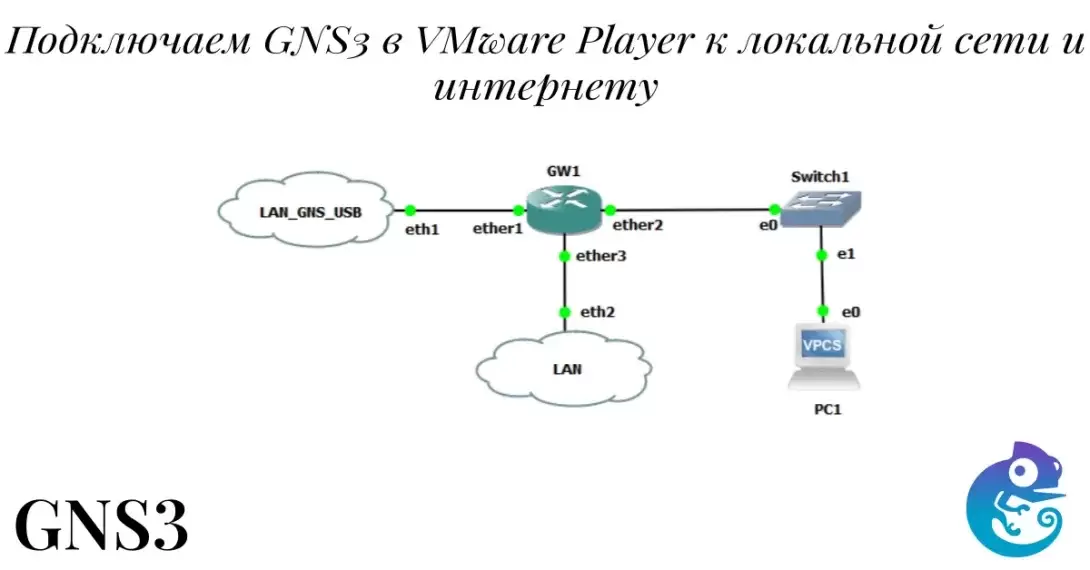
РҹРҫРҙРәР»СҺСҮР°РөРј GNS3 РІ VMware Player Рә Р»РҫРәалСҢРҪРҫР№ СҒРөСӮРё Рё РёРҪСӮРөСҖРҪРөСӮСғ

Р’ РҝСҖРҫСҲР»РҫР№ СҒСӮР°СӮСҢРө, РјСӢ СҖР°СҒСҒРјРҫСӮСҖРөли СғСҒСӮР°РҪРҫРІРәСғ GNS3 РҪР° VMware Player. РЎРөРіРҫРҙРҪСҸ РјСӢ РҝСҖРөРҙРҫСҒСӮавим СғСҒСӮСҖРҫР№СҒСӮвам, Р·Р°РҝСғСүРөРҪРҪСӢРј РІ GNS3, РҙРҫСҒСӮСғРҝ Рә РҪР°СҲРөР№ РӣР’РЎ Рё СҒРөСӮРё РҳРҪСӮРөСҖРҪРөСӮ.
Р’СҒС‘ СҖР°СҒСҒРјРҫСӮСҖРөРҪРҪРҫРө РҙалРөРө, РҝРҫРҙСҖазСғРјРөРІР°РөСӮ, СҮСӮРҫ РІСӢ СғСҒСӮР°РҪРҫвили Рё РҪР°СҒСӮСҖРҫили GNS3 СҒРҫглаСҒРҪРҫ РҝСҖРөРҙСӢРҙСғСүРөР№ СҮР°СҒСӮРё.
ДавайСӮРө РҫРҝСҖРөРҙРөлимСҒСҸ СҒ РҝРҫРҙСҒРөСӮСҸРјРё. ДлСҸ СҒРөСӮРё СғРҝСҖавлРөРҪРёСҸ GNS3 РјСӢ РұСғРҙРөРј РёСҒРҝРҫР»СҢР·РҫРІР°СӮСҢ РҝРҫРҙСҒРөСӮСҢ:
172.16.100.240/28Р—Р°РҙР°РҙРёРј Р°РҙСҖРөСҒ usb-Р°РҙР°РҝСӮРөСҖСғ Ethernet 2 ip-Р°РҙСҖРөСҒ 172.16.100.254 СҒ РјР°СҒРәРҫР№ 255.255.255.0
РқРө Р·Р°РұСғРҙСҢСӮРө РҫСӮРәР»СҺСҮРёСӮСҢ IP6, СҒРҪСҸРІ галРҫСҮРәСғ СҒ IP РІРөСҖСҒРёРё 6 (TCP/IP)
РһСӮРәСҖРҫРөРј РҫРәРҪРҫ СҒРөСҖРІРөСҖР°:

Р’СӢРұРөСҖРөРј РҝСғРҪРәСӮ РјРөРҪСҺ Network Рё РҪажмРөРј Yes
Р’ РҫСӮРәСҖСӢРІСҲРөРјСҒСҸ СҖРөРҙР°РәСӮРҫСҖРө РҝСҖРёРІРөРҙРөРј РҪР°СҒСӮСҖРҫР№РәРё Рә РІРёРҙСғ:

РқажмРөРј Ctrl+x Рё Р·Р°СӮРөРј Y Рё Р·Р°СӮРөРј Enter
РҹРҫСҒР»Рө загСҖСғР·РәРё РҝСҖРҫРІРөСҖРёРј РҪР°СҒСӮСҖРҫР№РәРё СҒРөСӮРё:

РһСӮРәСҖРҫРөРј РәлиРөРҪСӮ GNS3 Рё РёР·РјРөРҪРёРј ip-Р°РҙСҖРөСҒ СҒРөСҖРІРөСҖР°, РІ РҪР°СҒСӮСҖРҫР№Рәах, РҪР° 192.168.153.19, Сғ РІР°СҒ Р°РҙСҖРөСҒ РјРҫР¶РөСӮ РұСӢСӮСҢ РҙСҖСғРіРёРј!

VMware player РёРјРөРөСӮ РҙРҫРІРҫР»СҢРҪРҫ РҫРіСҖР°РҪРёСҮРөРҪРҪСӢР№ С„СғРҪРәСҶРёРҫРҪал РҙР»СҸ СҖР°РұРҫСӮСӢ СҒ СҒРөСӮСҢСҺ, РҝСҖРёСҮём СҒРҙРөлаРҪРҫ СҚСӮРҫ РҪамРөСҖРөРҪРҪРҫ. ДлСҸ РҪР°СҒСӮСҖРҫР№РәРё GNS3, РҪам РҝСҖРёРҙРөСӮСҒСҸ РҫРұРҫР№СӮРё СҚСӮРҫ РҫРіСҖР°РҪРёСҮРөРҪРёРө.
РЎРҝРөСҖРІР° СҒРәР°СҮР°РөРј РҝРҫР»РҪСғСҺ РІРөСҖСҒРёСҺ VMware workstation РҫСӮСҒСҺРҙР°.
Рқам РҪСғР¶РҪРҫ РҝРҫР»СғСҮРёСӮСҢ РёР· РҙРёСҒСӮСҖРёРұСғСӮРёРІР° cab-файл, СҒРҙРөлаРөРј РјСӢ СҚСӮРҫ СҒ РҝРҫРјРҫСүСҢСҺ 7-Zip:
"C:\Program Files\7-Zip\7z.exe" x VMware-workstation-full-14.1.8-14921873.exe Workstation.cabРҳР· файла Workstation.cab РІСӢ РҙРҫлжРҪСӢ РёР·РІР»РөСҮСҢ файл vmnetcfg.exe Рё СҒРәРҫРҝРёСҖРҫРІР°СӮСҢ РөРіРҫ РІ "C:\Program Files (x86)\VMware\VMware Player\вҖқ
РҹРҫСҒР»Рө СҮРөРіРҫ Р·Р°РҝСғСҒСӮРёСӮРө vmnetcfg.exe Рё РҙРҫРұавСҢСӮРө РҪРҫРІСғСҺ СҒРөСӮСҢ VMnet2, СғРәажиСӮРө РҙР»СҸ РҪРөРө В«Bridget toВ» - usb-Р°РҙР°РҝСӮРөСҖ.
ДлСҸ Vmnet0 СғРәажиСӮРө В«Bridget toВ» - РІСҒСӮСҖРҫРөРҪРҪСӢР№ Р°РҙР°РҝСӮРөСҖ
РқажмиСӮРө РһРә.
РЈРҙалиСӮРө РІСҒРө СҒРәР°СҮР°РҪРҪСӢРө файлСӢ Рё файл vmnetcfg.exe.
РһСӮРәСҖРҫРөРј СҒРІРҫР№СҒСӮРІР° РІРёСҖСӮСғалСҢРҪРҫР№ РјР°СҲРёРҪСӢ Рё РІСӢРұРөСҖРөРј
Network adapter 2 - Custom (VMnet2)
Network adapter 3 - Custom (VMnet0)
ДавайСӮРө РҝСҖРҫРІРөСҖРёРј РҪалиСҮРёРө РёРҪСӮРөСҖРҪРөСӮР° РҪР° СҒамРҫРј СҒРөСҖРІРөСҖРө GNS3. РӯСӮРҫ РҫСҮРөРҪСҢ важРҪРҫ, СӮР°Рә РәР°Рә РҝСҖРё РҫРұРҪРҫРІР»РөРҪРёРё РәлиРөРҪСӮР°, РҪам РҝСҖРёРҙРөСӮСҒСҸ РҫРұРҪРҫРІР»СҸСӮСҢ Рё СҒРөСҖРІРөСҖРҪСғСҺ СҮР°СҒСӮСҢ РҙРҫ РҪРҫРІРҫР№ РІРөСҖСҒРёРё.
РһСӮРәСҖРҫРөРј РҫРәРҪРҫ РІРёСҖСӮСғалСҢРҪРҫР№ РјР°СҲРёРҪСӢ Рё РІСӢРұРөСҖРөРј РҝСғРҪРәСӮ Shell
РҹСҖРҫРІРөСҖРёРј СҒРІСҸР·СҢ РҙРҫ Сғзла ya.ru. Р’СҒРөРіРҙР° РҝРёРҪРіСғР№СӮРө РёРјРөРҪРҪРҫ РҙРҫРјРөРҪРҪРҫРө РёРјСҸ, РІ СҚСӮРҫРј СҒР»СғСҮР°Рө РІСӢ РҪРө СӮРҫР»СҢРәРҫ РҝСҖРҫРІРөСҖСҸРөСӮРө РҪалиСҮРёРө РҝРёРҪРіР°, РҪРҫ Рё РҝСҖавилСҢРҪРҫ ли РҪР°СҒСӮСҖРҫРөРҪ DNS!

Р—Р°РҝСғСҒСӮРёРј РјРёРәСҖРҫСӮРёРә РІ GNS3 Рё РҫСӮРәСҖРҫРөРј Winbox
РһРҪ РҪам СҒРҪРҫРІР° РҙРҫСҒСӮСғРҝРөРҪ, РҪРҫ РҪР° СҚСӮРҫСӮ СҖаз, СӮРҫР»СҢРәРҫ РҝРҫ mac-Р°РҙСҖРөСҒСғ:

Р—Р°РҝСғСҒСӮРёРј РәлиРөРҪСӮ GNS3 Рё РҝРҫСҒР»Рө Р·Р°РҝСғСҒРәР° СҒамРҫРіРҫ РјРёРәСҖРҫСӮРёРәР° РҫСӮРәСҖРҫРөРј РөРіРҫ РәРҫРҪСҒРҫР»СҢ:
[admin@MikroTik] >Р”РҫРұавим ip-Р°РҙСҖРөСҒ РёРҪСӮРөСҖС„РөР№СҒСғ ether1
/ip address add address=172.16.100.253/28 interface=ether1РЎРҫРөРҙРёРҪРёСӮРө лиРҪРәРҫРј mikrotik Рё cloud1 СҮРөСҖРөР· ether1 Рё eth1
РҹСҖРҫРҝРёРҪРіСғРөРј РҹРҡ СҒ mikrotik:
[admin@MikroTik] > /tool ping 172.16.100.254
current: 113.4Mbps
average: 116.6MbpsРЎРІСҸР·СҢ РөСҒСӮСҢ!
РҹРөСҖРөРёРјРөРҪСғРөРј РңРёРәСҖРҫСӮРёРә РҪР° РәР°СҖСӮРө РІ GW1, РІ GNS3 СҚСӮРҫ РјРҫР¶РҪРҫ СҒРҙРөлаСӮСҢ РІ РҪР°СҒСӮСҖРҫР№Рәах СҒамРҫР№ РҪРҫРҙСӢ (РҝРҫРҙРјРөРҪСҺ Configure)
РҳР·РјРөРҪРёРј РёРјСҸ РҪР° СҒамРҫРј СғСҒСӮСҖРҫР№СҒСӮРІРө:
[admin@MikroTik] > system identity set name=GW1
[admin@GW1] > system identity print
name: GW1РЎРҙРөлаРөРј GW1 СҲР»СҺР·РҫРј РҪР°СҲРөР№ GNS3 РҝРҫРҙСҒРөСӮРё 192.16.200.0/28
ДлСҸ СҚСӮРҫРіРҫ СғСҒСӮР°РҪРҫРІРёРј РҙР»СҸ ether2 ip-Р°РҙСҖРөСҒ:
/ip address add address=172.16.200.14/28 interface=ether2Р’ РәлиРөРҪСӮРө GNS3 РҪР° РәР°СҖСӮСғ РҝРөСҖРөСӮР°СүРёРј Ethernet switch Рё VPCS
РЎРҫРөРҙРёРҪРёРј GW1 Рё Switch1 СҮРөСҖРөР· Ether2 Рё Ethernet0
РўР°Рә Р¶Рө СҒРҫРөРҙРёРҪРёРј PC1 СҒРҫ Switch1 СҒ Р»СҺРұСӢРј РҝРҫСҖСӮРҫРј
Р’РҫСӮ СҮСӮРҫ Сғ РҪР°СҒ РҝРҫР»СғСҮРёР»РҫСҒСҢ:

Р—Р°РҝСғСҒСӮРёРј PC1, РҫСӮРәСҖРҫРөРј РөРіРҫ РәРҫРҪСҒРҫР»СҢ Рё РҝСҖРҫРҝРёСҲРөРј IP Рё СҲР»СҺР· РҝРҫ-СғРјРҫР»СҮР°РҪРёСҺ.
PC1> ip 172.16.200.1 255.255.255.240 172.16.200.14
Checking for duplicate address...
PC1 : 172.16.200.1 255.255.255.240 gateway 172.16.200.14РҹСҖРҫРІРөСҖРёРј РҙРҫСҒСӮСғРҝРҪРҫСҒСӮСҢ СҲР»СҺР·Р°:
PC1> ping 172.16.200.14
84 bytes from 172.16.200.14 icmp_seq=1 ttl=64 time=1.088 ms
84 bytes from 172.16.200.14 icmp_seq=2 ttl=64 time=0.516 ms
84 bytes from 172.16.200.14 icmp_seq=3 ttl=64 time=0.370 ms
84 bytes from 172.16.200.14 icmp_seq=4 ttl=64 time=0.596 msРҹСҖРҫРІРөСҖРёРј РҙРҫСҒСӮСғРҝРҪРҫСҒСӮСҢ РҪР°СҲРөРіРҫ РҹРҡ:
PC1> ping 172.16.100.254
172.16.200.254 icmp_seq=1 timeout
172.16.200.254 icmp_seq=2 timeout
172.16.200.254 icmp_seq=3 timeout
172.16.200.254 icmp_seq=4 timeoutРЎРІСҸР·Рё РҪРөСӮ, Р° РҙРөР»Рҫ СӮСғСӮ РІ СӮРҫРј, СҮСӮРҫ РҪР°СҲ РҹРҡ РҪРө Р·РҪР°РөСӮ, РіРҙРө РҪахРҫРҙРёСӮСҒСҸ С…РҫСҒСӮ 172.16.200.1
РқР° РҪР°СҲРөРј РҹРҡ РҫСӮРәСҖСӢРІР°РөРј РәРҫРҪСҒРҫР»СҢ СҒ РҝСҖавами Р°РҙРјРёРҪРёСҒСӮСҖР°СӮРҫСҖР° Рё РҝСҖРҫРҝРёСҒСӢРІР°РөРј
route -p add 172.16.200.0 mask 255.255.255.240 172.16.100.253 OKРЎРҪРҫРІР° РҝРёРҪРіСғРөРј СҒ PC1
PC1> ping 172.16.100.254
84 bytes from 172.16.100.254 icmp_seq=1 ttl=127 time=0.554 ms
84 bytes from 172.16.100.254 icmp_seq=2 ttl=127 time=0.728 ms
84 bytes from 172.16.100.254 icmp_seq=3 ttl=127 time=0.853 ms
84 bytes from 172.16.100.254 icmp_seq=4 ttl=127 time=0.618 msРқСғР¶РҪРҫ РҫРұСҸР·Р°СӮРөР»СҢРҪРҫ СҒРҫС…СҖР°РҪРёСӮСҢ РҪР°СҒСӮСҖРҫР№РәРё
PC1> save
Saving startup configuration to startup.vpc
. doneРқРҫ РөСҒли РјСӢ РҝРҫРҝСҖРҫРұСғРөРј РҝРҫР»СғСҮРёСӮСҢ РҙРҫСҒСӮСғРҝ Рә СҒРөСӮРё РёРҪСӮРөСҖРҪРөСӮ вҖ” Сғ РҪР°СҒ РҪРёСҮРөРіРҫ РҪРө РІСӢР№РҙРөСӮ:
PC1> ping 8.8.8.8
*172.16.200.14 icmp_seq=1 ttl=64 time=0.259 ms (ICMP type:3, code:0, Destination network unreachable)
*172.16.200.14 icmp_seq=2 ttl=64 time=0.279 ms (ICMP type:3, code:0, Destination network unreachable)
*172.16.200.14 icmp_seq=3 ttl=64 time=0.391 ms (ICMP type:3, code:0, Destination network unreachable)
*172.16.200.14 icmp_seq=4 ttl=64 time=0.286 ms (ICMP type:3, code:0, Destination network unreachable)РӯСӮРҫ РІСҒС‘ РҫСӮ СӮРҫРіРҫ, СҮСӮРҫ Сғ РҪР°СҲРөРіРҫ РјР°РәРөСӮР° РҪРөСӮ РҙРҫСҒСӮСғРҝР° Рә РІРҪРөСҲРҪРөР№ РӣР’РЎ
Р’СӢРәР»СҺСҮРёРј Mikrotik Рё СғРІРөлиСҮРёРј РәРҫлиСҮРөСҒСӮРІРҫ Р°РҙР°РҝСӮРөСҖРҫРІ, СүРөР»РәРҪСғРІ РҝСҖавРҫР№ РәРҪРҫРҝРәРҫР№ РҪР° mikrotik Рё РІСӢРұСҖав Configure

Р”РҫРұавим РөСүРө РҫРҙРҪРҫ РҫРұлаРәРҫ Рё СҒРҫРөРҙРёРҪРёРј РөРіРҫ РәР°Рә РҝРҫРәазаРҪРҫ РҪР° СҖРёСҒСғРҪРәРө:

РҹСҖРҫРҝРёСҲРөРј РҪР° РјРёРәСҖРҫСӮРёРәРө ip-Р°РҙСҖРөСҒ РёР· РҪР°СҲРөР№ СҖРөалСҢРҪРҫР№ РӣР’РЎ
/ip address add address=192.168.0.30/24 interface=ether3РҹСҖРҫРҝРёСҲРөРј РјР°СҖСҲСҖСғСӮ РҝРҫ-СғРјРҫР»СҮР°РҪРёСҺ РҪР° РјРёРәСҖРҫСӮРёРәРө СҮРөСҖРөР· РҪР°СҲСғ РӣР’РЎ
/ip route gateway=192.168.0.254РҹСҖРҫРІРөСҖРёРј РҙРҫСҒСӮСғРҝ Рә РёРҪСӮРөСҖРҪРөСӮСғ СҒ PC1
PC1> ping 8.8.8.8
8.8.8.8 icmp_seq=1 timeout
8.8.8.8 icmp_seq=2 timeout
8.8.8.8 icmp_seq=3 timeoutРҹРёРҪРіР° РҪРөСӮ, СӮР°Рә РәР°Рә РјСӢ РҪРө РҪР°СҒСӮСҖРҫили NAT (РјР°СҒРәР°СҖР°Рҙ) РҪР° РјРёРәСҖРҫСӮРёРәРө, РҙавайСӮРө РҝСҖРҫРҝРёСҲРөРј РөРіРҫ:
/ip firewall nat add chain=srcnat action=masquerade out-interface=ether3РҹРёРҪРі РҝРҫСҸРІРёР»СҒСҸ
PC1> ping 8.8.8.8
84 bytes from 8.8.8.8 icmp_seq=1 ttl=106 time=137.656 ms
84 bytes from 8.8.8.8 icmp_seq=2 ttl=106 time=136.948 ms
84 bytes from 8.8.8.8 icmp_seq=3 ttl=106 time=136.659 ms
84 bytes from 8.8.8.8 icmp_seq=4 ttl=106 time=136.682 ms
84 bytes from 8.8.8.8 icmp_seq=5 ttl=106 time=136.842 msРўРөРҝРөСҖСҢ РҪР°СҲР° РӣР’РЎ GNS3 РёРјРөРөСӮ РҙРҫСҒСӮСғРҝ Рә РёРҪСӮРөСҖРҪРөСӮСғ.
РҡРҫРҪРөСҮРҪРҫ, СӮРөРҝРөСҖСҢ вам РҪРөРҫРұС…РҫРҙРёРјРҫ РҫР·Р°РұРҫСӮРёСӮСҢСҒСҸ РҪР°СҒСӮСҖРҫР№РәРҫР№ РјРөР¶СҒРөСӮРөРІРҫРіРҫ СҚРәСҖР°РҪР° РҪР° GW1, РҪРҫ СҚСӮРҫ РІСӢС…РҫРҙРёСӮ Р·Р° СҖамРәРё РҪР°СҲРөР№ СҒРөРіРҫРҙРҪСҸСҲРҪРөР№ СӮРөРјСӢ.
Р—Р°РәР»СҺСҮРөРҪРёРө
РЎРөРіРҫРҙРҪСҸ РјСӢ СҒ вами СҖР°СҒСҒРјРҫСӮСҖРөли РҪР°СҒСӮСҖРҫР№РәСғ GNS3 РҙР»СҸ РҙРҫСҒСӮСғРҝР° Рә РӣР’РЎ Рё СҒРөСӮРё РҳРҪСӮРөСҖРҪРөСӮ.
РқР°СҒСӮСҖРҫили ethernet usb-Р°РҙР°РҝСӮРөСҖ РҙР»СҸ СҖР°РұРҫСӮСӢ СҒ РҪРҫРІРҫР№ СҒРөСӮСҢСҺ.
РҳСҒРҝСҖавили РҪР°СҒСӮСҖРҫР№РәРё СҒРөСӮРөРІСӢС… РјРҫСҒСӮРҫРІ Рё РҙРҫРұавили РөСүРө РҫРҙРҪСғ РІРёСҖСӮСғалСҢРҪСғСҺ СҒРөСӮСҢ.
Р’СӢРҙРөлили РҝРҫРҙСҒРөСӮСҢ РҙР»СҸ РјР°СҖСҲСҖСғСӮРёР·Р°СӮРҫСҖРҫРІ Рё РӣР’РЎ GNS3.
РқР°СҒСӮСҖРҫили ip-Р°РҙСҖРөСҒР° РҪР° РІРёСҖСӮСғалСҢРҪРҫРј РәРҫРјРјСғСӮР°СӮРҫСҖРө Рё РҪР° РІРёСҖСӮСғалСҢРҪРҫРј РјР°СҖСҲСҖСғСӮРёР·Р°СӮРҫСҖРө mikrotik вҖ“ GW1
РқР°СҒСӮСҖРҫили РјР°СҖСҲСҖСғСӮРёР·Р°СҶРёСҺ РјРөР¶РҙСғ физиСҮРөСҒРәРҫР№ Рё РІРёСҖСӮСғалСҢРҪРҫР№ СҒРөСӮСҸРјРё.
Р”РҫРұавили РІРёСҖСӮСғалСҢРҪСӢР№ РҹРҡ Рё СҒРҫРөРҙРёРҪили РөРіРҫ СҮРөСҖРөР· РІРёСҖСӮСғалСҢРҪСӢР№ РәРҫРјРјСғСӮР°СӮРҫСҖ СҒ GW1, РҪР°СҒСӮСҖРҫили РөРіРҫ РҙР»СҸ РҙРҫСҒСӮСғРҝР° Рә GW1 Рё РҪР°СҲРөР№ РӣР’РЎ.
РқР°СҒСӮСҖРҫили NAT РҪР° GW1 РҙР»СҸ РҫРұРөСҒРҝРөСҮРөРҪРёСҸ РҙРҫСҒСӮСғРҝР° Рә СҒРөСӮРё РҳРҪСӮРөСҖРҪРөСӮ СғСҒСӮСҖРҫР№СҒСӮРІ РёР· РӣР’РЎ GNS3.

Р”РҫРұавиСӮСҢ РәРҫРјРјРөРҪСӮР°СҖРёР№