
–Я–Њ–і–Ї–ї—О—З–∞–µ–Љ Arduino UNO –Ї –Я–Ъ. Windows 10. –І–∞—Б—В—М 1
Arduino —Б–µ–є—З–∞—Б —И–Є—А–Њ–Ї–Њ –Є—Б–њ–Њ–ї—М–Ј—Г–µ—В—Б—П –Ї–∞–Ї –і–µ—И–µ–≤–Њ–µ, –љ–Њ –≤–Љ–µ—Б—В–µ —Б —В–µ–Љ –Љ–Њ—Й–љ–Њ–µ —Б—А–µ–і—Б—В–≤–Њ –і–ї—П —Б–Њ–Ј–і–∞–љ–Є—П —Н–ї–µ–Ї—В—А–Њ–љ–љ—Л—Е —Г—Б—В—А–Њ–є—Б—В–≤, –≤ —В–Њ–Љ —З–Є—Б–ї–µ –і–∞—В—З–Є–Ї–Њ–≤ –і–ї—П –Ш–љ—В–µ—А–љ–µ—В–∞ –≤–µ—Й–µ–є (IoT).
–Т —Ж–Є–Ї–ї–µ —Б—В–∞—В–µ–є, –њ–Њ—Б–≤—П—Й—С–љ–љ—Л—Е Arduino, –≤ –њ–µ—А–≤—Г—О –Њ—З–µ—А–µ–і—М —П –±—Г–і—Г —А–∞—Б—Б–Љ–∞—В—А–Є–≤–∞—В—М –∞—Б–њ–µ–Ї—В –њ—А–Њ–≥—А–∞–Љ–Љ–Є—А–Њ–≤–∞–љ–Є—П —Б –Є—Б–њ–Њ–ї—М–Ј–Њ–≤–∞–љ–Є–µ–Љ C++ –Є –§—А–µ–є–Љ–≤–Њ—А–Ї–∞ Qt5, –і–ї—П –Њ—А–≥–∞–љ–Є–Ј–∞—Ж–Є–Є –≤–Ј–∞–Є–Љ–Њ–і–µ–є—Б—В–≤–Є—П —Б Arduino –Є —Г—Б—В—А–Њ–є—Б—В–≤–∞–Љ–Є, —Б–Њ–±—А–∞–љ–љ—Л–Љ–Є –љ–∞ –µ—С –±–∞–Ј–µ.
–°–µ–≥–Њ–і–љ—П –Љ—Л —А–∞—Б—Б–Љ–Њ—В—А–Є–Љ –±–∞–Ј–Њ–≤—Г—О –љ–∞—Б—В—А–Њ–є–Ї—Г –і–ї—П –њ–Њ–і–Ї–ї—О—З–µ–љ–Є—П Arduino –Ї –Я–Ъ –њ–Њ–і —Г–њ—А–∞–≤–ї–µ–љ–Є–µ–Љ –Ю–° Windows 10. –Т —Б–ї–µ–і—Г—О—Й–µ–Љ –Љ–∞—В–µ—А–Є–∞–ї–µ, –њ–Њ–≤—В–Њ—А–Є–Љ —В—Г –ґ–µ –њ—А–Њ—Ж–µ–і—Г—А—Г –љ–Њ –і–ї—П –і–Є—Б—В—А–Є–±—Г—В–Є–≤–∞ Astra Linux, –Ї–Њ—В–Њ—А—Л–є –±–∞–Ј–Є—А—Г–µ—В—Б—П –љ–∞ Debian Linux.
–Т–≤–µ–і–µ–љ–Є–µ
–Я—А–Њ–µ–Ї—В Arduino –±—Л–ї —Б–Њ–Ј–і–∞–љ –≤ –њ—А–Њ–µ–Ї—В–љ–Њ–Љ –Є–љ—Б—В–Є—В—Г—В–µ –Ш–≤—А–µ—П (IDII вАФ Interaction Design Institute Ivrea), —З—В–Њ–±—Л –њ–Њ–Љ–Њ—З—М —Б—В—Г–і–µ–љ—В–∞–Љ —Б —А–∞–Ј—А–∞–±–Њ—В–Ї–Њ–є —Н–ї–µ–Ї—В—А–Њ–љ–љ—Л—Е —Б—Е–µ–Љ. –Я—А–Є —Н—В–Њ–Љ —Б—В–Њ–Є–Љ–Њ—Б—В—М –њ–ї–∞—В—Л –і–Њ–ї–ґ–љ–∞ –±—Л–ї–∞ –±—Л—В—М –љ–µ–≤—Л—Б–Њ–Ї–Њ–є –Є –≤—Л—З–Є—Б–ї–Є—В–µ–ї—М–љ—Л–µ –Љ–Њ—Й–љ–Њ—Б—В–Є –≤—Л—И–µ —З–µ–Љ —Г —Б—Г—Й–µ—Б—В–≤–Њ–≤–∞–≤—И–µ–є –≤ —В–Њ –≤—А–µ–Љ—П - BASIC Stamp - https://en.wikipedia.org/wiki/BASIC_Stamp.
–Я—А–Њ–µ–Ї—В –±—Л–ї –≤—Л–њ—Г—Й–µ–љ —Б –Њ—В–Ї—А—Л—В—Л–Љ –Є—Б—Е–Њ–і–љ—Л–Љ –Ї–Њ–і–Њ–Љ, —В–∞–Ї–Є–Љ –Њ–±—А–∞–Ј–Њ–Љ –Ї—В–Њ —Г–≥–Њ–і–љ–Њ –Љ–Њ–ґ–µ—В –≤–Ј—П—В—М –Є—Б—Е–Њ–і–љ—Л–µ –Ї–Њ–і—Л –Є –Ј–∞–Ї–∞–Ј–∞—В—М –љ–∞ –Ј–∞–≤–Њ–і–µ –љ–µ–Њ–±—Е–Њ–і–Є–Љ–Њ–µ –Ї–Њ–ї–Є—З–µ—Б—В–≤–Њ –њ–ї–∞—В. –Т—Б—С —Н—В–Њ —Б—В–∞–ї–Њ –њ—А–Є—З–Є–љ–Њ–є –±–Њ–ї—М—И–Њ–є –њ–Њ–њ—Г–ї—П—А–љ–Њ—Б—В–Є –і–∞–љ–љ–Њ–≥–Њ —Г—Б—В—А–Њ–є—Б—В–≤–∞ —Б—А–µ–і–Є –Ї–∞–Ї –њ—А–Њ—Д–µ—Б—Б–Є–Њ–љ–∞–ї–Њ–≤, —В–∞–Ї –Є –≤ —Б—А–µ–і–µ –ї—О–±–Є—В–µ–ї–µ–є —А–∞–Ј—А–∞–±–Њ—В–Ї–Є –Є —Б–Њ–Ј–і–∞–љ–Є—П —Н–ї–µ–Ї—В—А–Њ–љ–Є–Ї–Є.
–Ф–∞–ї—М–љ–µ–є—И–µ–µ —А–∞–Ј–≤–Є—В–Є–µ –Є–љ—Д–Њ—А–Љ–∞—Ж–Є–Њ–љ–љ—Л—Е —В–µ—Е–љ–Њ–ї–Њ–≥–Є–є –Є –≤—Л—Б–Њ–Ї–∞—П –і–Њ—Б—В—Г–њ–љ–Њ—Б—В—М —Б–µ—В–Є –Ш–љ—В–µ—А–љ–µ—В –њ—А–Є–≤–µ–ї–Є –Ї –њ–Њ—П–≤–ї–µ–љ–Є—О –љ–Њ–≤–Њ–є —В–µ—Е–љ–Њ–ї–Њ–≥–Є–Є –Ш–љ—В–µ—А–љ–µ—В—Г –≤–µ—Й–µ–є (IOT).
–Ф–∞–љ–љ–∞—П –Ї–Њ–љ—Ж–µ–њ—Ж–Є—П –њ–Њ–і—А–∞–Ј—Г–Љ–µ–≤–∞–µ—В, —З—В–Њ –≤–Њ –Љ–љ–Њ–≥–Є–µ –±—Л—В–Њ–≤—Л–µ –њ—А–Є–±–Њ—А—Л –≤—Б—В—А–∞–Є–≤–∞—О—В—Б—П –Љ–Њ–і—Г–ї–Є, –њ–Њ–і–Ї–ї—О—З–µ–љ–љ—Л–µ –Ї —Б–µ—В–Є –Ш–љ—В–µ—А–љ–µ—В, —В–∞–Ї–Є–Љ –Њ–±—А–∞–Ј–Њ–Љ –њ–Њ—П–≤–ї—П–µ—В—Б—П –≤–Њ–Ј–Љ–Њ–ґ–љ–Њ—Б—В—М —Б–Њ–Ј–і–∞–љ–Є—П —В–∞–Ї –љ–∞–Ј—Л–≤–∞–µ–Љ–Њ–≥–Њ ¬Ђ–£–Љ–љ–Њ–≥–Њ –і–Њ–Љ–∞¬ї, –≤ –Ї–Њ—В–Њ—А–Њ–Љ –Љ–љ–Њ–≥–Є–µ –њ—А–Є–±–Њ—А—Л –њ–Њ–і–Ї–ї—О—З–∞—О—В—Б—П –Ї –µ–і–Є–љ–Њ–є —Б–Є—Б—В–µ–Љ–µ —Г–њ—А–∞–≤–ї–µ–љ–Є—П. –Ґ–∞–Ї–ґ–µ –≤–Њ–Ј–Љ–Њ–ґ–µ–љ –Љ–Њ–љ–Є—В–Њ—А–Є–љ–≥ —А–∞—Б—Е–Њ–і–Њ–≤ —А–µ—Б—Г—А—Б–Њ–≤ (—Н–ї–µ–Ї—В—А–Є—З–µ—Б—В–≤–Њ, –≤–Њ–і–∞, –≥–∞–Ј) –≤ —А–µ–ґ–Є–Љ–µ —А–µ–∞–ї—М–љ–Њ–≥–Њ –≤—А–µ–Љ–µ–љ–Є. –•–Њ–ї–Њ–і–Є–ї—М–љ–Є–Ї –Љ–Њ–ґ–µ—В –≤–Њ–≤—А–µ–Љ—П —Г–≤–µ–і–Њ–Љ–Є—В—М –≤–ї–∞–і–µ–ї—М—Ж–∞, –Ї–Њ–≥–і–∞ –Ј–∞–Ї–∞–љ—З–Є–≤–∞—О—В—Б—П –њ—А–Њ–і—Г–Ї—В—Л, –љ–∞–њ—А–Є–Љ–µ—А, –Љ–Њ–ї–Њ–Ї–Њ –Є –і–∞–ґ–µ —Б–∞–Љ –Ј–∞–Ї–∞–Ј–∞—В—М –і–Њ—Б—В–∞–≤–Ї—Г –љ–∞ —Г–і–Њ–±–љ–Њ–µ –≤—А–µ–Љ—П. –Ш —В–∞–Ї –і–∞–ї–µ–µ, –њ—А–Є–Љ–µ–љ–µ–љ–Є–є —Г —Н—В–Њ–є —В–µ—Е–љ–Њ–ї–Њ–≥–Є–Є –Њ—З–µ–љ—М –Љ–љ–Њ–≥–Њ.
–Ф–ї—П —Б–Њ–Ј–і–∞–љ–Є—П IoT —Г—Б—В—А–Њ–є—Б—В–≤ –њ–Њ–і—Е–Њ–і–Є—В –Є Arduino, –і–ї—П —Н—В–Њ–≥–Њ —Г–ґ–µ –≤—Л–њ—Г—Й–µ–љ—Л —Б–њ–µ—Ж–Є–∞–ї—М–љ—Л–µ. –°–µ–≥–Њ–і–љ—П —Б—Г—Й–µ—Б—В–≤—Г–µ—В –Љ–љ–Њ–ґ–µ—Б—В–≤–Њ –Њ–±–ї–∞—З–љ—Л—Е —Б–µ—А–≤–Є—Б–Њ–≤, –њ–Њ–Ј–≤–Њ–ї—П—О—Й–Є—Е —Б–Њ–±–Є—А–∞—В—М –Є –∞–≥—А–µ–≥–Є—А–Њ–≤–∞—В—М –і–∞–љ–љ—Л–µ —Б —Б–µ–љ—Б–Њ—А–Њ–≤, –њ–Њ–і–Ї–ї—О—З–µ–љ–љ—Л—Е –Ї Arduino.
–£—Б—В–∞–љ–Њ–≤–Ї–∞ —Б—А–µ–і—Л —А–∞–Ј—А–∞–±–Њ—В–Ї–Є (IDE)
–Ф–ї—П —В–Њ–≥–Њ —З—В–Њ–±—Л –љ–∞—З–∞—В—М —А–∞–±–Њ—В–∞—В—М —Б Arduino, –љ—Г–ґ–љ–Њ —Б–Ї–∞—З–∞—В—М –њ—А–Њ–≥—А–∞–Љ–Љ–љ–Њ–µ –Њ–±–µ—Б–њ–µ—З–µ–љ–Є–µ –Є –і—А–∞–є–≤–µ—А–∞ —Б —Б–∞–є—В–∞ https://www.arduino.cc/en/software
–Э–∞ –Љ–Њ–Љ–µ–љ—В –љ–∞–њ–Є—Б–∞–љ–Є—П —Б—В–∞—В—М–Є –Ї–∞—З–∞–µ–Љ —Н—В–Њ—В —Д–∞–є–ї вАФ https://downloads.arduino.cc/arduino-1.8.13-windows.exe, –Є–љ–∞—З–µ —Б–Ї–∞—З–Є–≤–∞–є—В–µ –≤–µ—А—Б–Є—О ¬ЂWindows 7 and newer¬ї
–£—Б—В–∞–љ–∞–≤–ї–Є–≤–∞–µ–Љ —Б–Ї–∞—З–∞–љ–љ—Л–є —Д–∞–є–ї. –Ю–њ–Є—Б—Л–≤–∞—В—М –њ—А–Њ—Ж–µ—Б—Б —Г—Б—В–∞–љ–Њ–≤–Ї–Є —П –љ–µ –±—Г–і—Г, –њ—А–Њ—Б—В–Њ –ґ–Љ–µ–Љ ¬ЂNext¬ї –љ–∞ –≤—Б–µ –Ј–∞–њ—А–Њ—Б—Л.
–Э–∞ –Ј–∞–њ—А–Њ—Б—Л, –Њ–± —Г—Б—В–∞–љ–Њ–≤–Ї–µ –і—А–∞–є–≤–µ—А–Њ–≤, –Њ—В–≤–µ—З–∞–µ–Љ —Г—В–≤–µ—А–і–Є—В–µ–ї—М–љ–Њ.
–Я–Њ—Б–ї–µ —Г—Б—В–∞–љ–Њ–≤–Ї–Є –љ–∞ —А–∞–±–Њ—З–µ–Љ —Б—В–Њ–ї–µ –њ–Њ—П–≤–Є—В—Б—П —П—А–ї—Л–Ї:

–Ч–∞–њ—Г—Б–Ї–∞–µ–Љ —Б –µ–≥–Њ –њ–Њ–Љ–Њ—Й—М—О —Б—А–µ–і—Г —А–∞–Ј—А–∞–±–Њ—В–Ї–Є –і–∞–ї–µ–µ –њ—А–Њ—Б—В–Њ –°—А–µ–і–∞ вАФ –Њ—В–Ї—А–Њ–µ—В—Б—П –Њ–Ї–љ–Њ Arduino 1.8.13.
–Ю—В–Ї—А–Њ–є—В–µ –њ—Г–љ–Ї—В –Љ–µ–љ—О вАФ –Ш–љ—Б—В—А—Г–Љ–µ–љ—В—Л.

–Я–Њ —Г–Љ–Њ–ї—З–∞–љ–Є—О –≤ –Љ–µ–љ—О –≤—Л—Б—В–∞–≤–ї–µ–љ —В–Є–њ –њ–ї–∞—В—Л - Arduino UNO, –µ—Б–ї–Є —Г –≤–∞—Б –і—А—Г–≥–∞—П –њ–ї–∞—В–∞, –≤—Л–±–µ—А–Є—В–µ –µ—С —Б–∞–Љ–Є.
–Т –і–∞–љ–љ—Л–є –Љ–Њ–Љ–µ–љ—В –њ—Г–љ–Ї—В –Я–Њ—А—В –і–Њ–ї–ґ–µ–љ –±—Л—В—М –љ–µ–∞–Ї—В–Є–≤–µ–љ. –Х—Б–ї–Є –љ–∞ –≤–∞—И–µ–Љ –Я–Ъ –µ—Б—В—М –≤—Б—В—А–Њ–µ–љ–љ—Л–є COM-–њ–Њ—А—В, –Њ–љ —В–∞–Љ –Љ–Њ–ґ–µ—В –њ—А–Є—Б—Г—В—Б—В–≤–Њ–≤–∞—В—М –Ї–∞–Ї COM1-–њ–Њ—А—В –Є–ї–Є, –≤–Њ–Ј–Љ–Њ–ґ–љ–Њ, –Ї –Я–Ъ —Г–ґ–µ –њ–Њ–і–Ї–ї—О—З–µ–љ –Ї–∞–±–µ–ї—М COM-USB. –Т –Њ–±–Њ–Є—Е —Б–ї—Г—З–∞—П—Е –Њ–љ–Є —Г–ґ–µ –Љ–Њ–≥—Г—В –њ—А–Є—Б—Г—В—Б—В–≤–Њ–≤–∞—В—М –≤ —Б–њ–Є—Б–Ї–µ.
–Ґ–µ–њ–µ—А—М –њ—А–Є—И–ї–∞ –њ–Њ—А–∞ –њ–Њ–і–Ї–ї—О—З–Є—В—М Arduino UNO –Ї –Я–Ъ. –Ф–µ–ї–∞–µ—В—Б—П —Н—В–Њ –њ–Њ—Б—А–µ–і—Б—В–≤–Њ–Љ –Њ–±—Л—З–љ–Њ–≥–Њ USB-–Ї–∞–±–µ–ї—П.

–°–љ–∞—З–∞–ї–∞ –њ–Њ–і–Ї–ї—О—З–Є—В–µ –Ї–∞–±–µ–ї—М –Ї –њ–ї–∞—В–µ, –∞ —Г–ґ–µ –њ–Њ—В–Њ–Љ –Ї –Я–Ъ. –Я–Њ–Љ–љ–Є—В–µ —Б—В–∞—В–Є–Ї–∞ (—Б—В–∞—В–Є—З–µ—Б–Ї–Њ–µ —Н–ї–µ–Ї—В—А–Є—З–µ—Б—В–≤–Њ) вАФ –≥–ї–∞–≤–љ—Л–є –≤—А–∞–≥ —Н–ї–µ–Ї—В—А–Њ–љ–Є–Ї–Є! –Я–Њ—Н—В–Њ–Љ—Г –≤—Б–µ–≥–і–∞ –Ј–∞–Ј–µ–Љ–ї—П–µ—В–µ—Б—М, —Е–Њ—В—П –±—Л –Њ–± –±–∞—В–∞—А–µ—О, –њ–µ—А–µ–і —В–µ–Љ –Ї–∞–Ї –њ–Њ–і–Ї–ї—О—З–∞—В—М –њ–ї–∞—В—Г –Ї –Я–Ъ –Є–ї–Є –±—А–∞—В—М –µ—С –≤ —А—Г–Ї–Є!
–Я–Њ—Б–ї–µ –њ–Њ–і–Ї–ї—О—З–µ–љ–Є—П –љ–∞ –њ–ї–∞—В–µ –Ј–∞–≥–Њ—А–Є—В—Б—П –Ї—А–∞—Б–љ–∞—П –ї–∞–Љ–њ–Њ—З–Ї–∞ –Є, –≤–Њ–Ј–Љ–Њ–ґ–љ–Њ –µ—Й–µ –Њ–і–љ–∞ –±—Г–і–µ—В –Љ–Є–≥–∞—В—М.

–Я–µ—А–≤–∞—П –ї–∞–Љ–њ–Њ—З–Ї–∞ —Б –Љ–∞—А–Ї–Є—А–Њ–≤–Ї–Њ–є ¬Ђon¬ї вАФ–Є–љ–і–Є–Ї–∞—В–Њ—А –њ–Є—В–∞–љ–Є—П.
–Т—В–Њ—А–∞—П –ї–∞–Љ–њ–Њ—З–Ї–∞ —Б –Љ–∞—А–Ї–Є—А–Њ–≤–Ї–Њ–є ¬ЂL¬ї - –±—Г–і–µ—В –Љ–Є–≥–∞—В—М, –µ—Б–ї–Є –≤ –њ–ї–∞—В—Г —Г–ґ–µ –Ј–∞–ї–Є—В–∞ –њ—А–Њ—Б—В–µ–є—И–∞—П –њ—А–Њ–≥—А–∞–Љ–Љ–∞, –Ї–Њ—В–Њ—А–∞—П –Љ–Є–≥–∞–µ—В —Н—В–Є–Љ –і–Є–Њ–і–Њ–Љ.
–Т–µ—А–љ–µ–Љ—Б—П –Ї –Њ–Ї–љ—Г —Б—А–µ–і—Л —А–∞–Ј—А–∞–±–Њ—В–Ї–Є Arduino. –Т–∞—И–Є –і–∞–ї—М–љ–µ–є—И–Є–µ –і–µ–є—Б—В–≤–Є—П –Ј–∞–≤–Є—Б—П—В –Њ—В –њ—А–Њ–Є–Ј–≤–Њ–і–Є—В–µ–ї—П –≤–∞—И–µ–є –њ–ї–∞—В—Л.
Arduino –њ–ї–∞—В–∞ —Б –Њ—В–Ї—А—Л—В—Л–Љ –Є—Б—Е–Њ–і–љ—Л–Љ –Ї–Њ–і–Њ–Љ, —В–∞–Ї —З—В–Њ –Ї–ї–µ–њ–∞—О—В –µ—С –≤—Б–µ –Ї–Њ–Љ—Г –љ–µ –ї–µ–љ—М, –≤ —В–Њ–Љ —З–Є—Б–ї–µ –Њ–≥—А–Њ–Љ–љ–∞—П ¬Ђ–∞—А–Љ–Є—П¬ї Noname-–њ—А–Њ–Є–Ј–≤–Њ–і–Є—В–µ–ї–µ–є.
–Х—Б–ї–Є —Г –≤–∞—Б –≤ –Њ–Ї–љ–µ –њ—Г–љ–Ї—В–µ –Љ–µ–љ—О —Б—В–∞–ї –∞–Ї—В–Є–≤–µ–љ –њ—Г–љ–Ї—В –Я–Њ—А—В вАФ –Ј–љ–∞—З–Є—В –≤–∞–Љ –њ–Њ–≤–µ–Ј–ї–Њ, –Є –≤—Л –Љ–Њ–ґ–µ—В–µ –њ–Њ–њ—Л—В–∞—В—М—Б—П –њ—А–Њ–≤–µ—А–Є—В—М —Б–≤—П–Ј—М –і–Њ –њ–ї–∞—В—Л - –њ–µ—А–µ—Е–Њ–і–Є—В–µ –Ї —А–∞–Ј–і–µ–ї—Г –Я—А–Њ–≤–µ—А–Ї–∞ —Б–≤—П–Ј–Є.
–Ь–љ–µ –љ–µ –њ–Њ–≤–µ–Ј–ї–Њ –Є –Њ—В–Ї—А—Л–≤ —А–∞–Ј–і–µ–ї Bluetooth –Є –і—А—Г–≥–Є–µ —Г—Б—В—А–Њ–є—Б—В–≤–Њ —П —Г–≤–Є–і–µ–ї —Б–ї–µ–і—Г—О—Й–µ–µ:

–Ф—А–∞–є–≤–µ—А –і–ї—П –њ–ї–∞—В—Л –љ–µ —Г—Б—В–∞–љ–Њ–≤–ї–µ–љ. –Я–Њ–њ—Л—В–Ї–Є —Г—Б—В–∞–љ–Њ–≤–Ї–Є –Є–Ј –њ–∞–њ–Ї–Є —Б –і—А–∞–є–≤–µ—А–∞–Љ–Є, –Є–і—Г—Й–Є–Љ–Є –≤ –Ї–Њ–Љ–њ–ї–µ–Ї—В–µ —Б–Њ —Б—А–µ–і–Њ–є —А–∞–Ј—А–∞–±–Њ—В–Ї–Є –љ–µ –њ–Њ–Љ–Њ–≥–ї–Є, –њ—А–Є–і–µ—В—Б—П —Б—В–∞–≤–Є—В—М –і—А–∞–є–≤–µ—А –≤—А—Г—З–љ—Г—О.
–Ю—В–Ї—А—Л–≤–∞–µ–Љ –Ф–Є—Б–њ–µ—В—З–µ—А —Г—Б—В—А–Њ–є—Б—В–≤

–Ш –≤–Є–і–Є–Љ, —З—В–Њ —Г –љ–∞—Б –љ–µ —Г—Б—В–∞–љ–Њ–≤–ї–µ–љ –і—А–∞–є–≤–µ—А —Г—Б—В—А–Њ–є—Б—В–≤–∞ USB Serial, —В–Њ —Б–∞–Љ–Њ–µ —Г—Б—В—А–Њ–є—Б—В–≤–Њ, –Ї–Њ—В–Њ—А–Њ–µ –Є –і–Њ–ї–ґ–љ–Њ –Њ–±–µ—Б–њ–µ—З–Є–≤–∞—В—М –Њ–±–Љ–µ–љ –і–∞–љ–љ—Л–Љ–Є –Љ–µ–ґ–і—Г –Я–Ъ –Є Arduino.
–Ю—В—А—Л–≤–∞–µ–Љ —Б–≤–Њ–є—Б—В–≤–∞ —Г—Б—В—А–Њ–є—Б—В–≤–∞ вАФ –°–≤–µ–і–µ–љ–Є—П вАФ –Ш–Ф –Њ–±–Њ—А—Г–і–Њ–≤–∞–љ–Є—П.

–Ъ–Њ–њ–Є—А—Г–µ–Љ –≤–µ—А—Е–љ—О—О —Б—В—А–Њ–Ї—Г –Є ¬Ђ–≥—Г–≥–ї–Є–Љ¬ї —З—В–Њ —Н—В–Њ —В–∞–Ї–Њ–µ. –Ю–Ї–∞–Ј—Л–≤–∞–µ—В—Б—П, —Н—В–Њ –љ–µ —З—В–Њ –Є–љ–Њ–µ, –Ї–∞–Ї USB-SERIAL CH340.
–°–∞–Љ—Л–Љ –±–µ–Ј–Њ–њ–∞—Б–љ—Л–Љ –Є—Б—В–Њ—З–љ–Є–Ї–Њ–Љ, –Ї–Њ–љ–µ—З–љ–Њ, –±—Г–і–µ—В —Б–∞–є—В –њ—А–Њ–Є–Ј–≤–Њ–і–Є—В–µ–ї—П, –љ–Њ –Љ–Њ–ґ–љ–Њ –≤–Ј—П—В—М –Є –Њ—В—Б—О–і–∞: http://wiki.amperka.ru/_media/articles:driver-ch340:ch340ser-wimdows.zip
–°–Ї–∞—З–Є–≤–∞–µ–Љ –Є –Ј–∞–њ—Г—Б–Ї–∞–µ–Љ.

–Ц–Љ–µ–Љ Install, –њ–Њ—В–Њ–Љ ¬Ђ–Ю–Ї¬ї –Є –Ј–∞–Ї—А—Л–≤–∞–µ–Љ –Њ–Ї–љ–Њ.
–Т –Ф–Є—Б–њ–µ—В—З–µ—А–µ —Г—Б—В—А–Њ–є—Б—В–≤ –њ—А–Њ–њ–∞–ї–Њ –љ–µ—А–∞–±–Њ—В–∞—О—Й–µ–µ —Г—Б—В—А–Њ–є—Б—В–≤–Њ USB Serial
–Ю—В–Ї—А–Њ–µ–Љ —Б—А–µ–і—Г Arduino вАУ –њ—Г–љ–Ї—В –Я–Њ—А—В —В–µ–њ–µ—А—М –і–Њ—Б—В—Г–њ–µ–љ!

–Т—Л–±–µ—А–Є—В–µ –µ–≥–Њ.

–Я—А–Њ–≤–µ—А–Ї–∞ –і–Њ—Б—В—Г–њ–љ–Њ—Б—В–Є –њ–ї–∞—В—Л
–Я—А–Њ–≤–µ—А–Є–Љ –і–Њ—Б—В—Г–њ–љ–Њ—Б—В—М –њ–ї–∞—В—Л, –і–ї—П —Н—В–Њ–≥–Њ –≤—Л–±–µ—А–µ–Љ –њ—Г–љ–Ї—В –Љ–µ–љ—О –Ш–љ—Б—В—А—Г–Љ–µ–љ—В—Л вАФ –Я–Њ–ї—Г—З–Є—В—М –Є–љ—Д–Њ—А–Љ–∞—Ж–Є—О –Њ –њ–ї–∞—В–µ

–Ґ–∞–Ї –Ї–∞–Ї —Г –Љ–µ–љ—П Noname —Г—Б—В—А–Њ–є—Б—В–≤–Њ —В–Њ –Є —Б–µ—А–Є–є–љ–Њ–≥–Њ –љ–Њ–Љ–µ—А–∞ —Г –љ–µ–µ –љ–µ—В, –і–∞–ґ–µ –Ј–∞–≥—А—Г–Ј–Ї–∞ —Б–Ї–µ—В—З–∞ –љ–µ –њ–Њ–Љ–Њ–≥–∞–µ—В, –љ–Њ —Н—В–Њ –≤–Њ–Њ–±—Й–µ –љ–µ —П–≤–ї—П–µ—В—Б—П –њ—А–Њ–±–ї–µ–Љ–Њ–є.
–Ч–∞–≥—А—Г–Ј–Є–Љ –њ—А–Њ—Б—В–µ–є—И–Є–є –Ї–Њ–і, –Њ–љ –±—Г–і–µ—В –Њ—З–µ–љ—М –Љ–µ–і–ї–µ–љ–љ–Њ –Љ–Є–≥–∞—В—М –ї–∞–Љ–њ–Њ—З–Ї–Њ–є. –°–Ї–Њ–њ–Є—А—Г–є—В–µ —Б–ї–µ–і—Г—О—Й–Є–є –Ї–Њ–і –Є –Ј–∞–Љ–µ–љ–Є—В–µ –Ї–Њ–і —Б–Ї–µ—В—З–∞ –њ–Њ —Г–Љ–Њ–ї—З–∞–љ–Є—О, —П –≤–Ј—П–ї –њ—А–Є–Љ–µ—А –Є–Ј –њ—А–Є–Љ–µ—А–Њ–≤ –Ї–Њ–і–∞ –і–ї—П Arduino –Є –њ–Њ—З–Є—Б—В–Є–ї –Њ—В –ї–Є—И–љ–µ–≥–Њ, –Њ–љ –љ–∞–Љ –≤—Б—С —А–∞–≤–љ–Њ –љ—Г–ґ–µ–љ —В–Њ–ї—М–Ї–Њ –і–ї—П —В–µ—Б—В–∞:
void setup() {
pinMode(LED_BUILTIN, OUTPUT);
}
void loop() {
digitalWrite(LED_BUILTIN, HIGH);
delay(3000);
digitalWrite(LED_BUILTIN, LOW);
delay(3000);
}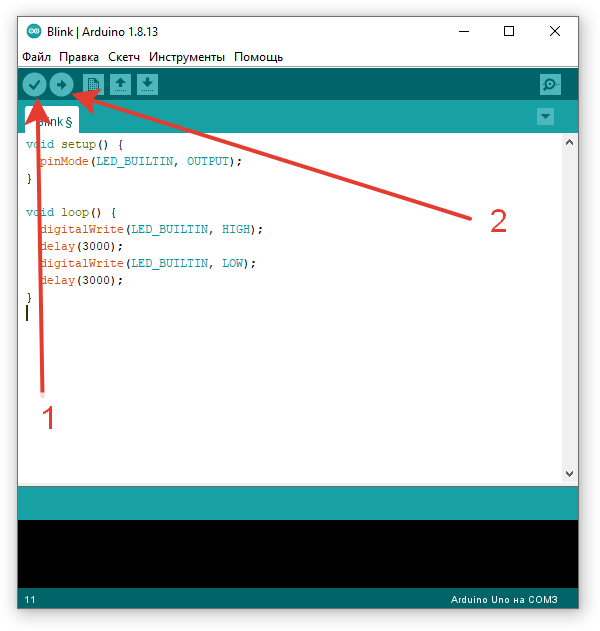
–Э–∞–ґ–Љ–Є—В–µ –Ї–љ–Њ–њ–Ї—Г 1, —З—В–Њ–±—Л —Б–Ї–Њ–Љ–њ–Є–ї–Є—А–Њ–≤–∞—В—М –Ї–Њ–і –Є –Ї–љ–Њ–њ–Ї—Г 2, —З—В–Њ–±—Л –Ј–∞–≥—А—Г–Ј–Є—В—М –Ї–Њ–і –≤ —Г—Б—В—А–Њ–є—Б—В–≤–Њ.
–Э–∞ –њ–ї–∞—В–µ –љ–∞—З–љ—Г—В –Љ–Є–≥–∞—В—М –і–Є–Њ–і—Л TX/RX —Н—В–Њ –Њ–Ј–љ–∞—З–∞–µ—В —З—В–Њ –Є–і–µ—В –Ј–∞–≥—А—Г–Ј–Ї–∞ –Ї–Њ–і–∞, –∞ –њ–Њ—В–Њ–Љ —А–∞–Ј –≤ —В—А–Є —Б–µ–Ї—Г–љ–і—Л –±—Г–і–µ—В –Ј–∞–≥–Њ—А–∞—В—М—Б—П –Є–ї–Є –≥–∞—Б–љ—Г—В—М –і–Є–Њ–і ¬ЂL¬ї.
–Т–Њ—В –Є –≤—Б—С, –Љ—Л –њ–Њ–і–Ї–ї—О—З–Є–ї–Є Arduino UNO –Ї –Я–Ъ –Є –њ—А–Њ–≤–µ—А–Є–ї–Є —Б–Њ–µ–і–Є–љ–µ–љ–Є–µ –і–Њ —Г—Б—В—А–Њ–є—Б—В–≤–∞.
–Ч–∞–Ї–ї—О—З–µ–љ–Є–µ
–°–µ–≥–Њ–і–љ—П –Љ—Л —А–∞—Б—Б–Љ–Њ—В—А–µ–ї–Є –њ–Њ–і–Ї–ї—О—З–µ–љ–Є–µ Arduino UNO –Ї –Я–Ъ –њ–Њ–і —Г–њ—А–∞–≤–ї–µ–љ–Є–µ–Љ Windows 10.
–£—Б—В–∞–љ–Њ–≤–Є–ї–Є —Б—А–µ–і—Г —А–∞–Ј—А–∞–±–Њ—В–Ї–Є –Є –і—А–∞–є–≤–µ—А–∞ USB Serial.
–Я—А–Њ–≤–µ—А–Є–ї–Є –і–Њ—Б—В—Г–њ–љ–Њ—Б—В—М –њ–ї–∞—В—Л –Є–Ј —Б—А–µ–і—Л —А–∞–Ј—А–∞–±–Њ—В–Ї–Є –Є –Ј–∞–≥—А—Г–Ј–Є–ї–Є –љ–∞ –љ–µ—С —В–µ—Б—В–Њ–≤—Г—О –њ—А–Њ–≥—А–∞–Љ–Љ—Г.
–Т —Б–ї–µ–і—Г—О—Й–µ–є —Б—В–∞—В—М–µ –Љ—Л —Г—Б—В–∞–љ–Њ–≤–Є–Љ Arduino IDE –љ–∞ Astra Linux вАУ –і–Є—Б—В—А–Є–±—Г—В–Є–≤ –Њ—Б–љ–Њ–≤–∞–љ–љ—Л–є –љ–∞ Debian Linux.

–Ф–Њ–±–∞–≤–Є—В—М –Ї–Њ–Љ–Љ–µ–љ—В–∞—А–Є–є