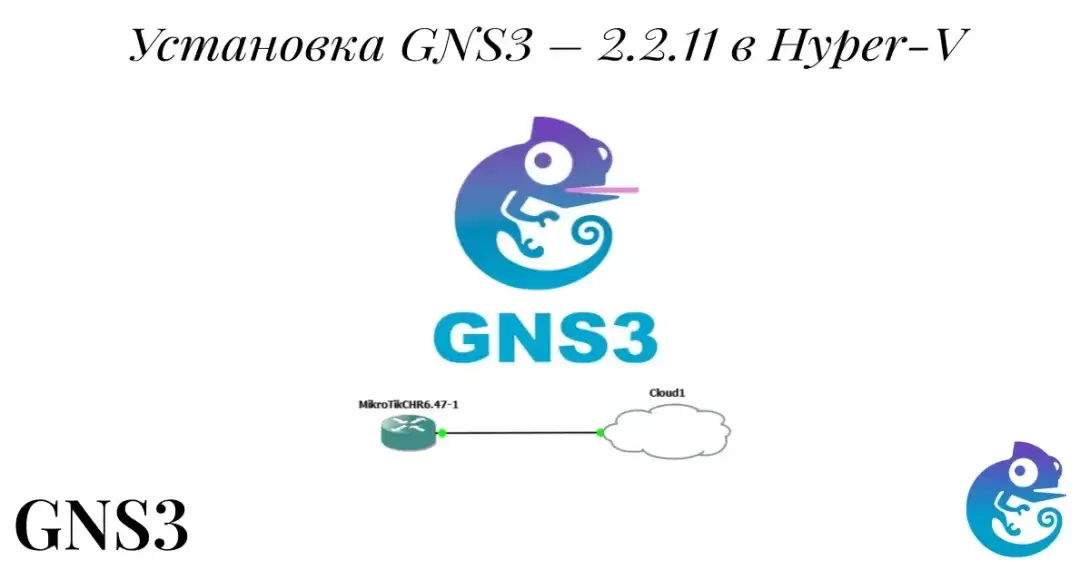
Установка GNS3 – 2.2.11 в Hyper-V
GNS3 представляет собой эмулятор локальной сети, он позволяет эмулировать довольно большое количество сетевых маршрутизаторов, так же все виды операционных систем, которые возможно запустить в виртуальной машине. Он не умеет эмулировать физические коммутаторы, за исключением программных, виртуальных коммутаторов, в виду больших архитектурных различий, из-за которых эмуляция большинства устройств является слишком ресурсоёмким процессом.
Тем не менее у него есть простейший виртуальный коммутатор, который поддерживает VLAN.
GNS3 является мощным инструментом, позволяющим осуществлять проектирование локальных сетей, перед их физическим построением и призван существенно облегчить жизнь системным администраторам. Намного проще собрать сеть в эмуляторе, настроить виртуальные маршрутизаторы и уже потом просто перенести настройки на физическое оборудование!
Сегодня мы рассмотрим установку GNS 3 версии 2.2.11 в виртуальную машину Hyper-V.
Требования для установки
Для запуска GNS3 под windows можно использовать несколько способов:
- С использованием VmWare Player 15 версии
- С использованием Hyper-V
- С использованием KVM/HAXM
- С использованием VirtualBox
В этой статье мы рассмотрим Hyper-V, поэтому у нас сразу возникает несколько требований:
Hyper-V работает только под Windows 10 или Windows Server.
Windows Server начиная с версии 2016 и Windows 10 последних сборок, поддерживают “nested virtualization”, т.е. позволяют запускать в виртуальных машинах гипервизоры.
В BIOS вашего ПК должна быть активирована технология виртуализации. Вы легко можете это проверить, открыв Диспетчер задач, перейдя на вкладку производительность и найти строчку - Виртуализация: Включено

Также рекомендуется не менее 8 Гб оперативной памяти, я бы рекомендовал не менее 16 Гб.
Установка Hyper-V
Для начала нам нужно добавить роль Hyper-V под Windows-10
Для этого открываем PowerShell, обязательно от имени Администратора!
powershell.exeи вводим команду
Enable-WindowsOptionalFeature -Online -FeatureName Microsoft-Hyper-V -AllВы хотите перезапустить компьютер сейчас для завершения этой операции?
[Y] Yes [N] No [?] Справка (значением по умолчанию является "Y"):Нажимаем Y и перезагружаем ПК.
После перезагрузки нужно проверить, что всё установилось правильно.
Нажимаем Пуск, и вводим
virtmgmt.msc
Кликаем правой кнопкой и запускаем от имени Администратора.
Запускается диспетчер Hyper-V

Если отсутствую сообщения об ошибках, у нас успешно установлен Hyper-V
Установка GNS3 – 2.2.11
Для начала скачаем сам GNS3 и образ виртуальной машины, для этого идем на github.com - https://github.com/GNS3/gns3-gui/releases
И качаем два файла, на момент написания статьи это:
https://github.com/GNS3/gns3-gui/releases/download/v2.2.11/GNS3-2.2.11-all-in-one.exe
и
https://github.com/GNS3/gns3-gui/releases/download/v2.2.11/GNS3.VM.Hyper-V.2.2.11.zip
После окончания загрузки распаковываем файл GNS3.VM.Hyper-V.2.2.11.zip в папку
c:\vm\gns3и запускаем powershell от имени администратора
вводим powershell
cd c:\vm\gns3затем
set-executionpolicy remotesignedнажмите y
Архив с виртуальной машиной уже содержит скрипт, который сам создаст виртуальную машину и добавит все настройки и выдаст вам ошибку, если расширения виртуализации не включены!
Запустим
powershell -f create-vm.ps1Name State CPUUsage(%) MemoryAssigned(M) Uptime Status Version
---- ----- ----------- ----------------- ------ ------ -------
GNS3 VM Off 0 0 00:00:00 Работает нормально 9.0Вот и все, виртуальная машина создана и отключена.
Не забудем отключить скрипты
set-executionpolicy Restrictedнажмем y
Займемся установкой самого GNS3
Запускаем установку
GNS3-2.2.11-all-in-one.exeВ окне выбора компонентов снимаем галочки с QEMU 3 и с TightVNC
Ждем скачивания и установки всех требуемых программ, периодически проверяя не требуется ли взаимодействие с ними.
Снимаем галочку «Запуск GNS3», обязательно! Иначе GNS запуститься от имени администратора и у вас могут возникнуть проблемы с настройкой!
И запускаем вручную из меню Пуск
Настройка GNS3
Теперь настало время для самой важной части – первичной настройки GNS3.
После первого запуска вы увидите окно “Setup Wizard”

Нам осталось запустить вручную созданную раньше виртуальную машину - правой кнопкой по названию виртуальной машины и запускаем.
Откройте окно подключения к виртуальной машине, щелкнув два раза на её названии в Диспетчере Hyper-V и ждите окончания загрузки. После успешной загрузки будет выведено окно с информацией, которая нам понадобится для настройки GNS3.

Нас интересует IP адрес, записываем его и возвращаемся к настройке GNS3. Внимание! Ваш адрес, скорее всего, не будет совпадать с моим, будьте внимательны!
Выбираем пункт:
Run appliances on remote server (advanced usage)В поле host вводим адрес нашего виртуального сервера, в моем случае это 172.17.204.52
Меняем порт на 80
Жмем Next и ждем пока все настроиться…
Если все прошло нормально, то появится окно:

У вас может выскочить ошибка
=> Websocket notification stream error: The remote host closed the connectionЕё можно проигнорировать.
Проверка установки GNS3
Теперь проверим как все настроилось, для этого добавим шаблон для маршрутизатора Mikrotik.
В окне жмем на иконку Browse Routers и затем на кнопку +New template

В новом окне выбираем пункт
Install an appliance from GNS3 server (recommended)Откроется окно выбора устройства

В поле фильтр вводим Mikrotik и выбираем пункт – Mikrotik CHR Qemu, это специально созданная версия прошивки для запуска в различных виртуальных машинах.
Жмем Install
Жмем Next
Жмем Next
Ждем пока не будет просканирован список прошивок, выбираем последнюю, в моем случае это 6.47 и жмем Download.
Будет открыто окно браузера с прямой ссылкой на файл с ISO образом. После окончания загрузки его обязательно нужно распаковать, так как для Mikrotik все образы упакованы в zip архив.
После распаковки образа жмем Import и ждем пока образ будет залит на сервер.
Если все прошло успешно у вас должно получиться такая картинка:

Теперь выбираем сроку с загруженным образом и жмем Next
Жмем Yes
Читаем последние инструкции и жмем Finish
Вот и всё, мы создали шаблон для маршрутизатора Mikrotik, давайте добавим его в пустой проект.
Для этого нажмем Ctrl+N
Введем имя проекта Test1 и нажмем ОК
Перетащим иконку Mikrotik CHR 6.47 в центральную область
Щелкнем правой кнопкой по роутеру и выберем Run и немного подождем
Еще раз щелкнем правой кнопкой по роутеру и выберем Console, если у вас черный экран – нажмите Enter.

Появится приглашение роутера,
Логин – admin
Пароль – не задан, просто нажмите Enter
Вот и всё, мы успешно запустили виртуальный роутер.
Теперь вы можете начать работать в GNS3 и строить свою виртуальную локальную сеть.
Тестируем соединение с роутером
Настраивать Mikrotik проще из специальной панели управления – Winbox, скачать ее можно тут
После запуска переходим на вкладку Neighbors и переходим в GNS3
Откроем раздел Browse End Devices и перетащим на экран нашего проекта, после этого нажмём кнопку
Add link
И соединим наш Mikrotik и облако через порты ether1

Теперь если мы все сделали правильно, после нажатия в winbox кнопки Refresh у нас отобразится наше устройство

Просто щелкните на него и нажмите Connect
Вы должны войти в админ панель

Заключение
Вот и всё на сегодня, мы смогли установить и настроить GNS3 версии 2.2.11 для работы через Hyper-V.
Так же мы создали наш первый виртуальный маршрутизатор Mikrotik и смогли подключиться к нему с нашего ПК.
В будущих статьях я буду использовать GNS3, чтобы более полно рассмотреть настройку устройств фирмы Eltex.

Добавить комментарий