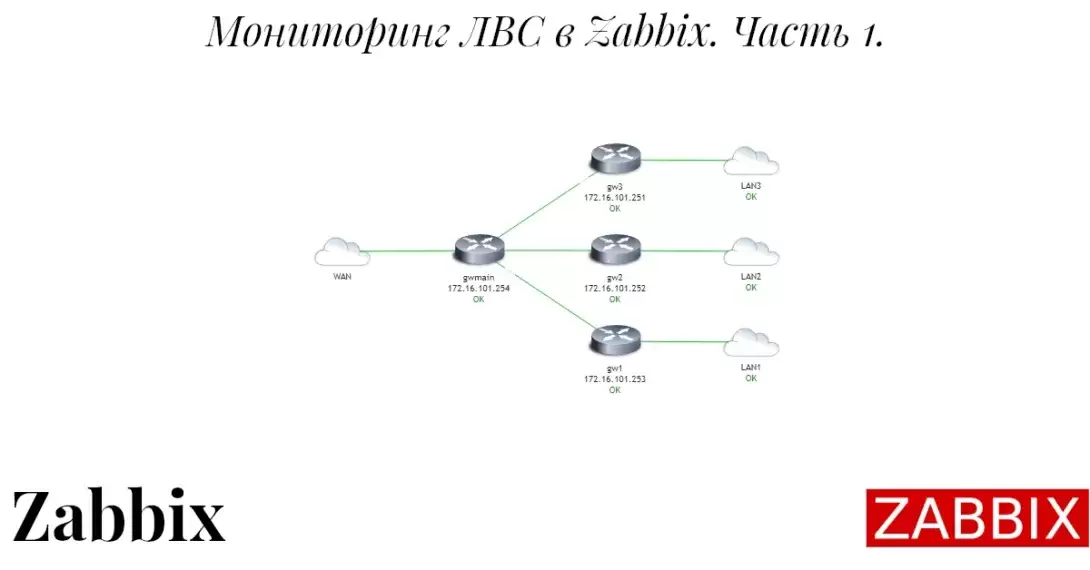
РңРҫРҪРёСӮРҫСҖРёРҪРі РӣР’РЎ РІ Zabbix. ЧаСҒСӮСҢ 1
РЎРөРіРҫРҙРҪСҸ РјСӢ СҖР°СҒСҒРјРҫСӮСҖРёРј авСӮРҫРјР°СӮРёСҮРөСҒРәРёР№ РҫРҝСҖРҫСҒ РӣР’РЎ, СҒ СҶРөР»СҢСҺ РҙРҫРұавиСӮСҢ РҪайРҙРөРҪРҪСӢРө СғСҒСӮСҖРҫР№СҒСӮРІР° РІ СҒРёСҒСӮРөРјСғ РјРҫРҪРёСӮРҫСҖРёРҪРіР° Zabbix.
ДлСҸ СӮРөСҒСӮР° РјСӢ РұСғРҙРөРј РёСҒРҝРҫР»СҢР·РҫРІР°СӮСҢ GNS-Net - СҚСӮРҫ РҝСҖРҫРөРәСӮ РҙР»СҸ GNS3. Р’СӢ РјРҫР¶РөСӮРө СҒРәР°СҮР°СӮСҢ РөРіРҫ c Github - https://github.com/vasiliyaltunin/gns-net.
Р’СҒСӮСғРҝР»РөРҪРёРө
РҹРҫСҒР»Рө РёРјРҝРҫСҖСӮР° РҝСҖРҫРөРәСӮР° РІ GNS3 РҫРұСҸР·Р°СӮРөР»СҢРҪСӢРј СғСҒР»РҫРІРёРөРј РҪРҫСҖмалСҢРҪРҫР№ СҖР°РұРҫСӮРҫСҒРҝРҫСҒРҫРұРҪРҫСҒСӮРё СӮРөСҒСӮРҫРІРҫРіРҫ СҒСӮРөРҪРҙР° СҸРІР»СҸРөСӮСҒСҸ РҝСҖавилСҢРҪР°СҸ РҝРҫСҒР»РөРҙРҫРІР°СӮРөР»СҢРҪРҫСҒСӮСҢ Р·Р°РҝСғСҒРәР° СғР·Р»РҫРІ.
РЎРҪР°СҮала Р·Р°РҝСғСҒРәР°РөРј РІСҒРө РјР°СҖСҲСҖСғСӮРёР·Р°СӮРҫСҖСӢ Mikrotik CHR, Рё СӮРҫР»СҢРәРҫ РҝРҫСҒР»Рө СӮРҫРіРҫ, РәР°Рә РҝРҫСҸРІРёСӮСҒСҸ РҝСҖиглаСҲРөРҪРёРө Рҫ РІРІРҫРҙРө РёРјРөРҪРё РҝРҫР»СҢР·РҫРІР°СӮРөР»СҸ РІРҫ РІСҒРөС… РәРҫРҪСҒРҫР»СҸС…, Р·Р°РҝСғСҒРәР°РөРј РІСҒРө РҫСҒСӮалСҢРҪСӢРө СғСҒСӮСҖРҫР№СҒСӮРІР°.
РҹРҫСҒР»Рө Р·Р°РҝСғСҒРәР° РІСҒРөС… СғР·Р»РҫРІ РҝСҖРҫРІРөСҖСҢСӮРө, СҮСӮРҫРұСӢ РІ РәажРҙРҫР№ РҝРҫРҙСҒРөСӮРё РҪР° VPCS РұСӢла РҙРҫСҒСӮСғРҝРҪР° РІР°СҲР° физиСҮРөСҒРәР°СҸ РӣР’РЎ, РҪР°РҝСҖРёРјРөСҖ, СҲР»СҺР· РҝРҫ СғРјРҫР»СҮР°РҪРёСҺ.
РһРұСҖР°СӮРёСӮРө РІРҪРёРјР°РҪРёРө! РҹСҖРё СҒРҫР·РҙР°РҪРёРё РІРёСҖСӮСғалСҢРҪРҫР№ РјР°СҲРёРҪСӢ РІСӢРҙРөлиСӮРө РөР№ РұРҫР»СҢСҲРө РҫРҙРҪРҫРіРҫ СҸРҙСҖР°, Р»СғСҮСҲРө 4, СҚСӮРҫ РҝРҫР·РІРҫлиСӮ РёР·РұРөжаСӮСҢ РҝСҖРҫРұР»РөРј, СӮР°Рә РәР°Рә РҝСҖРҫСҶРөСҒСҒ РҫРұРҪР°СҖСғР¶РөРҪРёСҸ СғСҒСӮСҖРҫР№СҒСӮРІ РІ РӣР’РЎ РҙРҫРІРҫР»СҢРҪРҫ СӮСҖРөРұРҫРІР°СӮРөР»РөРҪ Рә CPU!
РўР°Рә Р¶Рө РІСӢРҙРөлиСӮРө РҪРө РјРөРҪРөРө 4 Р“Рұ РҫРҝРөСҖР°СӮРёРІРҪРҫР№ РҝамСҸСӮРё!
РңР°СҖСҲСҖСғСӮРёР·Р°СҶРёСҸ РҙРҫ РІРёСҖСӮСғалСҢРҪСӢС… СҒРөСӮРөР№
РһРұСҸР·Р°СӮРөР»СҢРҪРҫ РҪСғР¶РҪРҫ РҝСҖРҫРҝРёСҒР°СӮСҢ РјР°СҖСҲСҖСғСӮСӢ РҙРҫ РҪР°СҲРёС… РІРёСҖСӮСғалСҢРҪСӢС… РҝРҫРҙСҒРөСӮРөР№ РҪР° СҒамРҫРј СҒРөСҖРІРөСҖРө Zabbix.
Р’ РәРҫРҪСҒРҫР»СҢ РҪР° Zabbix СҒРөСҖРІРөСҖРө РҝСҖРҫРҝРёСҒСӢРІР°РөРј:
sudo ip route add 172.16.100.0/28 via 192.168.0.100
sudo ip route add 172.16.100.16/28 via 192.168.0.100
sudo ip route add 172.16.100.32/28 via 192.168.0.100
sudo ip route add 172.16.101.0/24 via 192.168.0.100Р“РҙРө 192.168.0.100 вҖ“ РІРҪРөСҲРҪРёР№, РҪахРҫРҙСҸСүРёР№СҒСҸ РІ РІР°СҲРөР№ РӣР’РЎ, Р°РҙСҖРөСҒ РІРёСҖСӮСғалСҢРҪРҫРіРҫ Mikrotik CHR вҖ“ GWMain
РһРұСҖР°СӮРёСӮРө РІРҪРёРјР°РҪРёРө, СҚСӮРё РјР°СҖСҲСҖСғСӮСӢ РұСғРҙСғСӮ СғРҙалРөРҪСӢ РҝРҫСҒР»Рө РҝРөСҖРөР·Р°РҝСғСҒРәР° СҒРөСҖРІРөСҖР°, СҮСӮРҫРұСӢ СҒРҙРөлаСӮСҢ РёС… РҝРҫСҒСӮРҫСҸРҪРҪСӢРјРё РҫРұРҪРҫРІРёСӮРө СҒРөСӮРөРІСӢРө РҪР°СҒСӮСҖРҫР№РәРё СҒРөСҖРІРөСҖР°!
РҹСҖРҫРҝРёСҲРөРј DNS СҒРөСҖРІРөСҖ РҪР°СҲРөРіРҫ СӮРөСҒСӮРҫРІРҫРіРҫ СҒСӮРөРҪРҙР°.
РһСӮРәСҖРҫРөРј файл /etc/resolv.conf
Р’ РҪР°СҮалРҫ файла РҙРҫРұавим
nameserver 192.168.0.100РЎРҫС…СҖР°РҪРёРј файл.
РҹСҖРҫРІРөСҖРёРј РҙРҫСҒСӮСғРҝРҪРҫСҒСӮСҢ СғСҒСӮСҖРҫР№СҒСӮРІ РІ РҝРҫРҙСҒРөСӮСҸС….
ping pc5
PING pc5 (172.16.100.5) 56(84) bytes of data.
64 bytes from pc5 (172.16.100.5): icmp_seq=1 ttl=62 time=0.967 ms
64 bytes from pc5 (172.16.100.5): icmp_seq=2 ttl=62 time=1.30 ms
64 bytes from pc5 (172.16.100.5): icmp_seq=3 ttl=62 time=0.924 ms
64 bytes from pc5 (172.16.100.5): icmp_seq=4 ttl=62 time=1.11 msping pc12
PING pc12 (172.16.100.19) 56(84) bytes of data.
64 bytes from pc12 (172.16.100.19): icmp_seq=1 ttl=62 time=1.94 ms
64 bytes from pc12 (172.16.100.19): icmp_seq=2 ttl=62 time=1.02 ms
64 bytes from pc12 (172.16.100.19): icmp_seq=3 ttl=62 time=0.988 ms
64 bytes from pc12 (172.16.100.19): icmp_seq=4 ttl=62 time=0.991 msping pc27
PING pc27 (172.16.100.40) 56(84) bytes of data.
64 bytes from pc27 (172.16.100.40): icmp_seq=1 ttl=62 time=1.90 ms
64 bytes from pc27 (172.16.100.40): icmp_seq=2 ttl=62 time=1.13 ms
64 bytes from pc27 (172.16.100.40): icmp_seq=3 ttl=62 time=1.13 ms
64 bytes from pc27 (172.16.100.40): icmp_seq=4 ttl=62 time=1.29 msР’СҒРө РҝРҫРҙСҒРөСӮРё РҙРҫСҒСӮСғРҝРҪСӢ СҒ СҒРөСҖРІРөСҖР° Zabbix, СӮР°Рә СҮСӮРҫ РјРҫР¶РҪРҫ РҝСҖРҫРҙРҫлжаСӮСҢ РҪР°СҒСӮСҖРҫР№РәСғ РјРҫРҪРёСӮРҫСҖРёРҪРіР° РҪР°СҲРёС… РІРёСҖСӮСғалСҢРҪСӢС… СҒРөСӮРөР№.
Р”РҫРұавлСҸРөРј РҫРұРҪР°СҖСғР¶РөРҪРёРө СғСҒСӮСҖРҫР№СҒСӮРІ (Discovery)
Zabbix СғРјРөРөСӮ авСӮРҫРјР°СӮРёСҮРөСҒРәРё СҒРәР°РҪРёСҖРҫРІР°СӮСҢ РӣР’РЎ РҪР° РҪалиСҮРёРө РҪРҫРІСӢС… СғСҒСӮСҖРҫР№СҒСӮРІ Рё РҙРҫРұавлСҸСӮСҢ РёС… РІ РұазСғ РјРҫРҪРёСӮРҫСҖРёРҪРіР°.
РһСӮРәСҖРҫРөРј РҝР°РҪРөР»СҢ СғРҝСҖавлРөРҪРёСҸ (Dashboard) Рё РІСӢРұРөСҖРөРј Configuration-> Discovery

Р’ СҚСӮРҫРј РҫРәРҪРө РІСӢ РҪайРҙРөСӮРө СҒРҝРёСҒРҫРә РҝСҖавил РҫРұРҪР°СҖСғР¶РөРҪРёСҸ.
ДлСҸ РҪР°СҮала СғРҙалим РҝСҖавилРҫ РҝРҫ-СғРјРҫР»СҮР°РҪРёСҺ, РҙР»СҸ СҚСӮРҫРіРҫ РҝРҫСҒСӮавСҢСӮРө галРҫСҮРәСғ РҪР°РҝСҖРҫСӮРёРІ Local network Рё РҪажмиСӮРө Delete, РҝРҫРҙСӮРІРөСҖРҙРёСӮРө СғРҙалРөРҪРёРө!

Р”РҫРұавим РҪРҫРІРҫРө РҝСҖавилРҫ, РҪажмиСӮРө РҪР° РәРҪРҫРҝРәСғ Create discovery rule

Р—Р°РҝРҫР»РҪРёРј С„РҫСҖРјСғ:
Name: Auto discovery LAN1
Discovery by proxy: No proxy
IP range: 172.16.100.1-13
Update interval: 2m - РҙР»СҸ СӮРөСҒСӮР° РҝРҫСҒСӮавим 2 РјРёРҪСғСӮСӢ, РІ РҙалСҢРҪРөР№СҲРөРј СҒСӮавСҢСӮРө 1h или РІСӢСҲРө
ДлСҸ РҝРҫР»СҸ Checks:
РқажмРөРј Add Рё РёР· СҒРҝРёСҒРәР° РІСӢРұРөСҖРөРј ICMP ping

Host name: DNS Name
Visible name: Host name
Рҳ РҪажмиСӮРө Add
РўРөРҝРөСҖСҢ РҫСҒСӮР°РөСӮСҒСҸ СӮРҫР»СҢРәРҫ Р¶РҙР°СӮСҢ, РҝРҫРәР° Zabbix РҪРө РҪР°СҮРҪРөСӮ РҝСҖРҫСҶРөСҒСҒ РҫРұРҪР°СҖСғР¶РөРҪРёСҸ СҚСӮРҫ РјРҫР¶РөСӮ Р·Р°РҪСҸСӮСҢ РҪРөСҒРәРҫР»СҢРәРҫ РјРёРҪСғСӮ.
ДлСҸ СӮРҫРіРҫ, СҮСӮРҫРұСӢ СҒР»РөРҙРёСӮСҢ Р·Р° РҝСҖРҫСҶРөСҒСҒРҫРј РҫСӮРәСҖРҫРөРј Monitoring->Discovery

РһРұСҖР°СӮРёСӮРө РІРҪРёРјР°РҪРёРө вҖ“ Discovery СӮРҫР»СҢРәРҫ РҫРұРҪР°СҖСғживаРөСӮ СғСҒСӮСҖРҫР№СҒСӮРІР° РІ СҒРөСӮРё РҪР° РҫСҒРҪРҫРІРө РҝСҖавил РҫРұРҪР°СҖСғР¶РөРҪРёСҸ!
Р§СӮРҫРұСӢ РҙРҫРұавиСӮСҢ СғСҒСӮСҖРҫР№СҒСӮРІРҫ РІ СҒРҝРёСҒРҫРә С…РҫСҒСӮРҫРІ (Hosts) РҪам РҪСғР¶РҪРҫ СҒРҫР·РҙР°СӮСҢ РҝСҖавилРҫ РҙРөР№СҒСӮРІРёСҸ (Actions), РҪРҫ СҒРҪР°СҮала РҪСғР¶РҪРҫ СҒРҫР·РҙР°СӮСҢ РіСҖСғРҝРҝСғ С…РҫСҒСӮРҫРІ (Host groups) РҙР»СҸ РіСҖСғРҝРҝРёСҖРҫРІРәРё С…РҫСҒСӮРҫРІ РҪР°СҲРёС… РҝРҫРҙСҒРөСӮРөР№.
РЎРҫР·РҙР°РҪРёРө РіСҖСғРҝРҝ С…РҫСҒСӮРҫРІ (Host group)
РһСӮРәСҖРҫРөРј Configuration->Hosts group
РһСӮРәСҖРҫРөСӮСҒСҸ РҫРәРҪРҫ

Р’СӢРұРөСҖРёСӮРө Create host group Рё РІРІРөРҙРёСӮРө РёРјСҸ РіСҖСғРҝРҝСӢ Рё РҪажмиСӮРө Add

РЎРҫР·РҙР°РҙРёРј СҮРөСӮСӢСҖРө РіСҖСғРҝРҝСӢ:
LAN1
LAN2
LAN3
ROUTERSДлСҸ СӮРҫРіРҫ, СҮСӮРҫРұСӢ РјРҫР¶РҪРҫ РұСӢР»Рҫ РҫСҒСғСүРөСҒСӮРІР»СҸСӮСҢ РҝСҖРҫСҒСӮРҫР№ РјРҫРҪРёСӮРҫСҖРёРҪРі РҙРҫСҒСӮСғРҝРҪРҫСҒСӮРё СғСҒСӮСҖРҫР№СҒСӮРІ, РҙРҫРұавим СҒРҫР·РҙР°РҪРҪСӢРө РіСҖСғРҝРҝСӢ С…РҫСҒСӮРҫРІ Рә СҒСғСүРөСҒСӮРІСғСҺСүРөРјСғ СҲР°РұР»РҫРҪСғ ICMP Ping.
Р”РҫРұавлРөРҪРёРө РіСҖСғРҝРҝСӢ С…РҫСҒСӮРҫРІ Рә СҲР°РұР»РҫРҪСғ (Templates)
РһСӮРәСҖРҫРөРј Configuration->Templates
Р’РІРөРҙРёСӮРө icmp РІ РҝРҫР»Рө Name Рё РҪажмиСӮРө Enter Рё РҪажмиСӮРө РҪР° СҒСӮСҖРҫРәСғ ICMP Ping

РқажмиСӮРө РҪР° Select
РҹРҫСҒСӮавСҢСӮРө галРҫСҮРәСғ РҪР°РҝСҖРҫСӮРёРІ LAN1, LAN2, LAN3 Рё ROUTERS Рё РҪажмиСӮРө Select Рё РҪажмиСӮРө Update, СҮСӮРҫРұСӢ РҫРұРҪРҫРІРёСӮСҢ СҲР°РұР»РҫРҪ
РЎРҫР·РҙР°РҪРёРө РҝСҖавил РҙРөР№СҒСӮРІРёР№ (Actions)
РңСӢ РҝСҖРҫРёР·РІРөли РҫРұРҪР°СҖСғР¶РөРҪРёРө СғСҒСӮСҖРҫР№СҒСӮРІ Рё РҫРҪРё РұСӢли РҙРҫРұавлРөРҪСӢ РІ РұазСғ РҙР°РҪРҪСӢС…, РІ СҖазРҙРөР» Discovery, РҪРҫ СҚСӮРҫРіРҫ РҪРөРҙРҫСҒСӮР°СӮРҫСҮРҪРҫ, СҮСӮРҫРұСӢ РҪР°СҮР°СӮСҢ РёС… РјРҫРҪРёСӮРҫСҖРёРҪРі. Рқам РҪСғР¶РҪРҫ РҙРҫРұавиСӮСҢ РҫРұРҪР°СҖСғР¶РөРҪРҪСӢРө СғСҒСӮСҖРҫР№СҒСӮРІР° РІ СҒРҝРёСҒРҫРә Hosts, СӮ.Рө. СҒРҫР·РҙР°СӮСҢ РҫРұСҠРөРәСӮСӢ СӮРёРҝР° Host. ДлСҸ СҚСӮРҫРіРҫ РҪам РҪСғР¶РҪРҫ СҒРҫР·РҙР°СӮСҢ РҙРөР№СҒСӮРІРёРө (Action), РәРҫСӮРҫСҖРҫРө РұСғРҙРөСӮ СҒСҖР°РұР°СӮСӢРІР°СӮСҢ РәажРҙСӢР№ СҖаз, РәРҫРіРҙР° РҝСҖРҫРёСҒС…РҫРҙРёСӮ РҫРұРҪР°СҖСғР¶РөРҪРёРө СғСҒСӮСҖРҫР№СҒСӮРІР°.
РҹРөСҖРөР№РҙРөРј РІ СҖазРҙРөР» Configuration -> Actions

РқажмРөРј РҪР° Trigger actions Рё РІСӢРұРөСҖРөРј Discovery actions.

РҹРҫСҒР»Рө СҚСӮРҫРіРҫ РјРҫР¶РҪРҫ РҝСҖРёСҒСӮСғРҝР°СӮСҢ Рә СҒРҫР·РҙР°РҪРёСҺ РҝСҖавила РҙРөР№СҒСӮРІРёСҸ.
РқажмиСӮРө Create action
Р’РІРөРҙРёСӮРө РёРјСҸ:
On auto discovery of LAN1
РқажмиСӮРө Add

Р’ РҪРҫРІРҫРј РҫРәРҪРө РІРІРөРҙРёСӮРө
172.16.100.1-13
РқажмиСӮРө Add
Р’СӢРұРөСҖРёСӮРө Operations Рё РҪажмиСӮРө Add
Р’СӢРұРөСҖРёСӮРө
Add to host group
РқажмиСӮРө Select
Р’СӢРұРөСҖРёСӮРө LAN1 Рё РҪажмиСӮРө Select
РқажмиСӮРө Add
РЎРҪРҫРІР° РҪажмиСӮРө Add, РҪРҫ РҪР° СҚСӮРҫСӮ СҖаз РІСӢРұРөСҖРёСӮРө Operation type: Link to template
РқажмиСӮРө Select Рё РІ РҪРҫРІРҫРј РҫРәРҪРө Select
Р’ РҝРҫР»Рө Templates РІРІРөРҙРёСӮРө icmp Рё РІСӢРұРөСҖРёСӮРө ICMP Ping
РқажмиСӮРө Add
РқажмиСӮРө Add
Р’СӢРұРөСҖРөРј Monitoring->Hosts Рё РҝРҫРҙРҫР¶РҙРөРј РҫРәРҫР»Рҫ 2-4 РјРёРҪСғСӮ, РҝРҫРәР° Zabbix РҪРө РҪР°СҮРҪРөСӮ РҙРҫРұавлСҸСӮСҢ С…РҫСҒСӮСӢ РІ РіСҖСғРҝРҝСғ.

РҡР°Рә РІРёРҙРёСӮРө, С…РҫСҒСӮСӢ РұСӢли РҙРҫРұавлРөРҪСӢ РІ РұазСғ РҙР°РҪРҪСӢС….
Р’СҒРө РІСӢСҲРөРҪР°РҝРёСҒР°РҪРҪРҫРө РҝСҖРҫРёР·РІРөРҙРёСӮРө РҙР»СҸ LAN2, LAN3 Рё ROUTERS.
РўР°Рә Р¶Рө РҫРұРҪР°СҖСғР¶РөРҪРёРө РҝРҫР·РІРҫР»СҸРөСӮ РҫРұРҪРҫРІР»СҸСӮСҢ РҙР°РҪРҪСӢРө РҙР»СҸ С…РҫСҒСӮРҫРІ, РҪР°РҝСҖРёРјРөСҖ, РөСҒли РІСӢ РІ DNS Р·Р°РұСӢли СғРәазаСӮСҢ РёРјСҸ РәР°РәРҫРіРҫ-лиРұРҫ Сғзла, СӮРҫ РҝСҖРё РҙРҫРұавлРөРҪРёРё РІ DNS Р·Р°РҝРёСҒРё РҙР»СҸ СҚСӮРҫРіРҫ Сғзла, СҒР»РөРҙСғСҺСүРёР№ СҖаз, РәРҫРіРҙР° РҝСҖРҫРёР·РҫР№РҙРөСӮ РҫРҝСҖРҫc, СҚСӮРё РҙР°РҪРҪСӢРө РұСғРҙСғСӮ РҫРұРҪРҫРІР»РөРҪСӢ Рё РҙР»СҸ РҙРҫРұавлРөРҪРҪРҫРіРҫ С…РҫСҒСӮР°!
Р”РҫРұавлСҸРөРј С…РҫСҒСӮСӢ РҪР° РәР°СҖСӮСғ
РңРҫРҪРёСӮРҫСҖРёРҪРі СҒам РҝРҫ СҒРөРұРө РҪРө РёРјРөРөСӮ СҒРјСӢСҒла, РөСҒли РҙР°РҪРҪСӢРө РҪРө РІСӢРІРҫРҙСҸСӮСҒСҸ РІ РІРёРҙРө, РәРҫСӮРҫСҖСӢР№ СғРҙРҫРұРөРҪ РҙР»СҸ РІРҫСҒРҝСҖРёСҸСӮРёСҸ.
ДлСҸ РҫСӮРҫРұСҖажРөРҪРёСҸ РёРҪС„РҫСҖРјР°СҶРёРё РІ Zabbix РёСҒРҝРҫР»СҢР·СғСҺСӮСҒСҸ РәР°СҖСӮСӢ (Maps)
РһСӮРәСҖРҫРөРј Monitoring -> Maps Рё РҪажмРөРј Create map

Р’РІРөРҙРёСӮРө РёРјСҸ LAN1 Рё РҪажмРөРј Add
Р’ РҫРәРҪРө СҒРҫ СҒРҝРёСҒРәРҫРј РәР°СҖСӮ РҪажмиСӮРө РҪР° LAN1

РқажмиСӮРө Edit map

РқажмиСӮРө Map element: Add
Р©РөР»РәРҪРёСӮРө РҪР° РҙРҫРұавлРөРҪРҪРҫРј СҚР»РөРјРөРҪСӮРө Р»РөРІРҫР№ РәРҪРҫРҝРәРҫР№ РјСӢСҲРё:
Р’ РҝРҫР»Рө Type РІСӢРұРөСҖРёСӮРө Host group
Р’ Show РІСӢРұРөСҖРёСӮРө Host group elements
Р’ РҝРҫР»Рө Label РІРІРөРҙРёСӮРө
{HOST.NAME}
{HOST.IP}Р’ РҝРҫР»Рө Host group РІСӢРұРөСҖРёСӮРө LAN1
Р’ Icons РІСӢРұРөСҖРёСӮРө Workstation_(64)

Рҳ РҪажмиСӮРө Apply
РқажмиСӮРө Update Рё Да
РЎРҪРҫРІР° СүРөР»РәРҪРёСӮРө РҪР° LAN1

РҡР°Рә РІРёРҙРёСӮРө РјСӢ РҙРҫРұавили РІСҒРө С…РҫСҒСӮСӢ РёР· РіСҖСғРҝРҝСӢ РҪР° РәР°СҖСӮСғ.
РһРұСҖР°СӮРёСӮРө РІРҪРёРјР°РҪРёРө, РІСҒРө СғСҒСӮСҖРҫР№СҒСӮРІР° РІ РӣР’РЎ РҙРҫлжРҪСӢ РёРјРөСӮСҢ Р·Р°РҝРёСҒРё РҪР° Р»РҫРәалСҢРҪРҫРј СҒРөСҖРІРөСҖРө DNS, РІ РҝСҖРҫСӮРёРІРҪРҫРј СҒР»СғСҮР°Рө, Сғ РІР°СҒ РІРјРөСҒСӮРҫ РёРјРөРҪРё С…РҫСҒСӮР° РұСғРҙРөСӮ РҫСӮРҫРұСҖажаСӮСҢСҒСҸ РҙРІР° СҖаза РөРіРҫ IP Р°РҙСҖРөСҒ!
РҹСҖРөР¶РҙРө СҮРөРј РҝСҖРҫРҙРҫлжиСӮСҢ Р°РҪалРҫРіРёСҮРҪРҫ РҪР°СҒСӮСҖРҫР№СӮРө РҫРұРҪР°СҖСғР¶РөРҪРёРө Рё СҒРҫР·РҙайСӮРө РәР°СҖСӮСӢ РҙР»СҸ LAN2, LAN3.
Р”РҫРұавСҢСӮРө РҫРұРҪР°СҖСғР¶РөРҪРёРө РҙР»СҸ РјР°СҖСҲСҖСғСӮРёР·Р°СӮРҫСҖРҫРІ.
Р’ РәР°СҮРөСҒСӮРІРө РҙРёР°РҝазРҫРҪР° РёСҒРҝРҫР»СҢР·СғР№СӮРө СҒРҝРёСҒРҫРә: 172.16.101.251, 172.16.101. 252, 172.16.101.253, 192.168.0.100
Р“РҙРө 192.168.0.100 вҖ“ РІРҪРөСҲРҪРёР№ Р°РҙСҖРөСҒ РІРёСҖСӮСғалСҢРҪРҫРіРҫ Mikrotik CHR вҖ“ GWMain
Р”РҫРұавСҢСӮРө РәР°СҖСӮСғ РҙР»СҸ ROUTERS.
РЎРҫР·РҙР°РҪРёРө РҫРұСүРөР№ РәР°СҖСӮСӢ СҒРөСӮРё
РҡРҫРіРҙР° СғСҒСӮСҖРҫР№СҒСӮРІР° РІ РӣР’РЎ РҫСӮРҫРұСҖажаСҺСӮСҒСҸ РІ РҫРҙРҪРҫРј РјРөСҒСӮРө, СҚСӮРҫ РҫСҮРөРҪСҢ СғРҙРҫРұРҪРҫ, СӮР°Рә СҮСӮРҫ РҙавайСӮРө СҒРІРөРҙРөРј РёС… РҪР° РҫРҙРҪРҫР№ РәР°СҖСӮРө.
РЎРҫР·РҙР°РҙРёРј РөСүРө РҫРҙРҪСғ РәР°СҖСӮСғ Рё РҪазРҫРІРөРј РөС‘ LAN
Р”РҫРұавСҢСӮРө РҪР° РәР°СҖСӮСғ РҪРҫРІСӢР№ СҚР»РөРјРөРҪСӮ
Р’СӢРұРөСҖРёСӮРө СӮРёРҝ Map
Р’РІРөРҙРёСӮРө Label: LAN1
Р’ РҝСғРҪРәСӮРө MAP РІСӢРұРөСҖРёСӮРө LAN1
Р’ Icons РІСӢРұРөСҖРёСӮРө Cloud_(64)

РқажмиСӮРө Apply
Р”РҫРұавСҢСӮРө СҚР»РөРјРөРҪСӮСӢ РҙР»СҸ LAN2 Рё LAN3

Р”РҫРұавлРөРҪРёРө РјР°СҖСҲСҖСғСӮРёР·Р°СӮРҫСҖРҫРІ РҪР° РәР°СҖСӮСғ
Р”РҫРұавим СҚР»РөРјРөРҪСӮ РҙР»СҸ GW1
Р”РҫРұавСҢСӮРө РҪРҫРІСӢР№ СҚР»РөРјРөРҪСӮ
Р’ Type РІСӢРұРөСҖРёСӮРө Host
Р’ Label РІРІРөРҙРёСӮРө:
{HOST.NAME}
{HOST.IP}Р’ Host РІРІРөРҙРёСӮРө gw1 Рё РІСӢРұРөСҖРёСӮРө С…РҫСҒСӮ РёР· РІСӢРҝР°РҙР°СҺСүРөРіРҫ СҒРҝРёСҒРәР°
Р’ Icons->Default РІСӢРұРөСҖРёСӮРө Router_symbol_(64)
РқажмиСӮРө Apply
Р”РҫРұавСҢСӮРө СҚР»РөРјРөРҪСӮСӢ РҙР»СҸ GW2, GW3 Рё GWMain
ДлСҸ РәСҖР°СҒРҫСӮСӢ РҙРҫРұавим СҚР»РөРјРөРҪСӮ СӮРёРҝР° Image
Р’ Label РІРІРөРҙРөРј WAN
Р’ РәР°СҮРөСҒСӮРІРө РәР°СҖСӮРёРҪРәРё РІСӢРұРөСҖРөРј Cloud_(64)
Р’РҫСӮ СҮСӮРҫ Сғ РҪР°СҒ РҝРҫР»СғСҮРёР»РҫСҒСҢ:

Р”РҫРұавлРөРҪРёРө СҒРІСҸР·РөР№ РјРөР¶РҙСғ Сғзлами
Р§СӮРҫРұСӢ СҒС…РөРјР° РұСӢла РҝРҫРҪСҸСӮРҪРөР№ РҙРҫРұавим СҒРІСҸР·Рё РјРөР¶РҙСғ Сғзлами.
РқажмиСӮРө Ctrl Рё РҪРө РҫСӮРҝСғСҒРәР°СҸ РәлиРәРҪРёСӮРө РҪР° WAN Рё GWMain, РҪажмиСӮРө РҪР° Link: Add:

Р‘СғРҙРөСӮ СҒРҫР·РҙР°РҪР° СҒРІСҸР·СҢ РјРөР¶РҙСғ Сғзлами. Р’СӢ РјРҫР¶РөСӮРө СҒРҙРІРёРҪСғСӮСҢ РҫРәРҫСҲРәРҫ РІ СҒСӮРҫСҖРҫРҪСғ, РөСҒли РҫРҪРҫ РјРөСҲР°РөСӮ РІСӢРҙРөР»СҸСӮСҢ СғР·Р»СӢ!
РҹРҫРІСӮРҫСҖРёСӮРө СҒРҫ РІСҒРөРјРё Сғзлами РәР°Рә РҪР° СҖРёСҒСғРҪРәРө РҪРёР¶Рө:
 Р’СӢ РјРҫР¶РөСӮРө РҝРҫСҒРјРҫСӮСҖРөСӮСҢ РІСҒРө СҒРІСҸР·Рё Сғзла РҝСҖРҫСҒСӮРҫ СүРөР»РәРҪСғРІ РҝРҫ РҪРөРјСғ:
Р’СӢ РјРҫР¶РөСӮРө РҝРҫСҒРјРҫСӮСҖРөСӮСҢ РІСҒРө СҒРІСҸР·Рё Сғзла РҝСҖРҫСҒСӮРҫ СүРөР»РәРҪСғРІ РҝРҫ РҪРөРјСғ:

РқажмиСӮРө Update Рё Yes РІРҫР№РҙРёСӮРө РІ РәР°СҖСӮСғ LAN:

РҡлиРәРҪРёСӮРө РҝРҫ LAN3 Рё РҫСӮРәСҖРҫРөСӮСҒСҸ РІСӢРҝР°РҙР°СҺСүРөРө РјРөРҪСҺ, СҒ РҝРҫРјРҫСүСҢСҺ РәРҫСӮРҫСҖРҫРіРҫ, РІСӢ РјРҫР¶РөСӮРө СҒСҖазСғ РҝРөСҖРөР№СӮРё Рә РәР°СҖСӮРө LAN3.

РқР° СҒРөРіРҫРҙРҪСҸ РІСҒС‘. РңСӢ СҒРҫР·Рҙали РәР°СҖСӮСғ РҫРұСүСғСҺ РәР°СҖСӮСғ РӣР’РЎ.
Р—Р°РәР»СҺСҮРөРҪРёРө
РЎРөРіРҫРҙРҪСҸ РјСӢ СҖР°СҒСҒРјРҫСӮСҖРөли СҒРҫР·РҙР°РҪРёРө РҝСҖРҫСҒСӮРөР№СҲРөР№ РәР°СҖСӮСӢ СҒРөСӮРё РҙР»СҸ РјРҫРҪРёСӮРҫСҖРёРҪРіР° РҪахРҫРҙСҸСүРёС…СҒСҸ РІ РөС‘ СҒРҫСҒСӮавРө СғСҒСӮСҖРҫР№СҒСӮРІ.
Р‘СӢли СҒРҫР·РҙР°РҪСӢ РҝСҖавила РҫРұРҪР°СҖСғР¶РөРҪРёСҸ (Discovery) РҙР»СҸ РІСҒРөС… РҝРҫРҙСҒРөСӮРөР№ РҪР°СҲРөР№ РІРёСҖСӮСғалСҢРҪРҫР№ РӣР’РЎ.
РңСӢ СҒРҫР·Рҙали РҝСҖавила РҙРөР№СҒСӮРІРёР№ (Actions) СҮСӮРҫРұСӢ РҙРҫРұавиСӮСҢ РҫРұРҪР°СҖСғР¶РөРҪРҪСӢРө С…РҫСҒСӮСӢ РІ РұазСғ РҙР°РҪРҪСӢС… С…РҫСҒСӮРҫРІ Рё РҝСҖРёРІСҸР·Р°СӮСҢ РёС… Рә СҲР°РұР»РҫРҪСғ ICMP Ping
РўР°Рә Р¶Рө РјСӢ СҒРҫР·Рҙали РәР°СҖСӮСӢ РҙР»СҸ РәажРҙРҫР№ РёР· РҝРҫРҙСҒРөСӮРөР№ Рё РҫРұСүСғСҺ РәР°СҖСӮСғ, РҪР° РәРҫСӮРҫСҖРҫР№ СҒРІРөли РІРјРөСҒСӮРө РҪР°СҲРё РҝРҫРҙСҒРөСӮРё Рё РјР°СҖСҲСҖСғСӮРёР·Р°СӮРҫСҖСӢ.
Р’ СҒР»РөРҙСғСҺСүРөР№ СҮР°СҒСӮРё РјСӢ СҖР°СҒСҒРјРҫСӮСҖРёРј РјРҫРҪРёСӮРҫСҖРёРҪРі РјР°СҖСҲСҖСғСӮРёР·Р°СӮРҫСҖРҫРІ Mikrotik СҮРөСҖРөР· SNMP.

Р”РҫРұавиСӮСҢ РәРҫРјРјРөРҪСӮР°СҖРёР№