
Установка РЕДОС Linux. Работа в РЕДОС Linux. Часть 1
Сегодня мы рассмотрим установку операционной системы РЕДОС Linux. Я буду устанавливать её на виртуальную машину, но установка на ПК и ноутбук не будет сильно отличаться.
Образ с операционной системой вы можете скачать с официального сайта - https://redos.red-soft.ru/
Физические лица могут бесплатно использовать данный дистрибутив для некоммерческого использования.
На момент написания статьи вы можете скачать образ по ссылке:
Я не буду рассматривать подготовку загрузочного usb-накопителя, этот процесс подробно описан на сайте разработчика:
https://redos.red-soft.ru/base/manual/red-os-installation/iso-to-usb-cd-dvd/
Загрузимся с usb-диска или образа iso, появится экран загрузки:
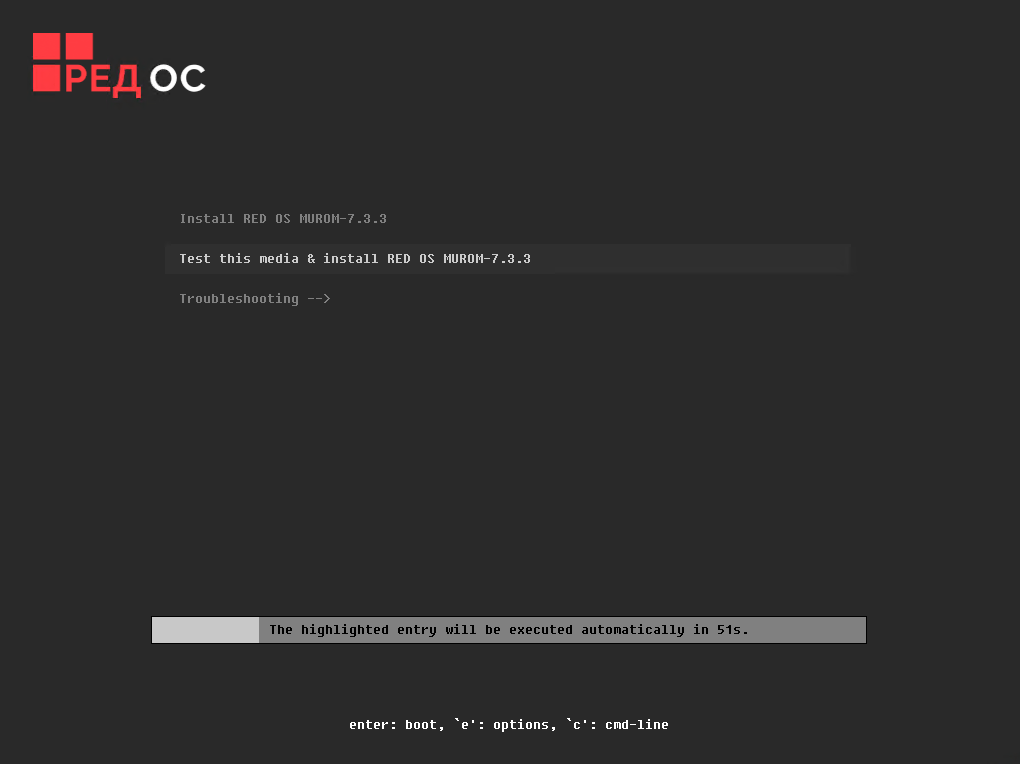
Нажмем Enter
Начнется загрузка операционной системы и проверка образа:
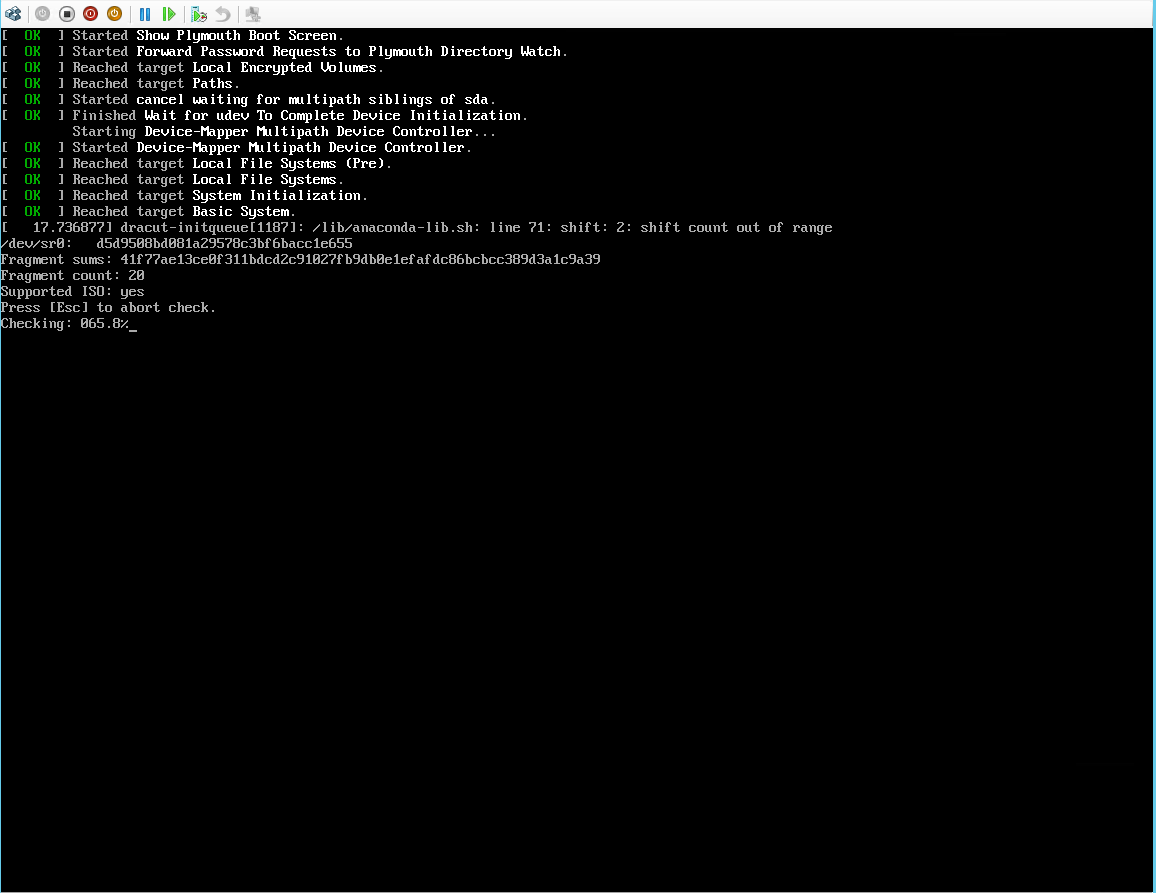
Дождемся загрузки программы установки, откроется окно выбора языка:
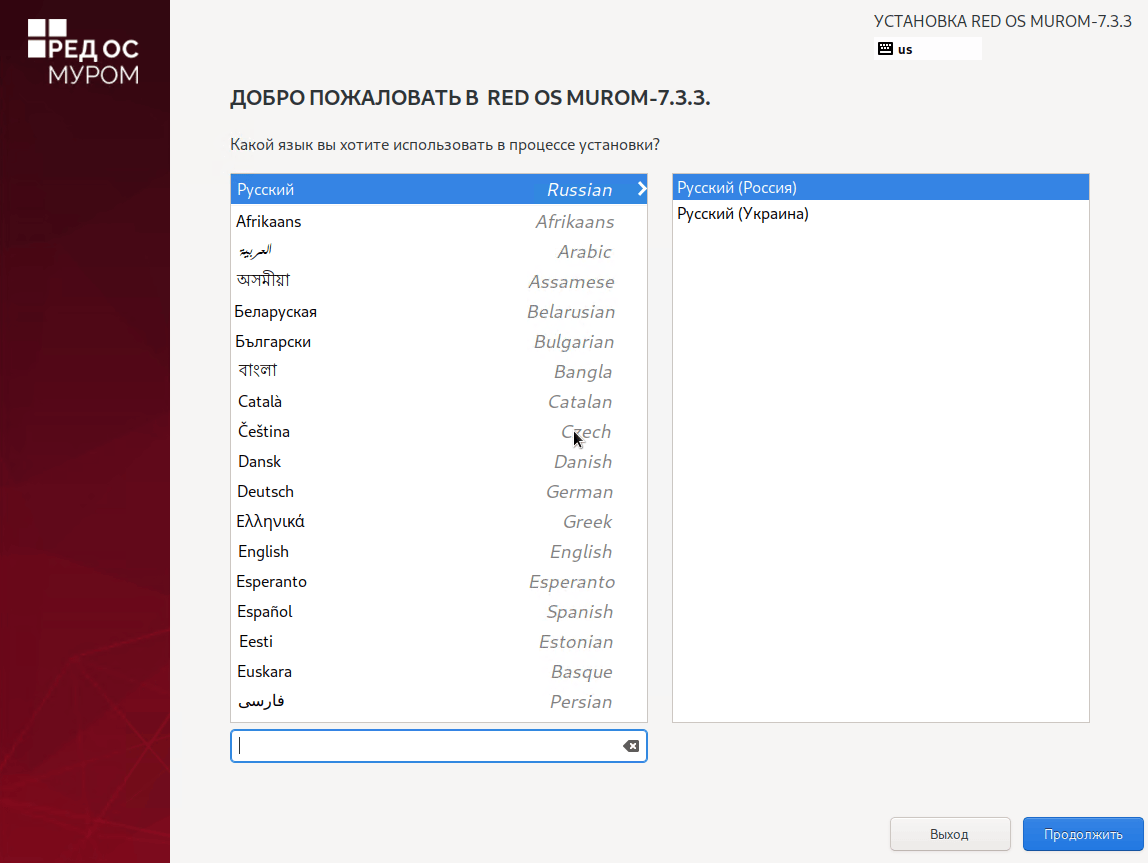
На этом экране просто нажмем Продолжить.
Откроется окно с обзором установки:
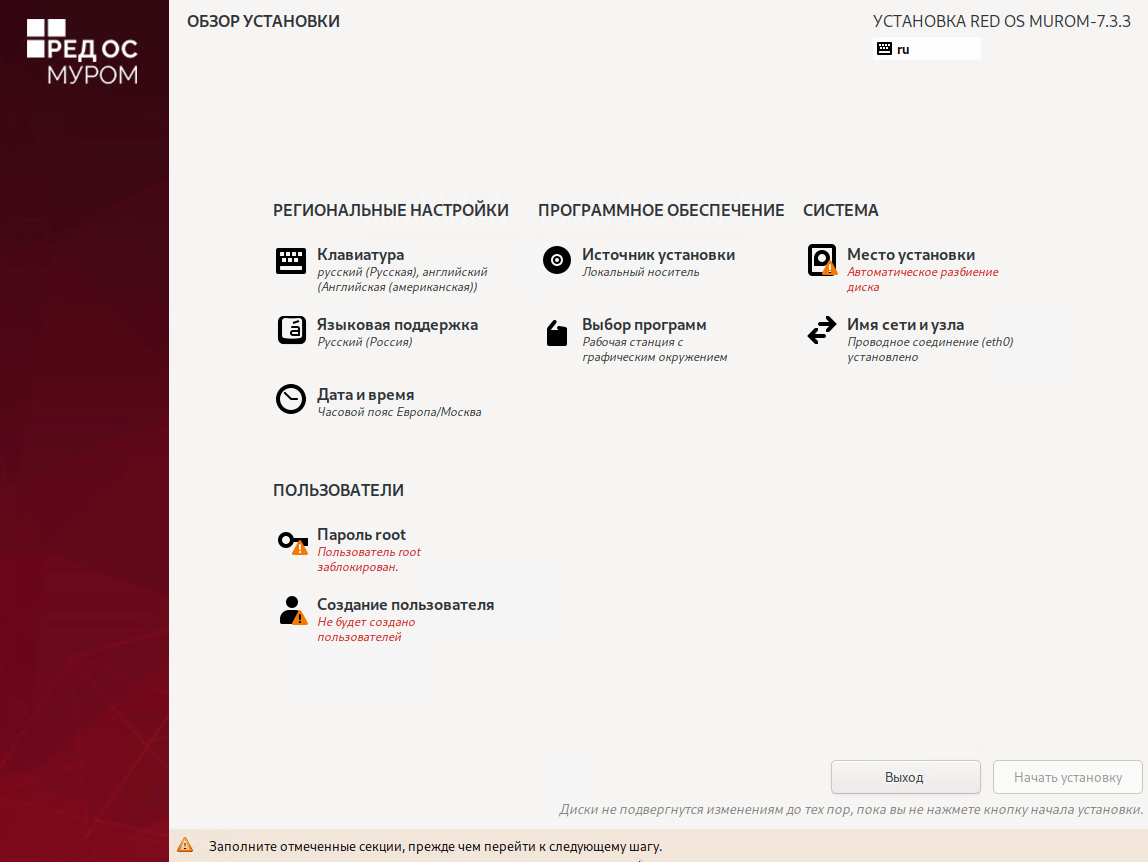
В этом окне нажмем Место установки, откроется окно:
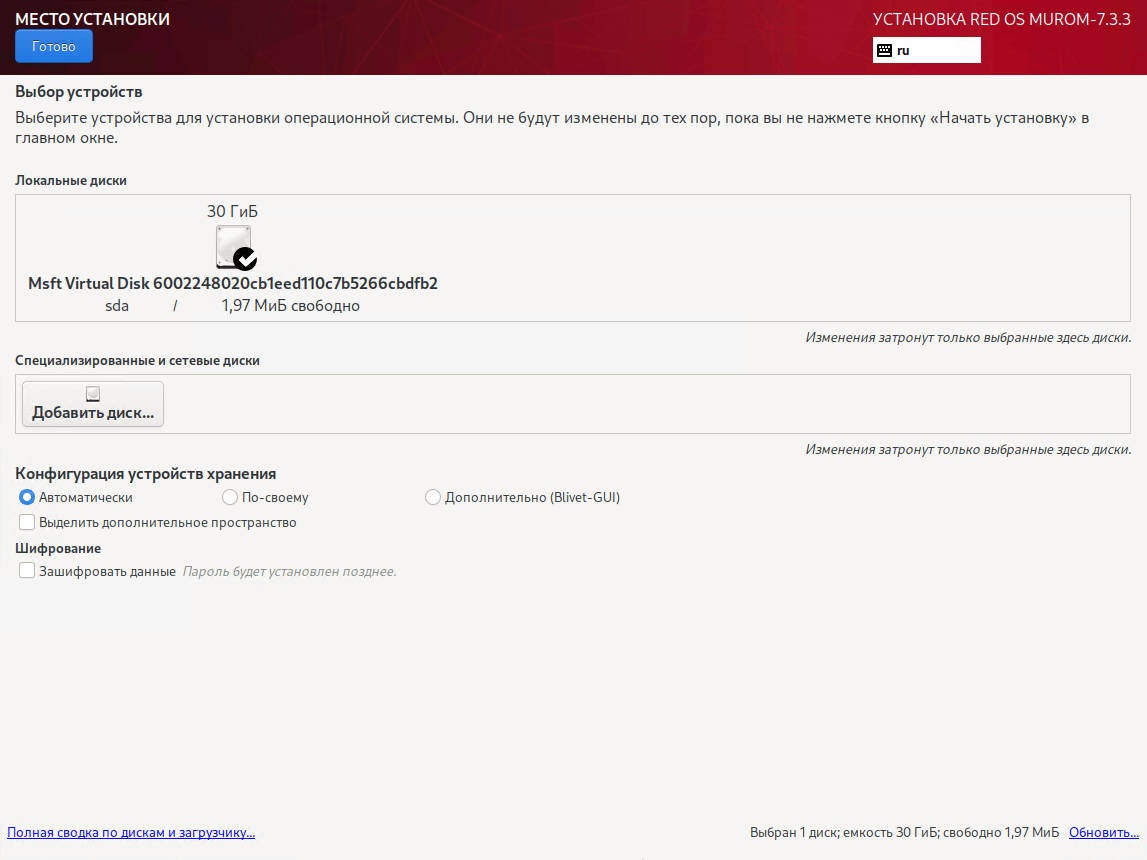
Давайте настроим разбивку диска вручную, для этого выберем пункт «По-своему» и нажмем Готово:
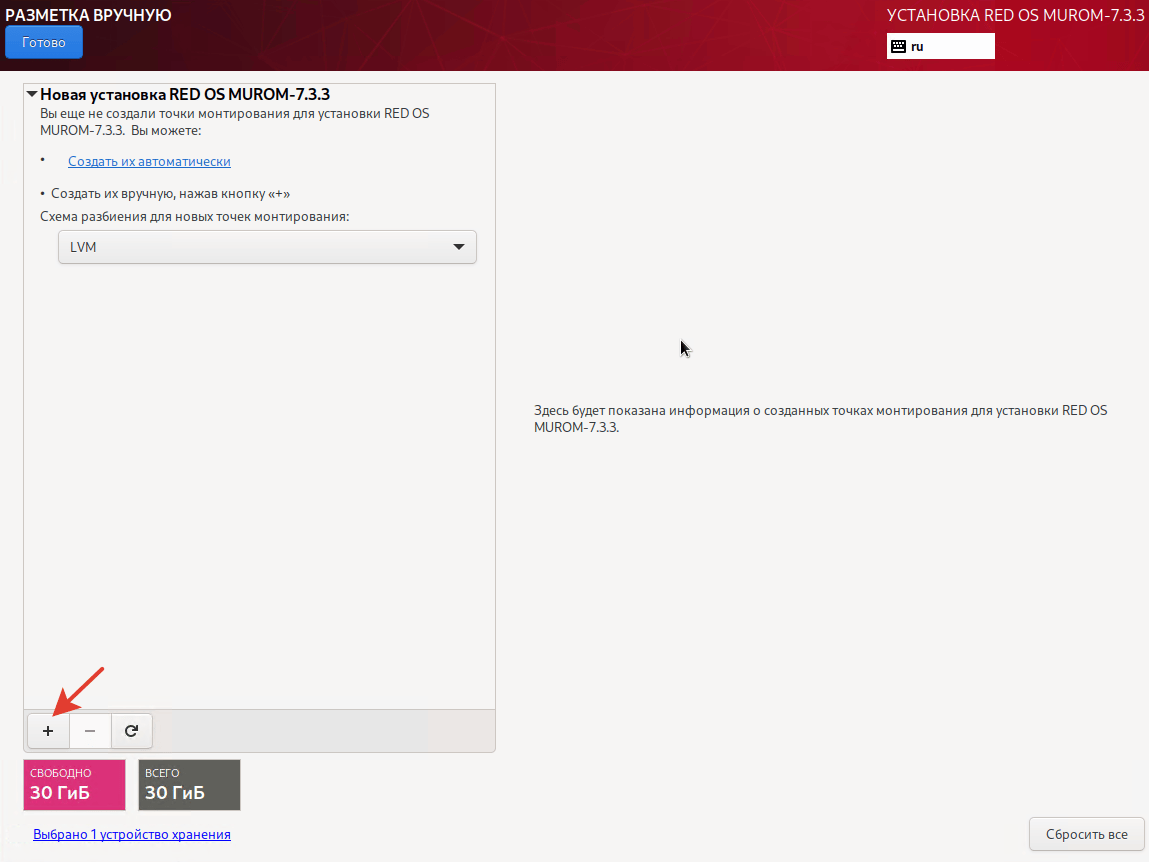
Нажмем на Создать их автоматически:
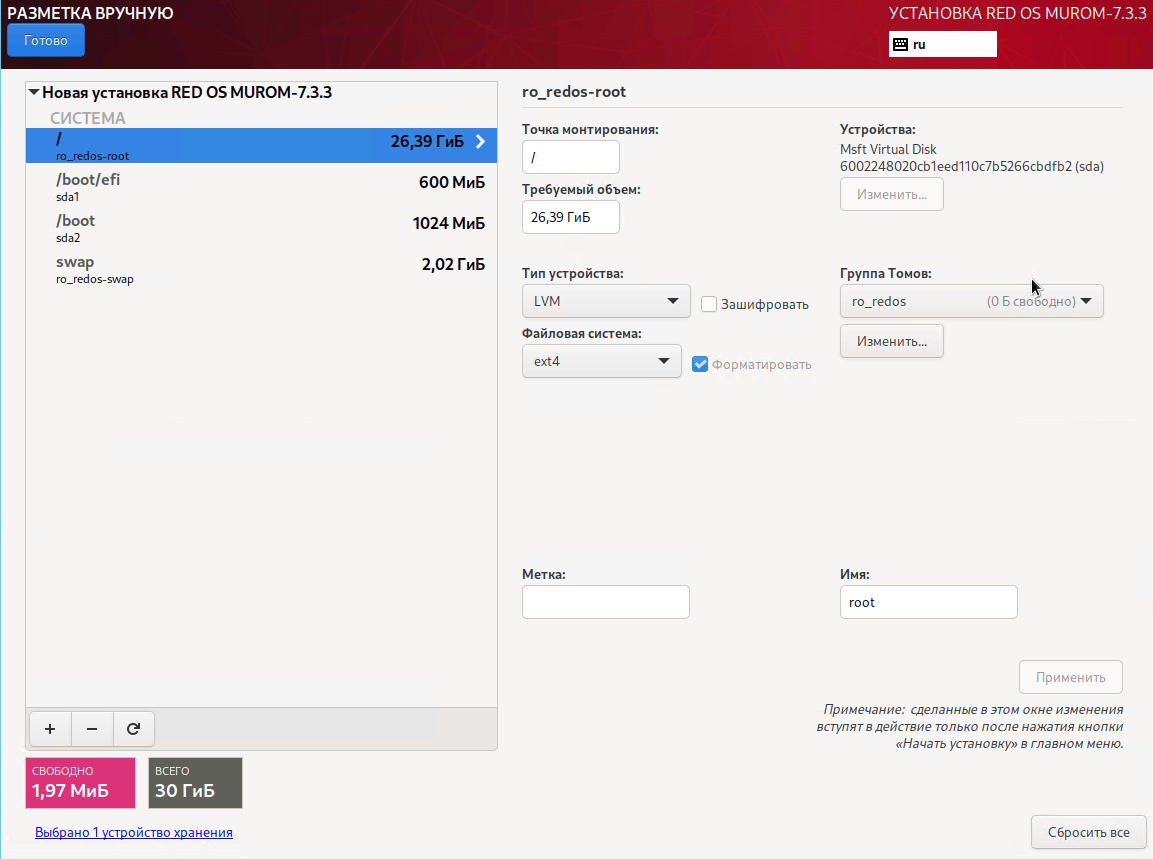
Нажмем Готово:
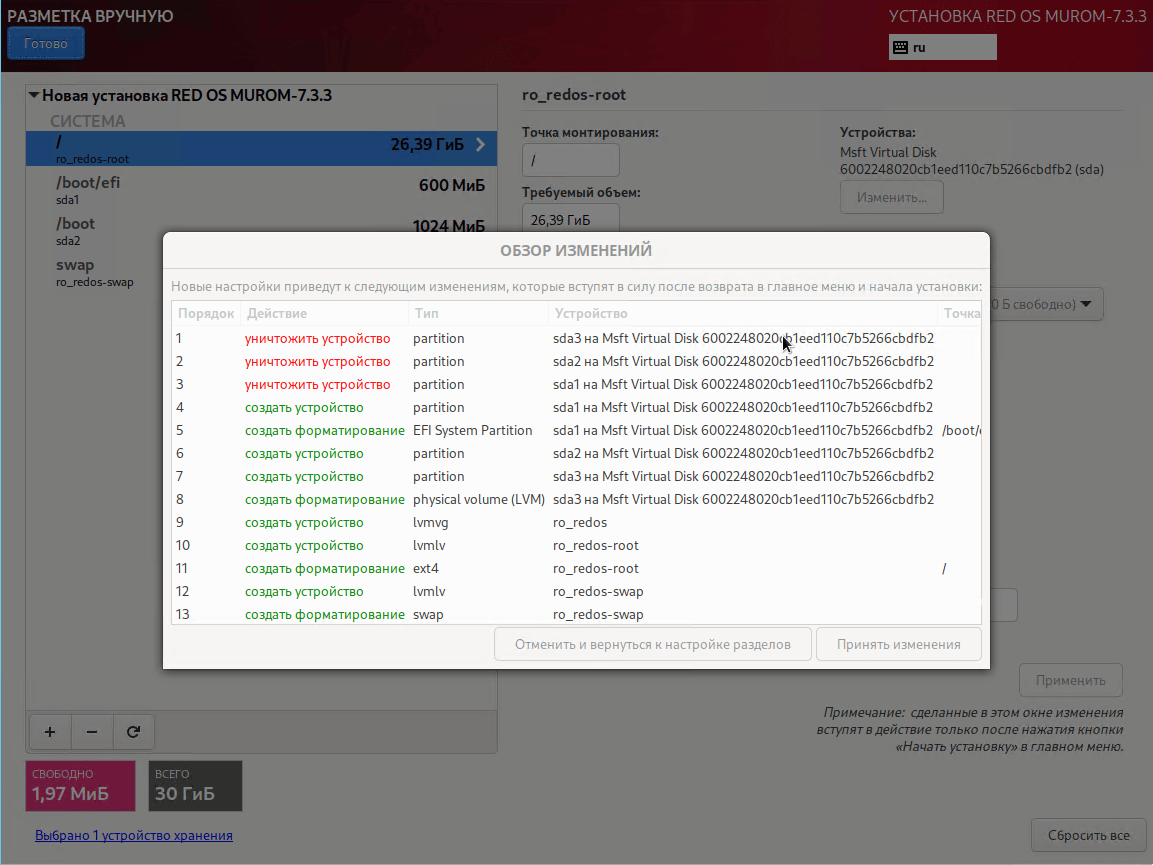
Нажмем Принять изменения:
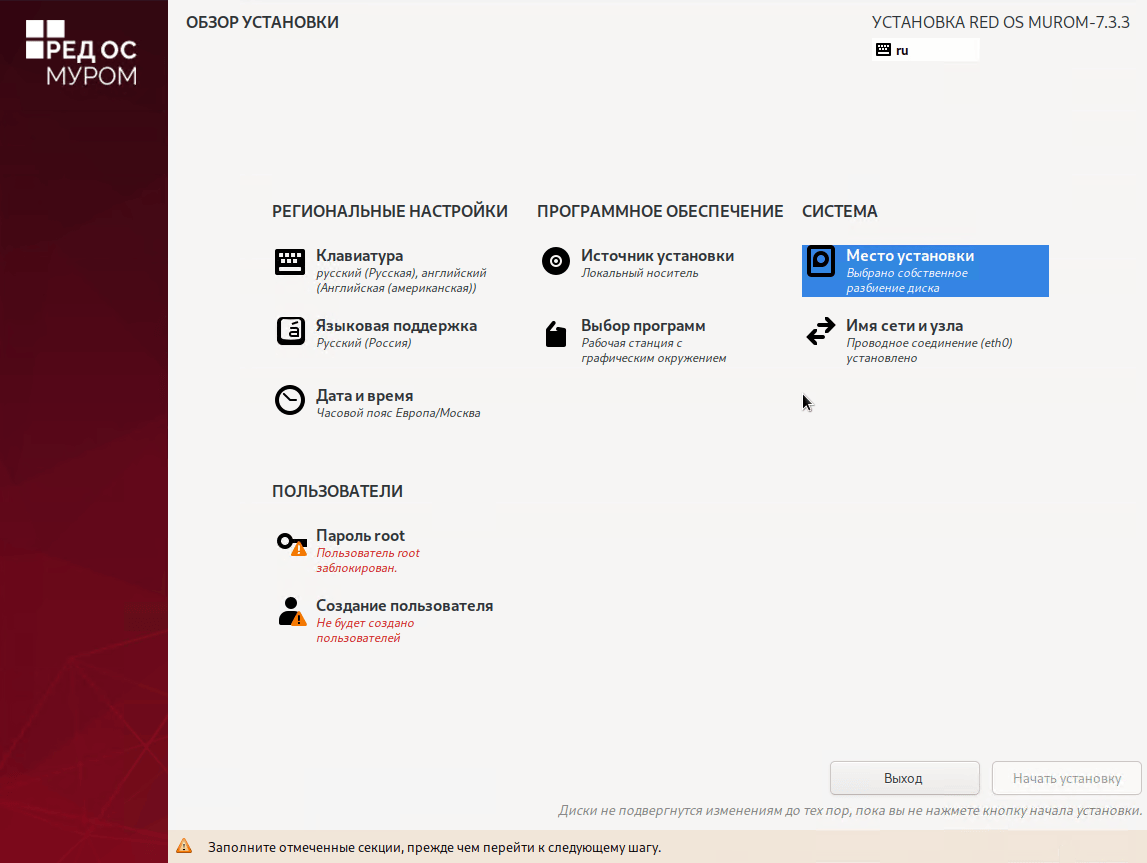
Нажмем Имя сети и узла:
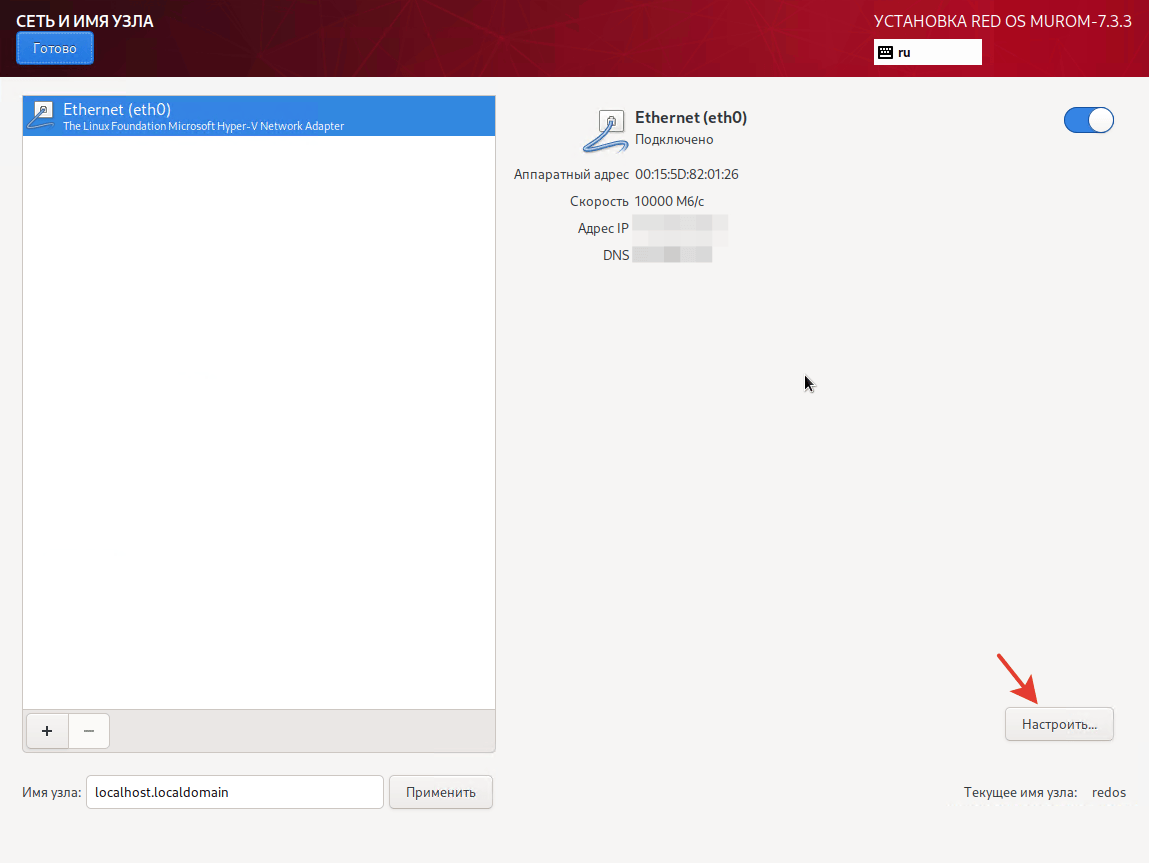
Если у вас работает DHCP-сервер или вы подключены к маршрутизатору с настроенным DHCP-сервером, то адрес будет выдан автоматически, и вы можете просто нажать Готово.
Нажмем Настроить:
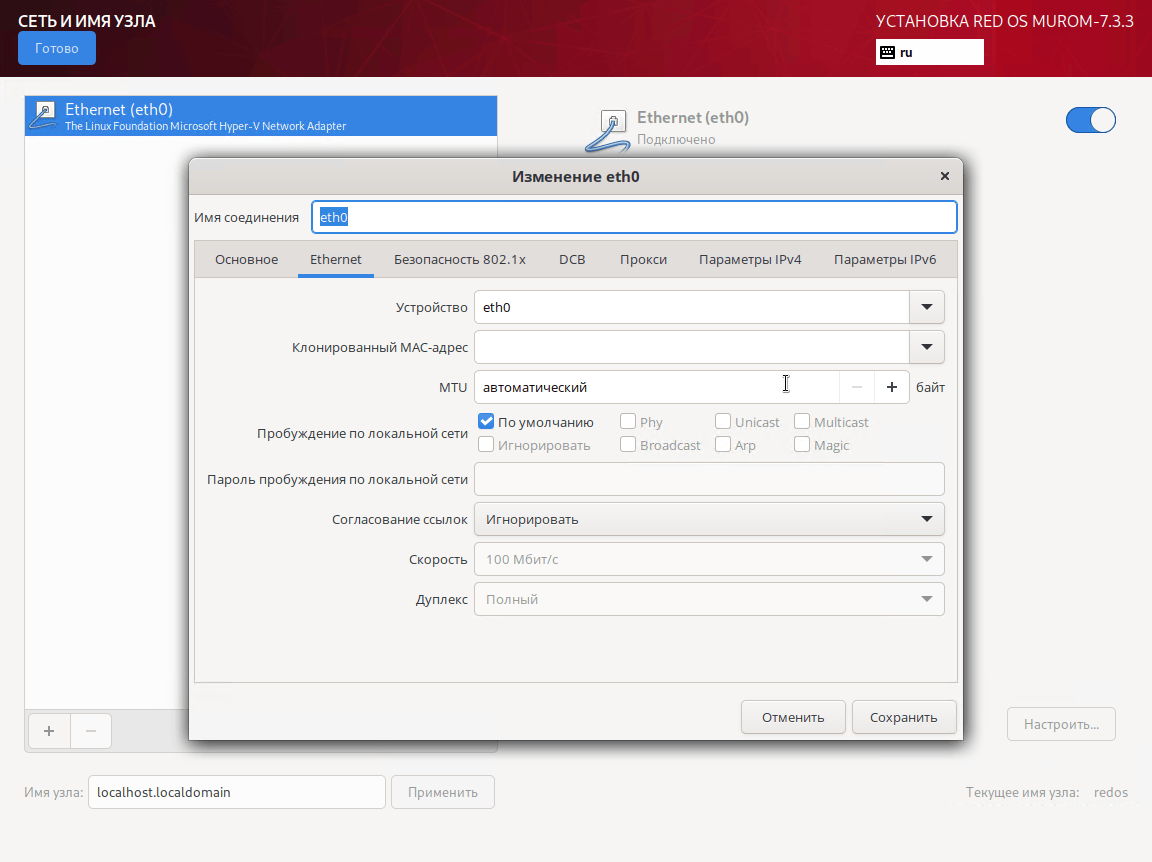
Выберем параметры IPv4.
В поле Метод выберем Вручную
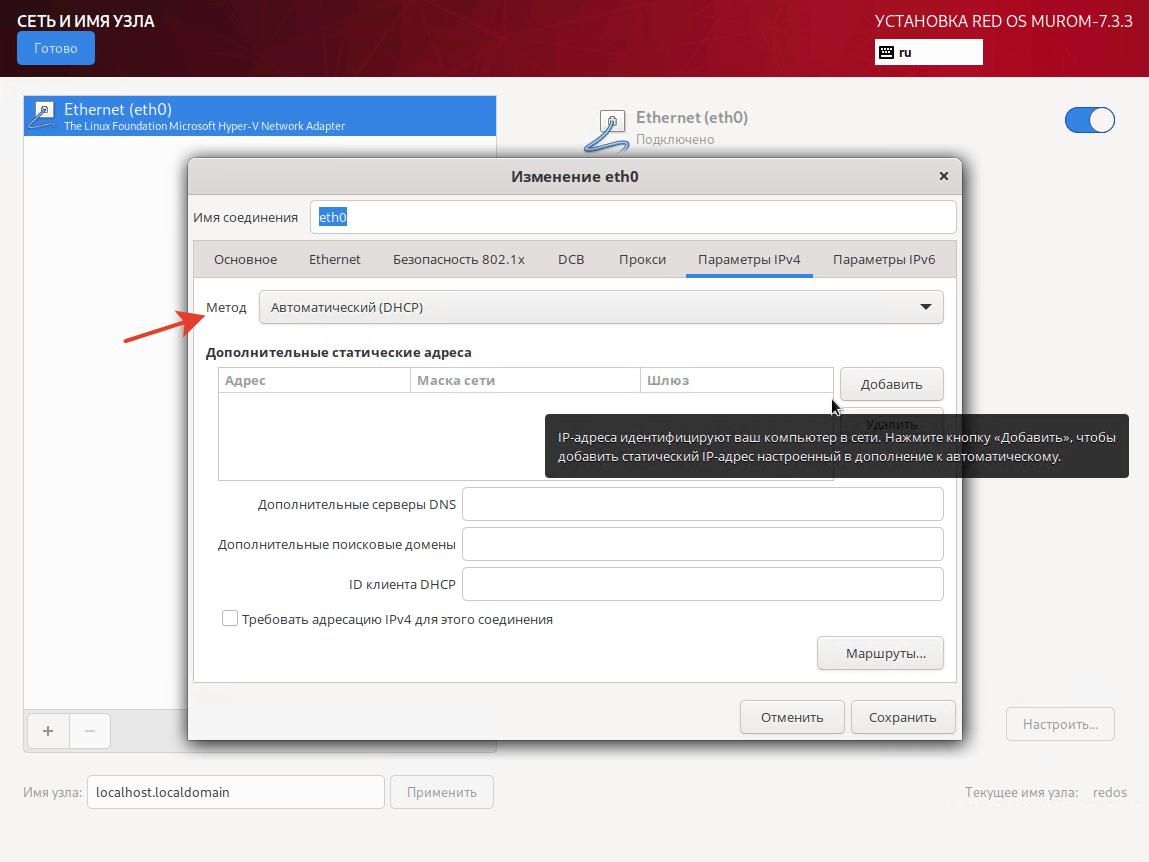
Нажмем Добавить
Пропишем в Поля:
Адрес: 192.168.0.3
Маска сети: 24
Шлюз: 192.168.0.254
Серверы DNS: 77.88.8.8, 77.88.8.1

Нажмем Сохранить
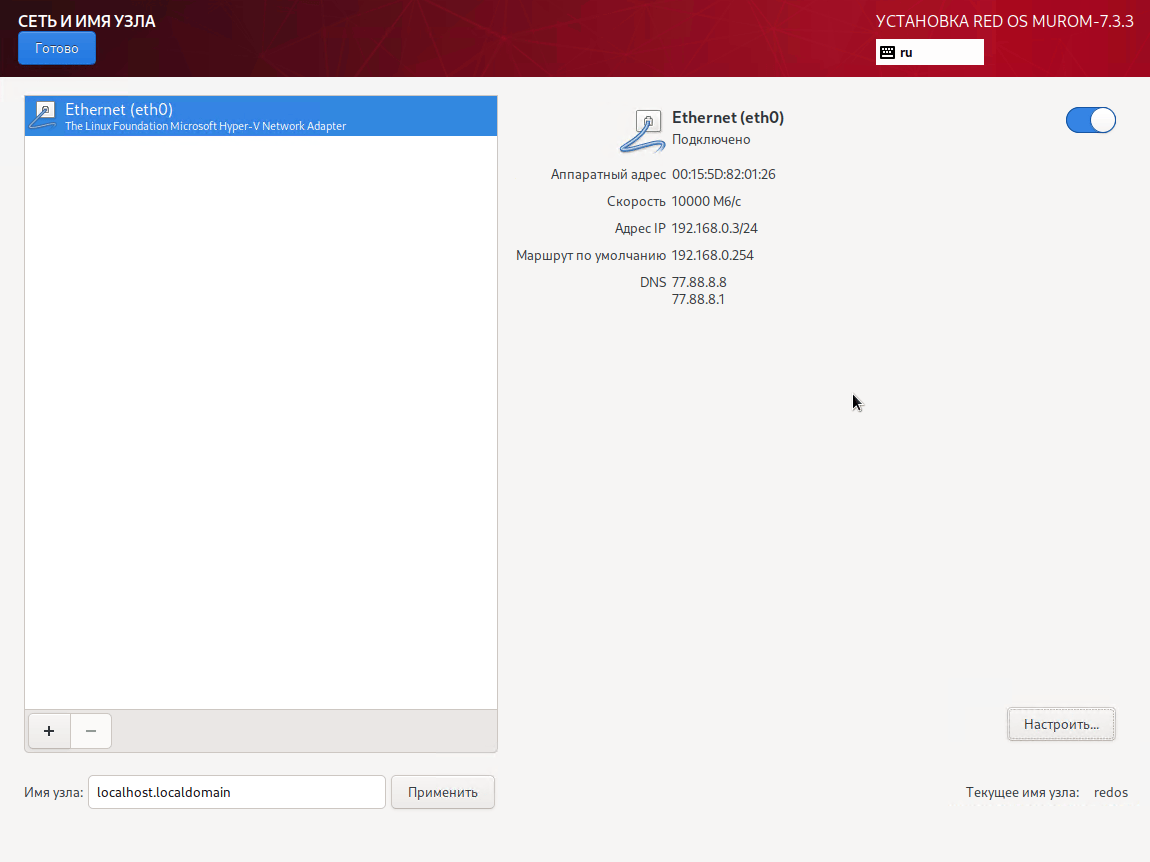
В поле Имя узла укажем имя – RedPC и нажмем Применить.
Вы же можете выбрать любое другое имя, но обязательно на латинице и используя только буквы, цифры и знак тире или подчеркивания!
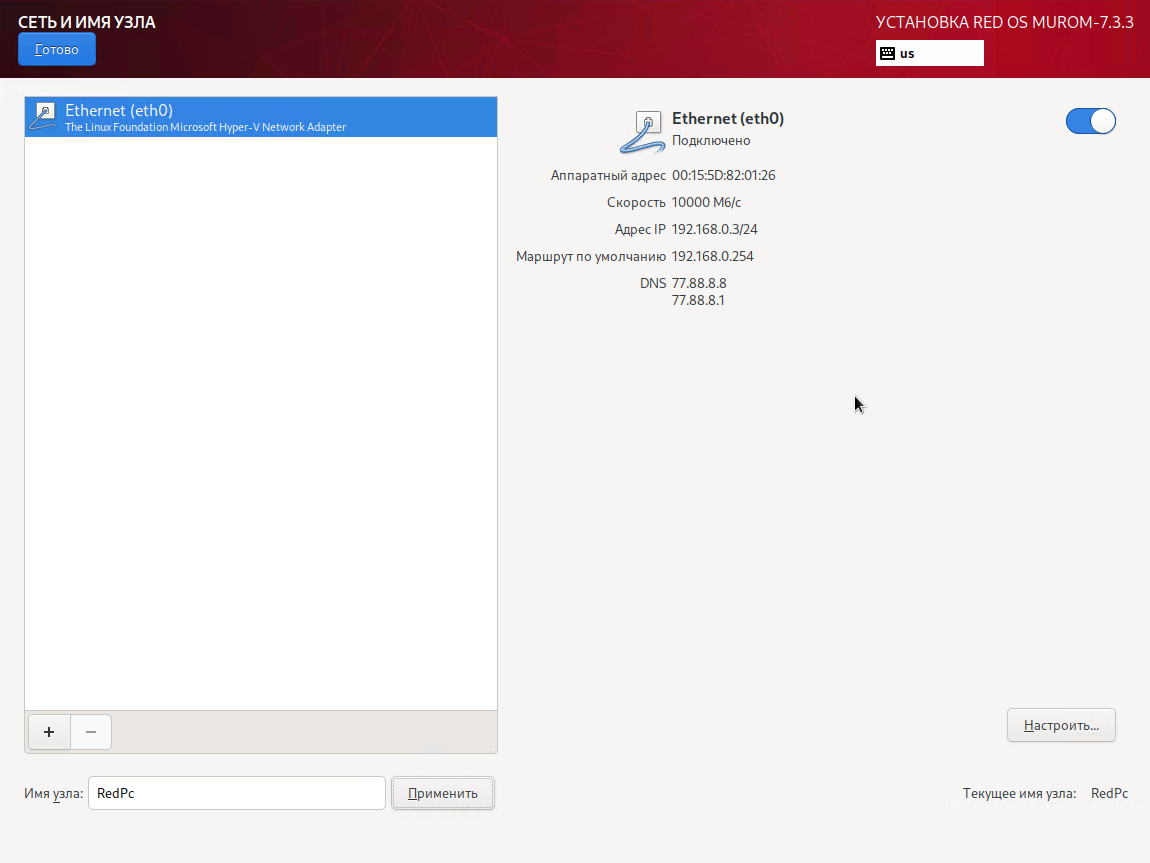
Нажмем Готово

Нажмем Пароль root
Введите сложный пароль, он будет паролем администратора и в идеале не должен совпадать с паролем пользователя!
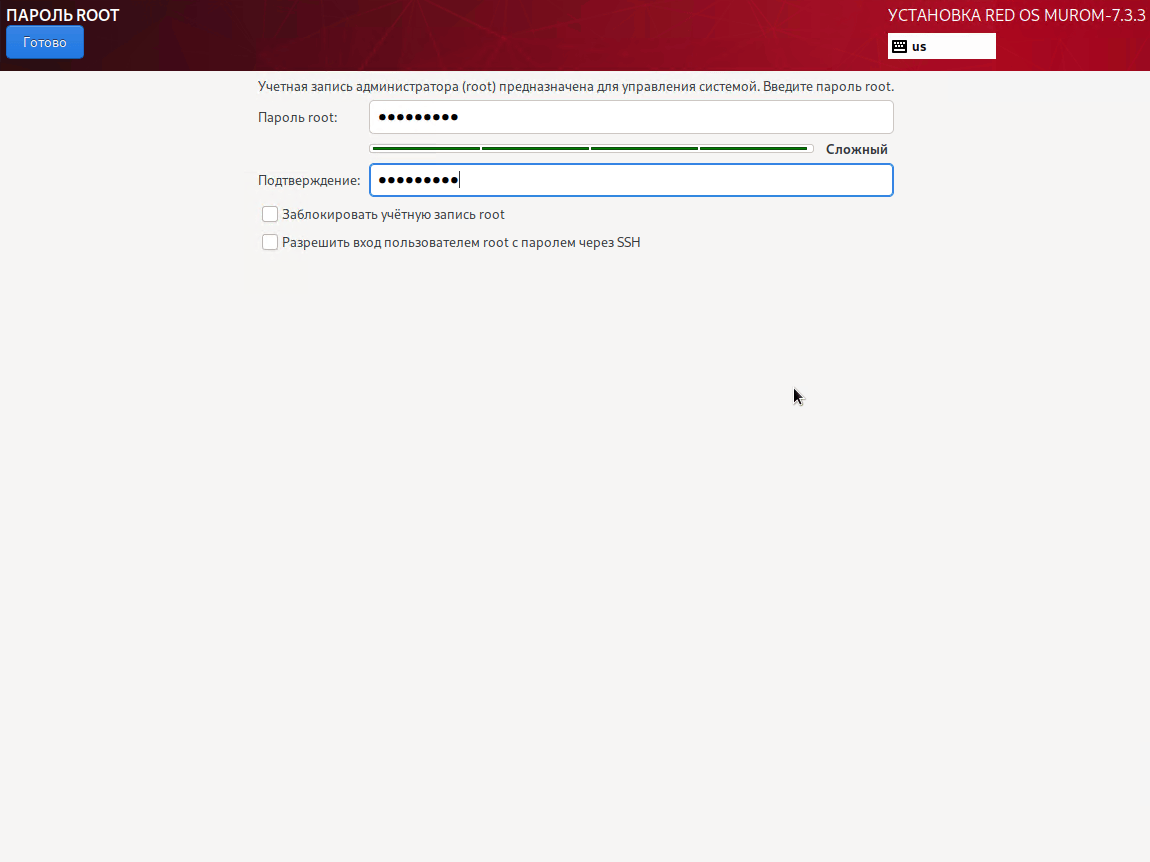
Нажмем Готово:
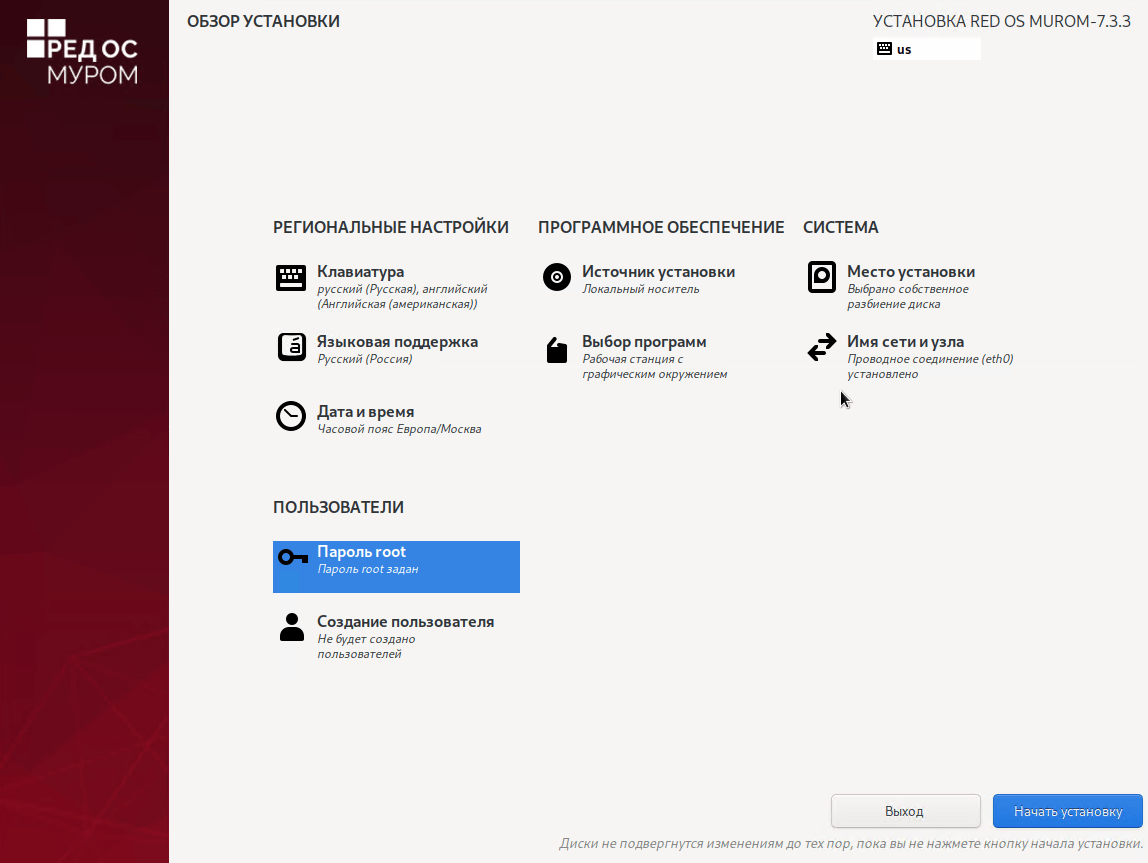
Нажмем Создание пользователя
Введем Имя пользователя и пароль
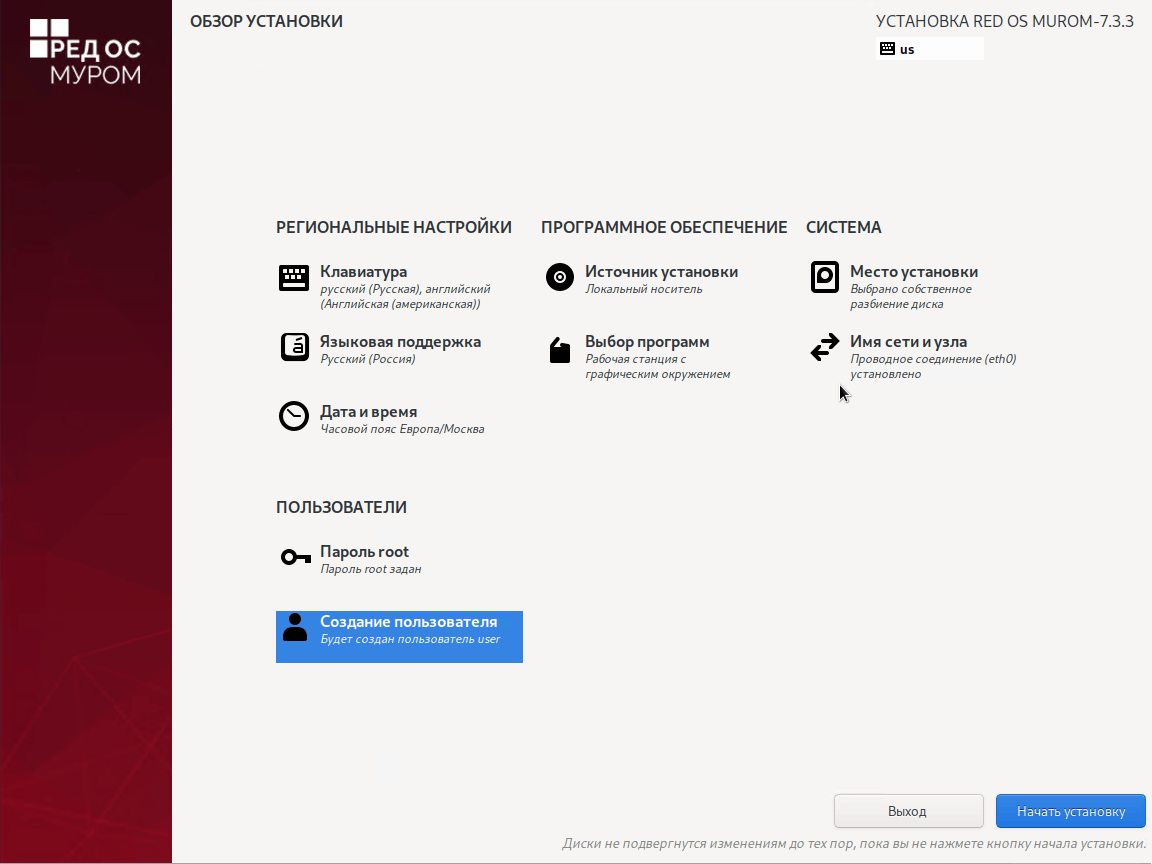
Нажмем Готово

Нажмем «Начать установку»
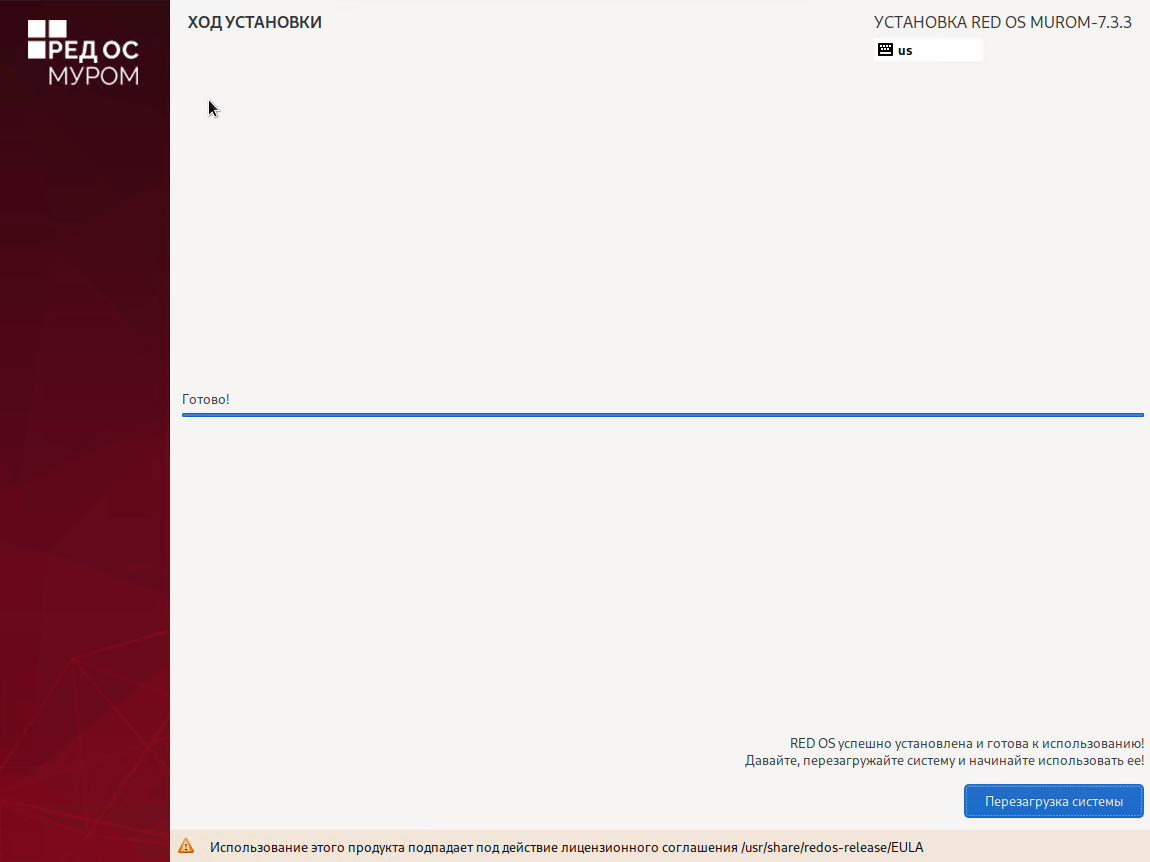
При установке на виртуальную машину Hyper-V второго поколения вы можете получить такую ошибку:
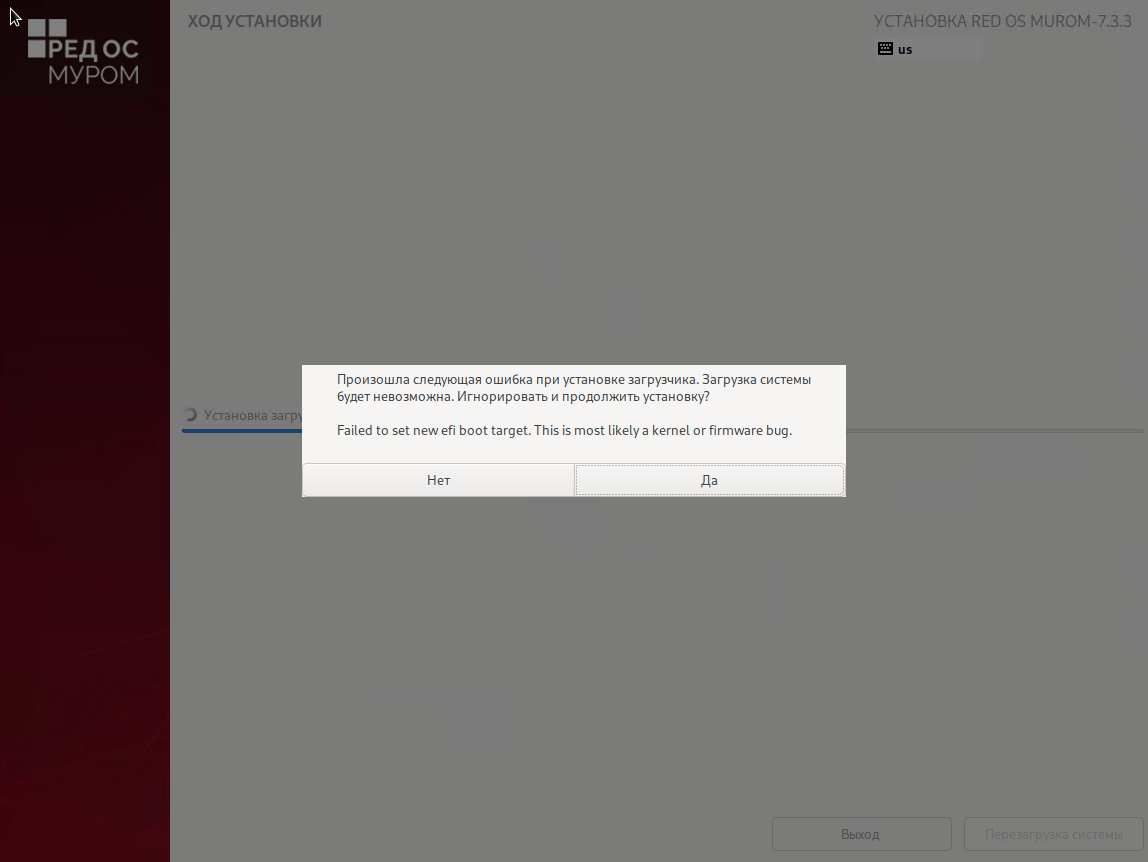
Её можно смело проигнорировать, нажимаем Да.
При установке на физический ПК такой проблемы не возникает.
Установка продолжится, после завершения всех этапов установки будет показан экран:
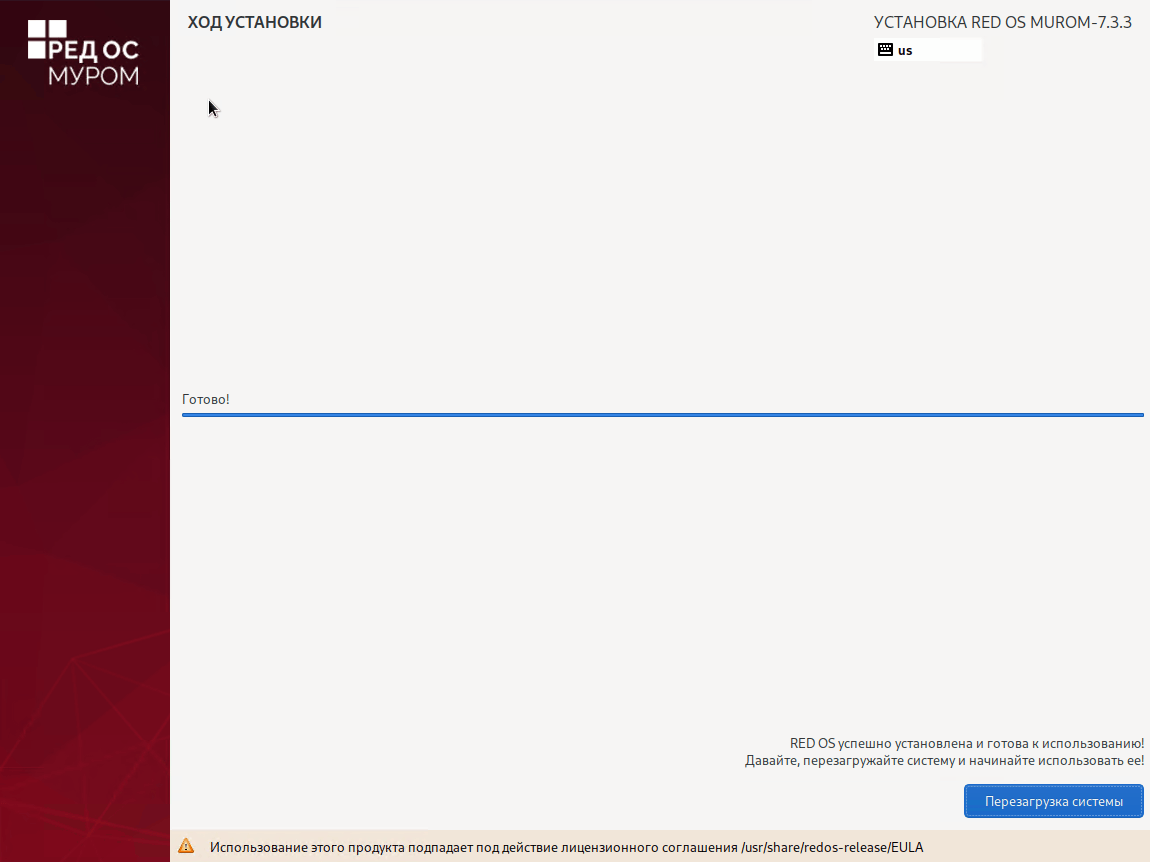
Обязательно вытащите установочный USB-носитель или отключите образ ISO с установщиком операционной системы.
Нажмите - Перезагрузка системы.
После перезагрузки откроется окно
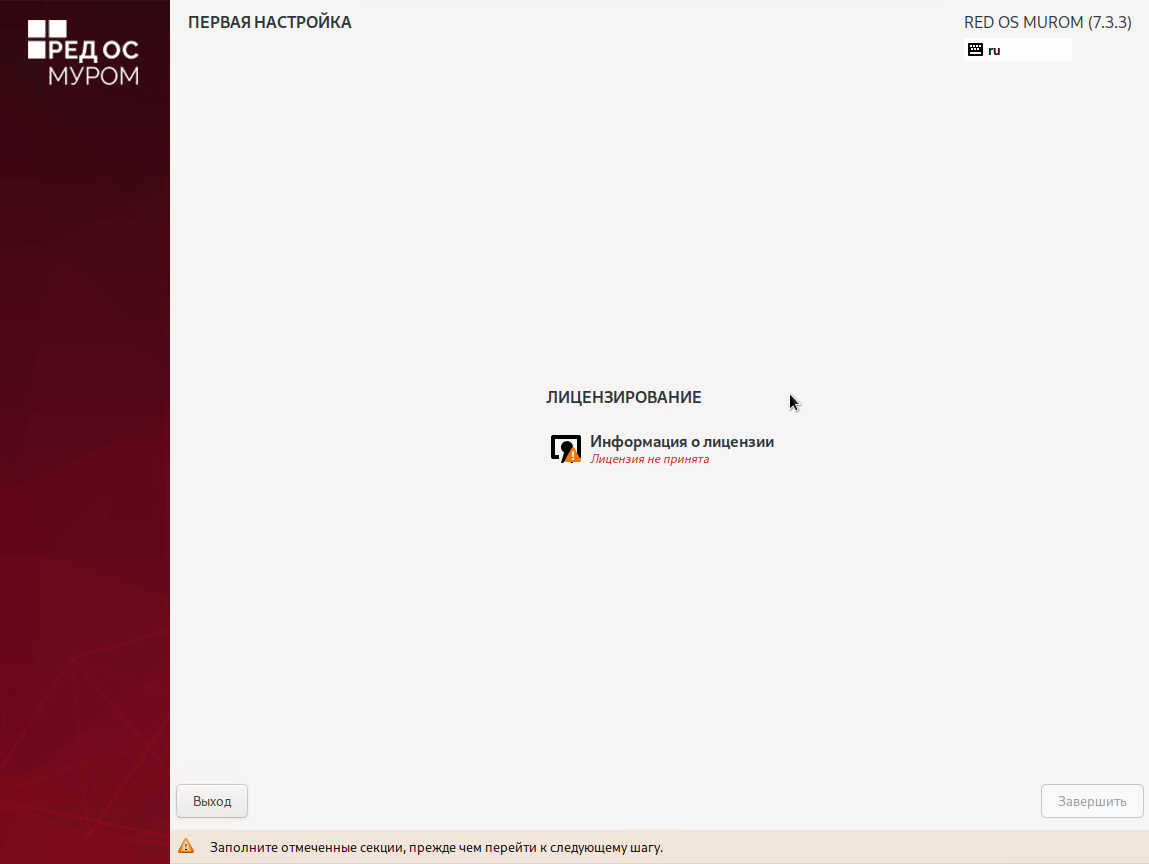
Нажмем на Информация о лицензии
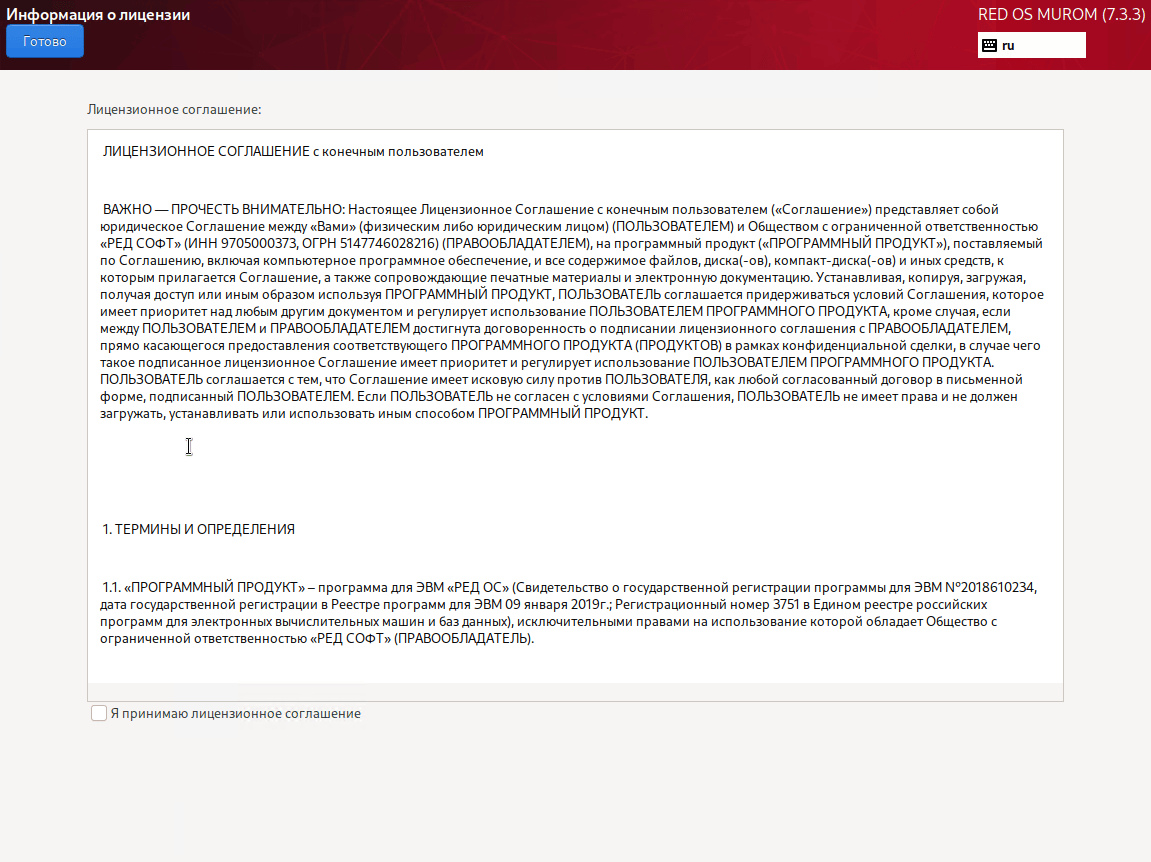
Поставим галочку – Я принимаю лицензионное соглашение и Готово

Откроется окно экран входа в систему:
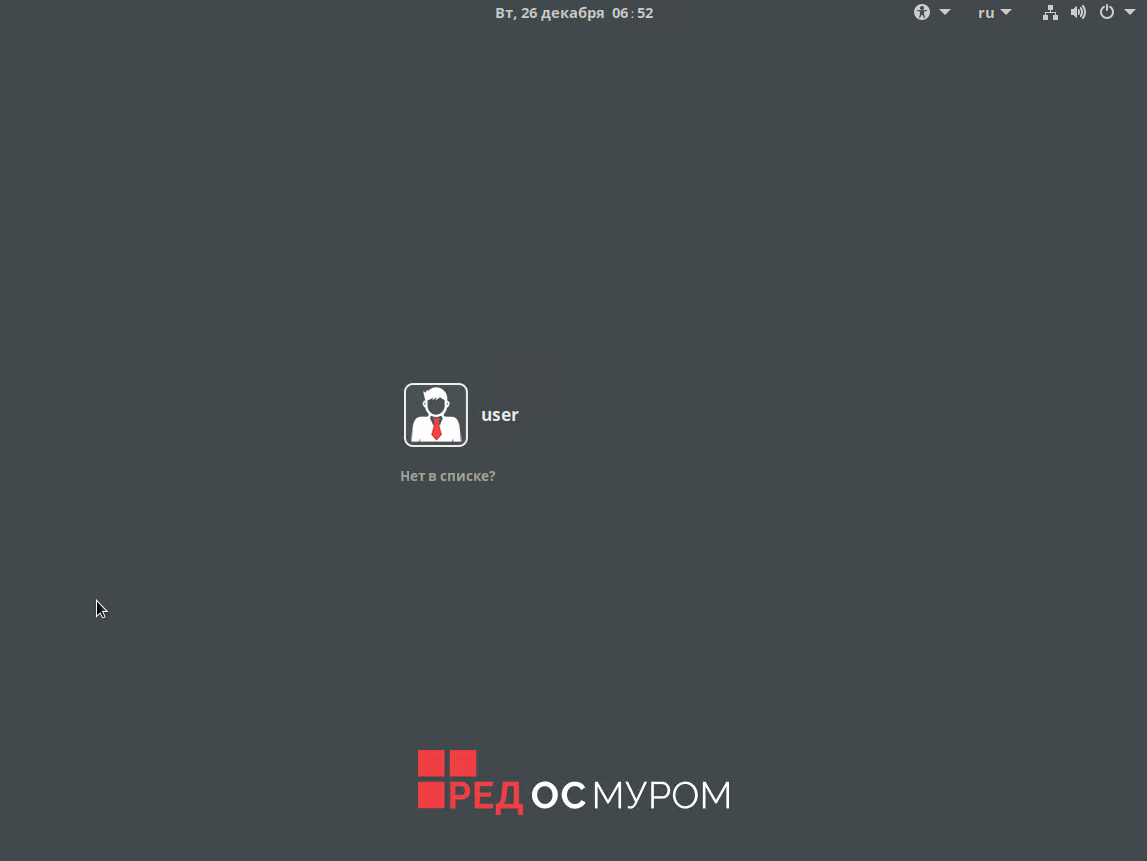
Нажмите на имя пользователя, переключите язык с помощью Alt+Shift и введите пароль
В Hyper-V у меня возникла проблема:
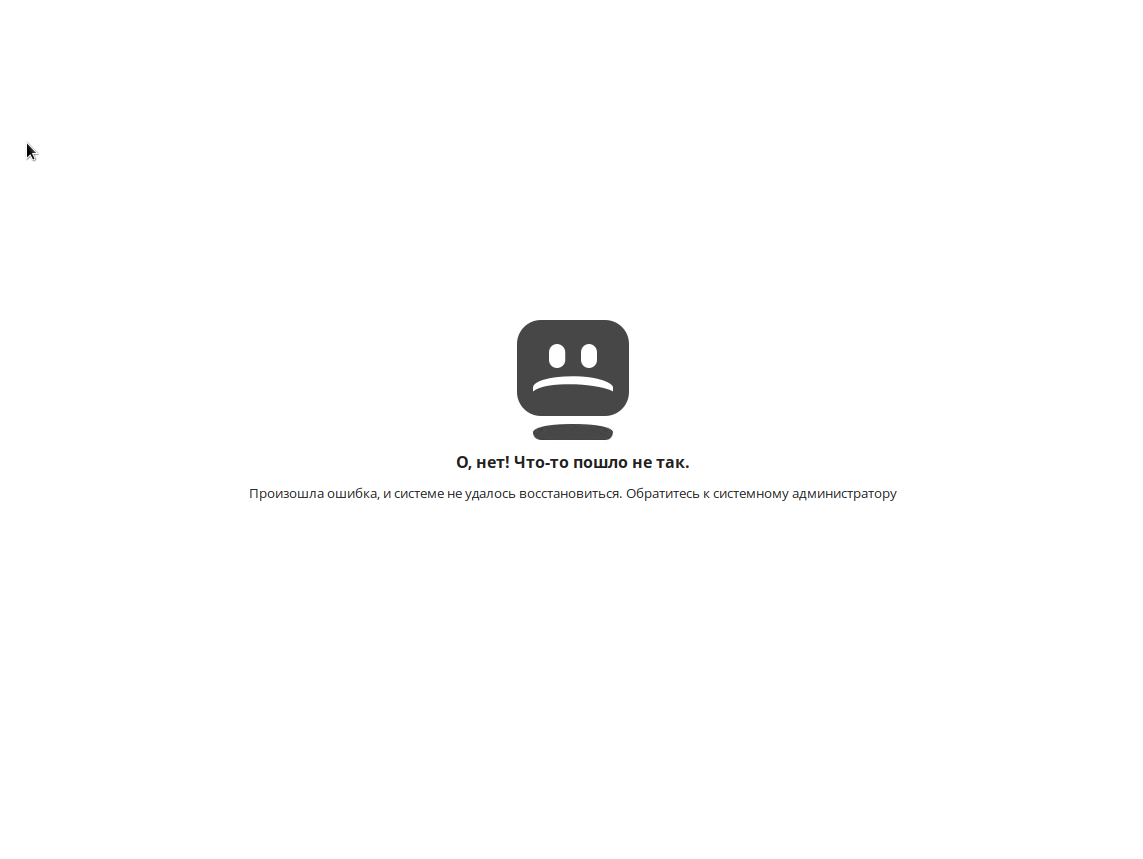
Вы можете просто нажать Alt+F4 и продолжить работу.
Откроется рабочий стол операционной системы RedOS Linux.

Снимаем галочку с «Показывать это окно при загрузке системы» и закрываем окно.
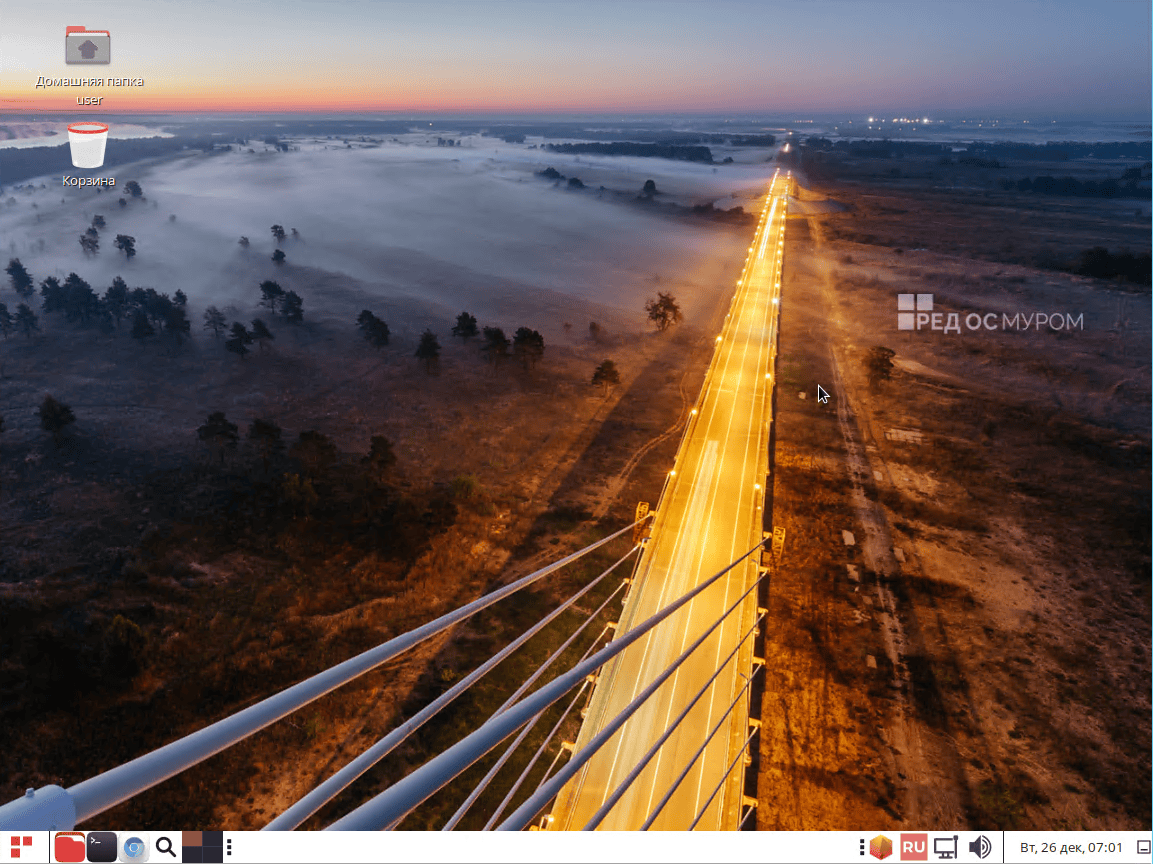
Операционная система установлена и готова к работе.
Заключение
Сегодня мы рассмотрели установку операционной системы RedOS Linux.
Запустили процесс установки;
Указали способ разбивки диска;
Настроили подключение к локальной сети;
Задали пароль администратора и пароль пользователя;
Приняли лицензионное соглашение;
Зашли в систему с именем и паролем пользователя.

Добавить комментарий