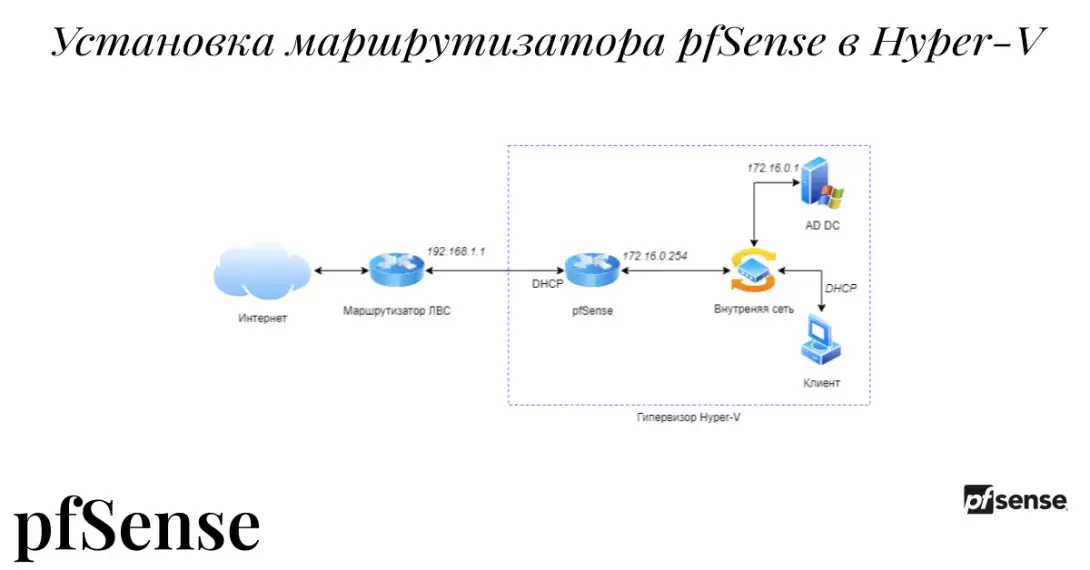
–£—Б—В–∞–љ–Њ–≤–Ї–∞ –Љ–∞—А—И—А—Г—В–Є–Ј–∞—В–Њ—А–∞ pfSense –≤ Hyper-V
–Т –њ—А–Њ—И–ї—Л—Е —Б—В–∞—В—М—П—Е –Љ—Л —А–∞—Б—Б–Љ–∞—В—А–Є–≤–∞–ї–Є —Н–Љ—Г–ї—П—Ж–Є—О –Ы–Т–° —Б –њ–Њ–Љ–Њ—Й—М—О GNS3. –Ю–љ –њ—А–µ–і–Њ—Б—В–∞–≤–ї—П–µ—В —Г–і–Њ–±–љ—Л–µ –Є –љ–∞–≥–ї—П–і–љ—Л–µ –Є–љ—Б—В—А—Г–Љ–µ–љ—В—Л –і–ї—П —Г–њ—А–∞–≤–ї–µ–љ–Є—П —В–µ–Ї—Г—Й–µ–є –Ї–Њ–љ—Д–Є–≥—Г—А–∞—Ж–Є–µ–є –≤–Є—А—В—Г–∞–ї—М–љ–Њ–є —Б–µ—В–Є, –љ–Њ –њ—А–Є —Н—В–Њ–Љ —В—А–µ–±—Г–µ—В –Ј–љ–∞—З–Є—В–µ–ї—М–љ—Л—Е —А–µ—Б—Г—А—Б–Њ–≤ –і–ї—П –Ј–∞–њ—Г—Б–Ї–∞ –≤–Є—А—В—Г–∞–ї—М–љ—Л—Е —Г—Б—В—А–Њ–є—Б—В–≤.
–°–µ–≥–Њ–і–љ—П –Љ—Л —А–∞—Б—Б–Љ–Њ—В—А–Є–Љ —Г—Б—В–∞–љ–Њ–≤–Ї—Г pfSense вАУ –њ—А–Њ–≥—А–∞–Љ–Љ–љ–Њ–≥–Њ –Љ–µ–ґ—Б–µ—В–µ–≤–Њ–≥–Њ —Н–Ї—А–∞–љ–∞ –Є –Љ–∞—А—И—А—Г—В–Є–Ј–∞—В–Њ—А–∞ –љ–∞ –≤–Є—А—В—Г–∞–ї—М–љ—Г—О –Љ–∞—И–Є–љ—Г Hyper-V –і–ї—П –Є—Б–њ–Њ–ї—М–Ј–Њ–≤–∞–љ–Є—П –≤ –Ї–∞—З–µ—Б—В–≤–µ –њ–Њ–≥—А–∞–љ–Є—З–љ–Њ–≥–Њ –Љ–∞—А—И—А—Г—В–Є–Ј–∞—В–Њ—А–∞ –Љ–µ–ґ–і—Г –≤–Є—А—В—Г–∞–ї—М–љ–Њ–є —З–∞—Б—В–љ–Њ–є —Б–µ—В—М—О –Є —Д–Є–Ј–Є—З–µ—Б–Ї–Њ–є . –Т –њ–Њ—Б–ї–µ–і—Г—О—Й–µ–Љ –Љ—Л –±—Г–і–µ–Љ –Є—Б–њ–Њ–ї—М–Ј–Њ–≤–∞—В—М –њ–Њ–ї—Г—З–µ–љ–љ—Г—О –≤–Є—А—В—Г–∞–ї—М–љ—Г—О —Б–µ—В—М –і–ї—П —А–∞–Ј–≤–µ—А—В—Л–≤–∞–љ–Є—П –і–Њ–Љ–µ–љ–∞ Active Directory —Б DHCP-—Б–µ—А–≤–µ—А–Њ–Љ.
–Я–Њ—З–µ–Љ—Г –љ–µ Mikrotik
–†–∞–љ—М—И–µ —П –≤—Б–µ–≥–і–∞ –Є—Б–њ–Њ–ї—М–Ј–Њ–≤–∞–ї Mikrotik –і–ї—П —Н–Ї—Б–њ–µ—А–Є–Љ–µ–љ—В–Њ–≤ —Б –≤–Є—А—В—Г–∞–ї—М–љ—Л–Љ–Є —Б–µ—В—П–Љ–Є, –љ–Њ —Б —В—Г—В –≤—Б–µ–≥–і–∞ —Б—Г—Й–µ—Б—В–≤–Њ–≤–∞–ї–Є –Њ–њ—А–µ–і–µ–ї–µ–љ–љ—Л–µ –Њ–≥—А–∞–љ–Є—З–µ–љ–Є—П, –њ—А–Є—Е–Њ–і–Є–ї–Њ—Б—М –Ј–∞–Љ–Њ—А–∞—З–Є–≤–∞—В—М—Б—П —Б –њ–Њ–ї—Г—З–µ–љ–Є–µ–Љ –±–µ—Б–њ–ї–∞—В–љ—Л—Е –ї–Є—Ж–µ–љ–Ј–Є–є. –° –≤–µ—А—Б–Є–Є 7 –Љ–Є–Ї—А–Њ—В–Є–Ї —Б—В–∞–ї–Њ —Б–ї–Њ–ґ–љ–µ–µ —Б—В–∞–≤–Є—В—М –≤ –≤–Є—А—В—Г–∞–ї—М–љ—Л–µ –Љ–∞—И–Є–љ—Л, —В–∞–Ї —З—В–Њ —П —А–µ—И–Є–ї –љ–∞–є—В–Є –±–µ—Б–њ–ї–∞—В–љ–Њ–µ —А–µ—И–µ–љ–Є–µ, –Ї–Њ—В–Њ—А–Њ–µ –±—Г–і—Г—З–Є –Њ–і–Є–љ —А–∞–Ј –љ–∞—Б—В—А–Њ–µ–љ–љ—Л–Љ, –Љ–Њ–ґ–љ–Њ –Ї–ї–Њ–љ–Є—А–Њ–≤–∞—В—М –Є –Є—Б–њ–Њ–ї—М–Ј–Њ–≤–∞—В—М –Љ–љ–Њ–ґ–µ—Б—В–≤–Њ —А–∞–Ј!
–°—Е–µ–Љ–∞ —Б–µ—В–Є
–Ф–∞–≤–∞–є—В–µ –Њ–њ—А–µ–і–µ–ї–Є–Љ—Б—П —З—В–Њ –Љ—Л —Е–Њ—В–Є–Љ –њ–Њ–ї—Г—З–Є—В—М - –љ–∞–Љ –љ—Г–ґ–љ–∞ –≤–Є—А—В—Г–∞–ї—М–љ–∞—П –ї–Њ–Ї–∞–ї—М–љ–∞—П —Б–µ—В—М –Ї–Њ—В–Њ—А–∞—П –љ–µ –±—Г–і–µ—В –Є–Љ–µ—В—М –і–Њ—Б—В—Г–њ–∞ –Ї –≤–љ–µ—И–љ–µ–є –ї–Њ–Ї–∞–ї—М–љ–Њ–є —Б–µ—В–Є, –љ–Њ –њ—А–Є —Н—В–Њ–Љ –±—Г–і–µ—В –Є–Љ–µ—В—М –і–Њ—Б—В—Г–њ –Ї —Б–µ—В–Є –Ш–љ—В–µ—А–љ–µ—В.
–≠—В–Њ –љ–µ–Њ–±—Е–Њ–і–Є–Љ–Њ –њ–Њ—В–Њ–Љ—Г —З—В–Њ –≤ –љ–∞—И–µ–є –ї–Њ–Ї–∞–ї—М–љ–Њ–є —Б–µ—В–Є —Г–ґ–µ —А–∞–±–Њ—В–∞–µ—В DHCP-—Б–µ—А–≤–µ—А, –∞ –і–ї—П –љ–Њ—А–Љ–∞–ї—М–љ–Њ–є —А–∞–±–Њ—В—Л –і–Њ–Љ–µ–љ–љ–Њ–є —Б–µ—В–Є Active Directory –љ–µ–Њ–±—Е–Њ–і–Є–Љ DHCP-—Б–µ—А–≤–µ—А, –µ—Б–ї–Є –≤ —Б–µ—В–Є –њ—А–Є—Б—Г—В—Б—В–≤—Г—О—В –і–≤–∞ —В–∞–Ї–Є—Е —Б–µ—А–≤–µ—А–∞, —Н—В–Њ –љ–µ–Є–Ј–±–µ–ґ–љ–Њ –њ—А–Є–≤–Њ–і–Є—В –Ї —А–∞–Ј–љ–Њ–Њ–±—А–∞–Ј–љ—Л–Љ –Ї–Њ–љ—Д–ї–Є–Ї—В–∞–Љ –Є –≥–ї—О–Ї–∞–Љ –≤ —А–∞–±–Њ—В–µ –Ы–Т–°.
–І—В–Њ–±—Л —Н—В–Њ–≥–Њ –Є–Ј–±–µ–ґ–∞—В—М –Љ—Л –љ–∞—Б—В—А–Њ–Є–Љ –≤–љ—Г—В—А–µ–љ–љ—О—О —Б–µ—В—М –і–ї—П –≤–Є—А—В—Г–∞–ї—М–љ—Л—Е –Љ–∞—И–Є–љ Active Directory, –∞ —В–∞–Ї–ґ–µ —Г—Б—В–∞–љ–Њ–≤–Є–Љ pfSense –≤ –Ї–∞—З–µ—Б—В–≤–µ –Љ–∞—А—И—А—Г—В–Є–Ј–∞—В–Њ—А–∞ –Ї–Њ—В–Њ—А–∞—П –±—Г–і–µ—В —Б–Љ–Њ—В—А–µ—В—М –Є –≤ –љ–∞—И—Г –≤–љ—Г—В—А–µ–љ–љ—О—О —Б–µ—В—М –ї–Њ–Ї–∞–ї—М–љ—Г—О —Б–µ—В—М –і–ї—П –≤–љ—Г—В—А–µ–љ–љ–µ–є —Б–µ—В–Є –Љ–∞—А—И—А—Г—В–Є–Ј–∞—В–Њ—А –±—Г–і–µ—В —П–≤–ї—П—В—М—Б—П —И–ї—О–Ј–Њ–Љ –њ–Њ —Г–Љ–Њ–ї—З–∞–љ–Є—О. –Э–∞ –≤–љ–µ—И–љ–µ–Љ –Є–љ—В–µ—А—Д–µ–є—Б–µ –љ–∞—Б –±—Г–і–µ—В –љ–∞—Б—В—А–Њ–µ–љ DHCP-–Ї–ї–Є–µ–љ—В,–∞ –≤ –Љ–µ–ґ—Б–µ—В–µ–≤–Њ–Љ —Н–Ї—А–∞–љ–µ –Љ—Л –њ—А–Њ–њ–Є—И–µ–Љ SRCNAT - masquerading, –Њ–±–µ—Б–њ–µ—З–Є–≤–∞—П –і–Њ—Б—В—Г–њ –Ї —Б–µ—В–Є –Ш–љ—В–µ—А–љ–µ—В.
–Т —А–µ–Ј—Г–ї—М—В–∞—В–µ —Г –љ–∞—Б –њ–Њ–ї—Г—З–∞–µ—В—Б—П —Б—Е–µ–Љ–∞:

–Э–∞—Б—В—А–Њ–є–Ї–∞ Hyper-V
–Ф–Њ–±–∞–≤–Є–Љ —З–∞—Б—В–љ—Г—О —Б–µ—В—М –Є –≤–љ–µ—И–љ—О—О —Б–µ—В—М –і–ї—П LAN.
–Т –њ—А–∞–≤–Њ–є –њ–∞–љ–µ–ї–Є –Ф–Є—Б–њ–µ—В—З–µ—А–∞ Hyper-V –≤—Л–±–µ—А–µ–Љ –Ф–Є—Б–њ–µ—В—З–µ—А –≤–Є—А—В—Г–∞–ї—М–љ—Л—Е –Ї–Њ–Љ–Љ—Г—В–∞—В–Њ—А–Њ–≤.
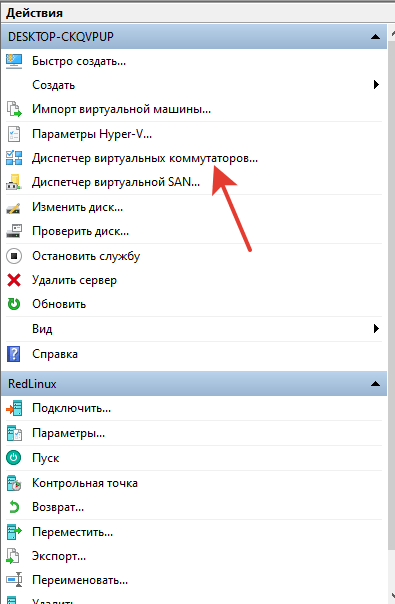
–Т—Л–±–µ—А–µ–Љ –І–∞—Б—В–љ–∞—П –Є –љ–∞–ґ–Љ–µ–Љ –°–Њ–Ј–і–∞—В—М –≤–Є—А—В—Г–∞–ї—М–љ—Л–є –Ї–Њ–Љ–Љ—Г—В–∞—В–Њ—А:
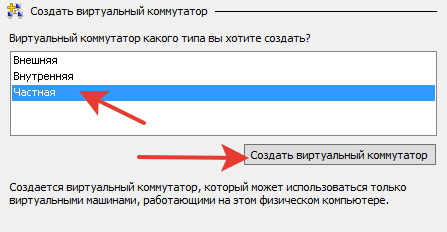
–Т–≤–µ–і–µ–Љ –љ–∞–Ј–≤–∞–љ–Є–µ VLAN 1 –Є –љ–∞–ґ–Љ–µ–Љ –Ю–Ї
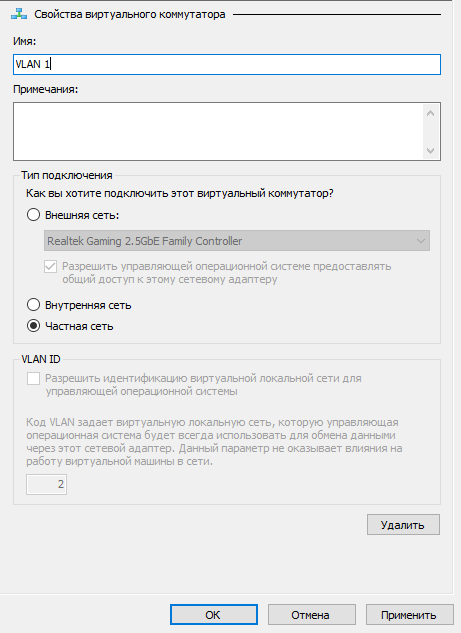
–°–ї–µ–≤–∞ –љ–∞ —Б–∞–Љ–Њ–Љ –≤–µ—А—Е—Г –≤—Л–±–µ—А–µ–Љ –°–Њ–Ј–і–∞—В—М –≤–Є—А—В—Г–∞–ї—М–љ—Л–є —Б–µ—В–µ–≤–Њ–є –Ї...
–Ш –љ–∞ —Н—В–Њ—В —А–∞–Ј –≤—Л–±–µ—А–µ–Љ –Т–љ–µ—И–љ—П—П:
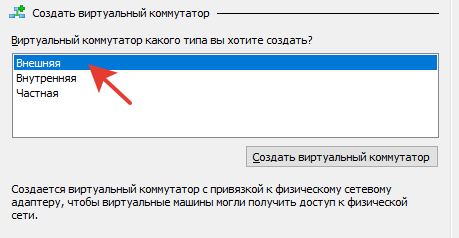
–Э–∞–ґ–Љ–µ–Љ –°–Њ–Ј–і–∞—В—М –≤–Є—А—В—Г–∞–ї—М–љ—Л–є –Ї–Њ–Љ–Љ—Г—В–∞—В–Њ—А
–Э–∞–Ј–Њ–≤–µ–Љ LAN –Є –≤—Л–±–µ—А–µ–Љ —Б–µ—В–µ–≤–Њ–є –∞–і–∞–њ—В–µ—А –љ–∞—И–µ–≥–Њ –Я–Ъ —З–µ—А–µ–Ј –Ї–Њ—В–Њ—А—Л–є –Љ—Л –њ–Њ–і–Ї–ї—О—З–µ–љ—Л –Ї —Б–µ—В–Є –Ш–љ—В–µ—А–љ–µ—В. –Э–∞–ґ–Љ–µ–Љ –Ю–Ъ.
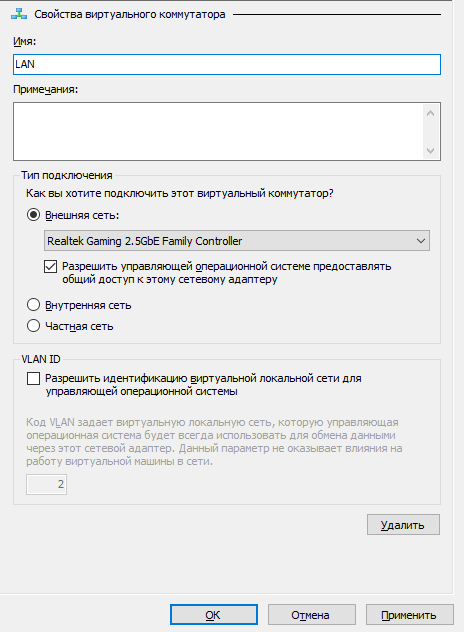
–£ –љ–∞—Б –њ–Њ–ї—Г—З–Є—В—Б—П:
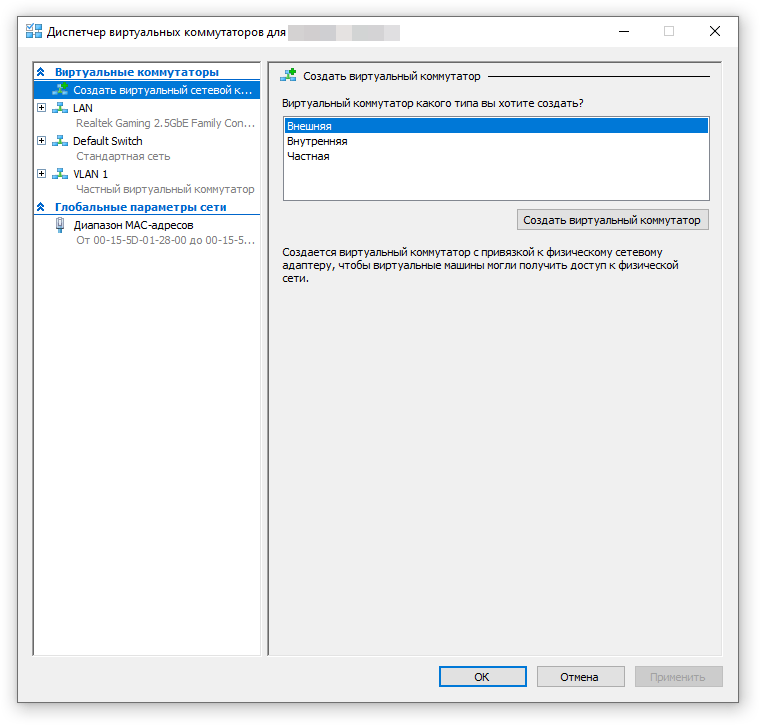
–Э–∞–ґ–Љ–µ–Љ –Ю–Ъ –і–ї—П –≤–љ–µ—Б–µ–љ–Є—П –Є–Ј–Љ–µ–љ–µ–љ–Є–є –≤ –љ–∞—Б—В—А–Њ–є–Ї–Є.
–Ч–∞–≥—А—Г–Ј–Ї–∞ —Г—Б—В–∞–љ–Њ–≤–Њ—З–љ–Њ–≥–Њ –Њ–±—А–∞–Ј–∞
–Ю–±—А–∞–Ј —Б —В–µ–Ї—Г—Й–µ–є –≤–µ—А—Б–Є–µ–є –≤—Л –Љ–Њ–ґ–µ—В–µ —Б–Ї–∞—З–∞—В—М –њ–Њ —Б—Б—Л–ї–Ї–µ:
https://www.pfsense.org/download/
–Ч–∞–≥—А—Г–ґ–∞—В—М –љ—Г–ґ–љ–Њ вАУ Community Edition
–Э–∞ –Љ–Њ–Љ–µ–љ—В –љ–∞–њ–Є—Б–∞–љ–Є—П —Б—В–∞—В—М–Є —Н—В–Њ –≤–µ—А—Б–Є—П - 2.7.2
–Т—Л–±–Є—А–∞–µ–Љ –∞—А—Е–Є—В–µ–Ї—В—Г—А—Г вАУ AMD64(64-bit)
–£—Б—В–∞–љ–Њ–≤—Й–Є–Ї - DVD Image (ISO) installer
–Ч–µ—А–Ї–∞–ї–Њ вАУ –ї—О–±–Њ–µ
–Э–∞–ґ–Є–Љ–∞–µ–Љ Download –Є –ґ–і–µ–Љ –Њ–Ї–Њ–љ—З–∞–љ–Є—П –Ј–∞–≥—А—Г–Ј–Ї–Є.
–Ю–±—А–∞–Ј —Г–њ–∞–Ї–Њ–≤–∞–љ —Б –њ–Њ–Љ–Њ—Й—М—О gzip
–І—В–Њ–±—Л —А–∞—Б–њ–∞–Ї–Њ–≤–∞—В—М —Б–Ї–∞—З–∞–є—В–µ –Є —Г—Б—В–∞–љ–Њ–≤–Є—В–µ 7zip - https://www.7-zip.org/
–°–Њ–Ј–і–∞–љ–Є–µ –≤–Є—А—В—Г–∞–ї—М–љ–Њ–є –Љ–∞—И–Є–љ—Л
–Я–Њ—Б–ї–µ —А–∞—Б–њ–∞–Ї–Њ–≤–Ї–Є –Њ–±—А–∞–Ј–∞ —Б–Њ–Ј–і–∞—С–Љ –≤–Є—А—В—Г–∞–ї—М–љ—Г—О –Љ–∞—И–Є–љ—Г.
–Э–∞–Ј–Њ–≤–µ–Љ Router 1. –ѓ —Е—А–∞–љ—О –і–Є—Б–Ї–Є –≤–Є—А—В—Г–∞–ї—М–љ—Л—Е –Љ–∞—И–Є–љ –љ–∞ –Њ—В–і–µ–ї—М–љ–Њ–є –і–Є—Б–Ї–µ:
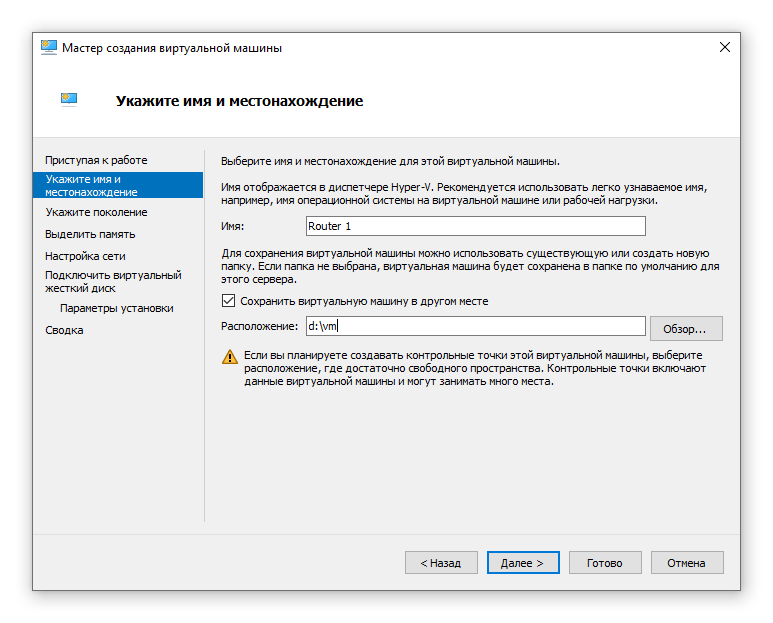
–Э–∞–ґ–Љ–µ–Љ –Ф–∞–ї–µ–µ –Є –≤—Л—Б—В–∞–≤–Є–Љ –Я–Њ–Ї–Њ–ї–µ–љ–Є–µ 2:
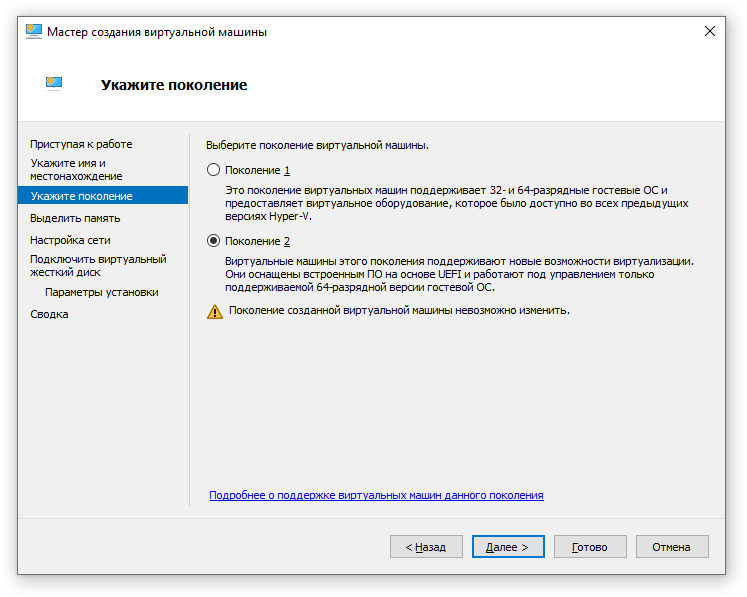
–Ю—Б—В–∞–≤–Є–Љ 1024 –Є –љ–∞–ґ–Љ–µ–Љ –Ф–∞–ї–µ–µ:
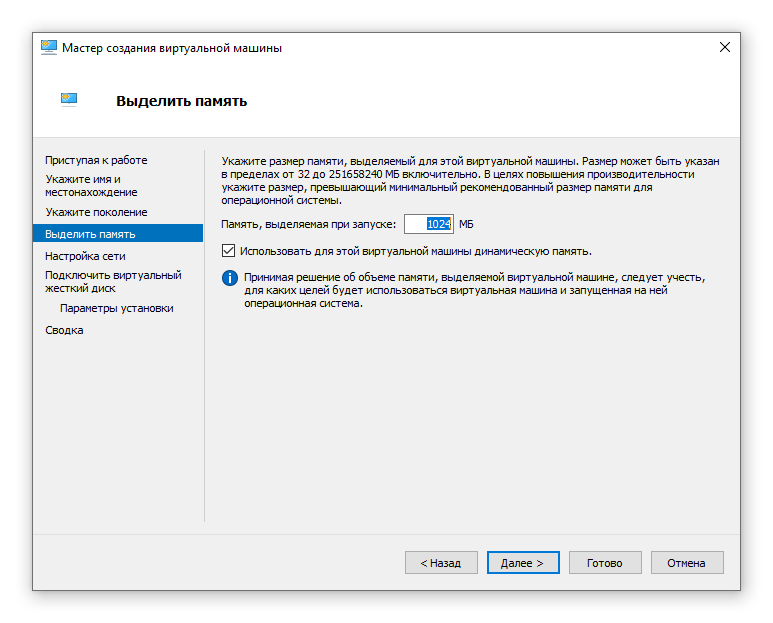
–Т –њ–Њ–і–Ї–ї—О—З–µ–љ–Є–µ –≤—Л–±–µ—А–µ–Љ LAN:
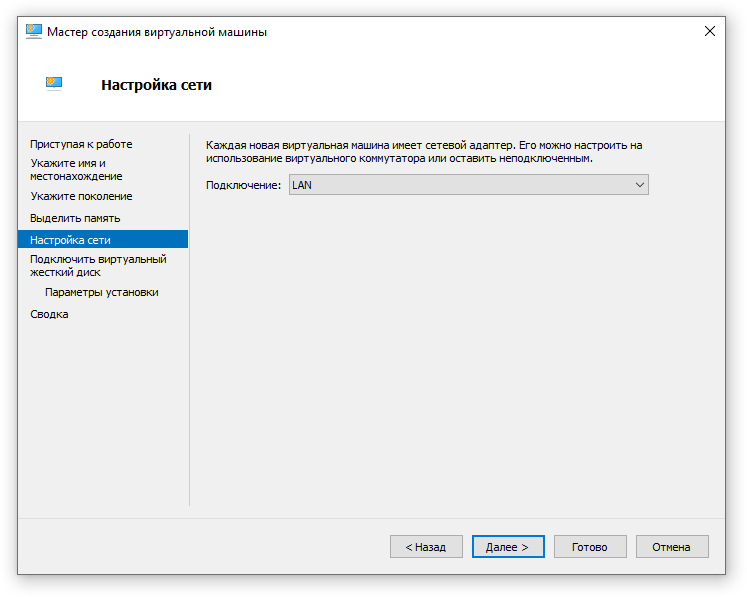
–£–Љ–µ–љ—М—И–Є–Љ —А–∞–Ј–Љ–µ—А –і–Є—Б–Ї–∞ –і–Њ 20 –Є –љ–∞–ґ–Љ–µ–Љ –Ф–∞–ї–µ–µ:

–Т—Л–±–µ—А–µ–Љ –£—Б—В–∞–љ–Њ–≤–Є—В—М –Њ–њ–µ—А–∞—Ж–Є–Њ–љ–љ—Г—О —Б–Є—Б—В–µ–Љ—Г –Є–Ј —Д–∞–є–ї–∞ –Ј–∞–≥—А—Г–Ј–Њ—З–љ–Њ–≥–Њ –Њ–±—А–∞–Ј–∞, –≤—Л–±–µ—А–µ–Љ –љ–∞ –і–Є—Б–Ї–µ —Д–∞–є–ї pfSense-CE-2.7.2-RELEASE-amd64.iso –Є –љ–∞–ґ–Љ–µ–Љ –Ф–∞–ї–µ–µ:
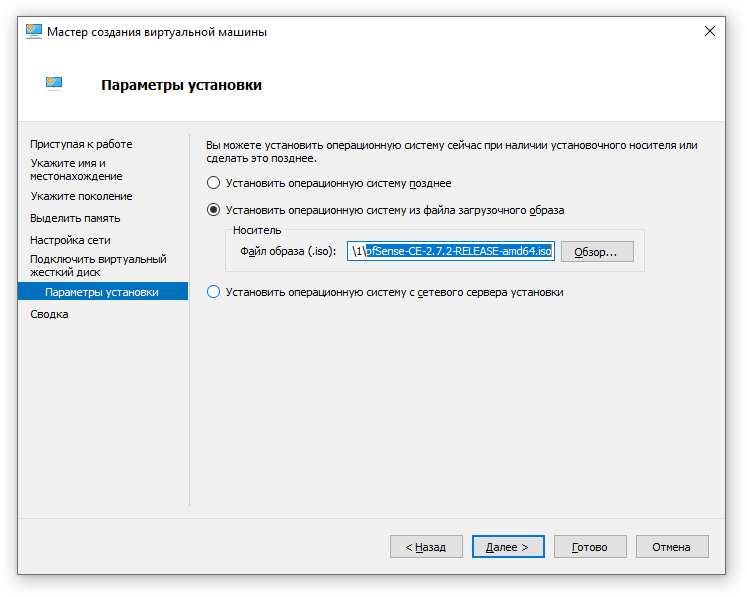
–Э–∞–ґ–Љ–µ–Љ –У–Њ—В–Њ–≤–Њ
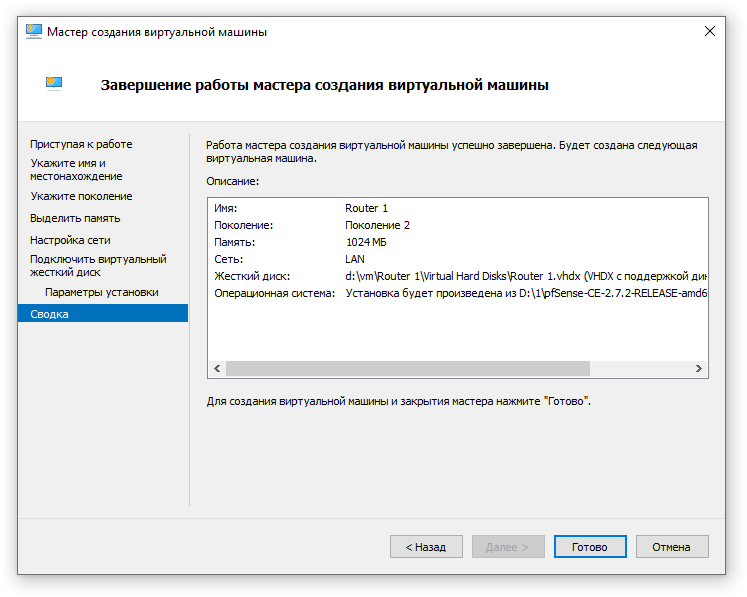
–Т—Л–±–µ—А–µ–Љ –≤–Є—А—В—Г–∞–ї—М–љ—Г—О –Љ–∞—И–Є–љ—Г –Є–Ј —Б–њ–Є—Б–Ї–∞, —Й–µ–ї–Ї–љ–µ–Љ –љ–∞ –љ–µ–Љ –њ—А–∞–≤–Њ–є –Ї–љ–Њ–њ–Ї–Њ–є –Љ—Л—И–Є –Є –≤—Л–±–µ—А–µ–Љ –Љ–µ–љ—О –њ–∞—А–∞–Љ–µ—В—А—Л:
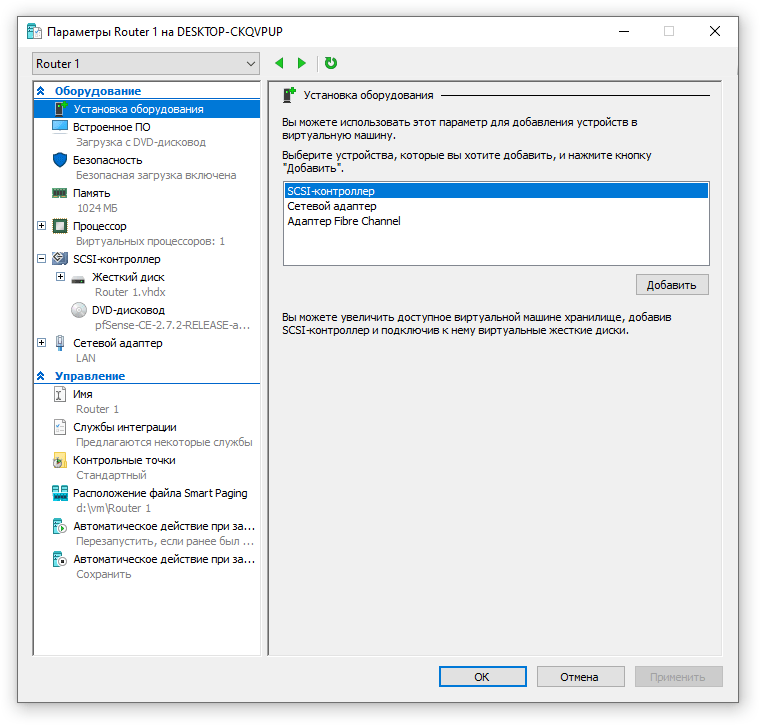
–Я–µ—А–µ–є–і–µ–Љ –љ–∞ –≤–Ї–ї–∞–і–Ї—Г –С–µ–Ј–Њ–њ–∞—Б–љ–Њ—Б—В—М –Є —Б–љ–Є–Љ–µ–Љ –≥–∞–ї–Њ—З–Ї—Г –Т–Ї–ї—О—З–Є—В—М –±–µ–Ј–Њ–њ–∞—Б–љ—Г—О –Ј–∞–≥—А—Г–Ј–Ї—Г:
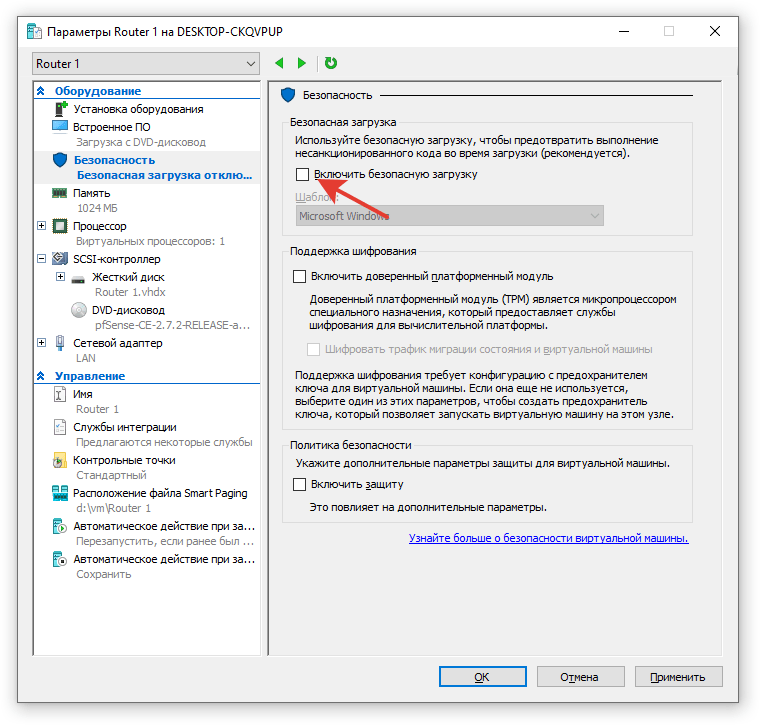
–Т—Л–±–µ—А–µ–Љ –њ—Г–љ–Ї—В –£—Б—В–∞–љ–Њ–≤–Ї–∞ –Њ–±–Њ—А—Г–і–Њ–≤–∞–љ–Є—П –Є –њ—Г–љ–Ї—В –°–µ—В–µ–≤–Њ–є –∞–і–∞–њ—В–µ—А –Є –љ–∞–ґ–Љ–Є—В–µ –Ф–Њ–±–∞–≤–Є—В—М:
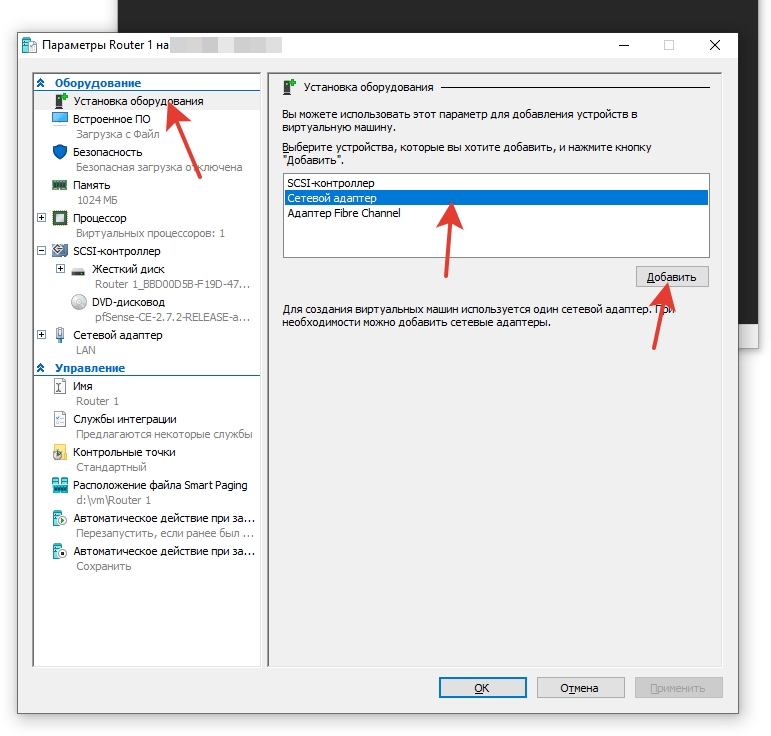
–Т—Л–±–µ—А–µ–Љ VLAN 1 –Є –љ–∞–ґ–Љ–µ–Љ –Ю–Ъ:
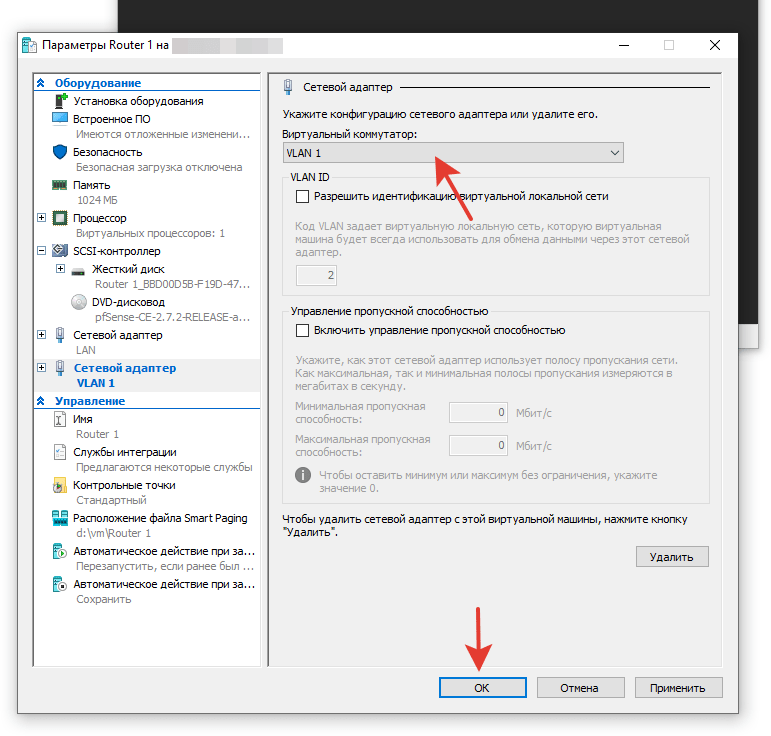
–Ю—В–Ї—А–Њ–µ–Љ –Ї–Њ–љ—Б–Њ–ї—М –≤–Є—А—В—Г–∞–ї—М–љ–Њ–є –Љ–∞—И–Є–љ—Л –Є –љ–∞–ґ–Љ–µ–Љ –Я—Г—Б–Ї:
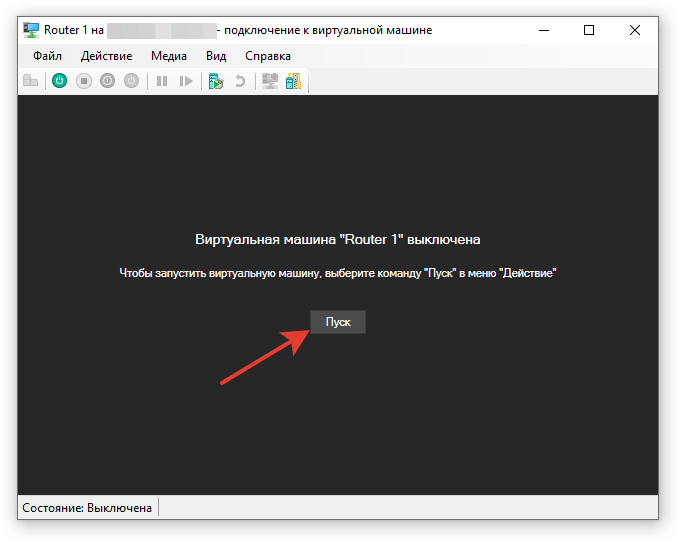
–Э–∞—З–љ–µ—В—Б—П –Ј–∞–≥—А—Г–Ј–Ї–∞ –Љ–∞—А—И—А—Г—В–Є–Ј–∞—В–Њ—А–∞. –Ю—В–Њ–±—А–∞–Ј–Є—В—Б—П –Њ–Ї–љ–Њ:
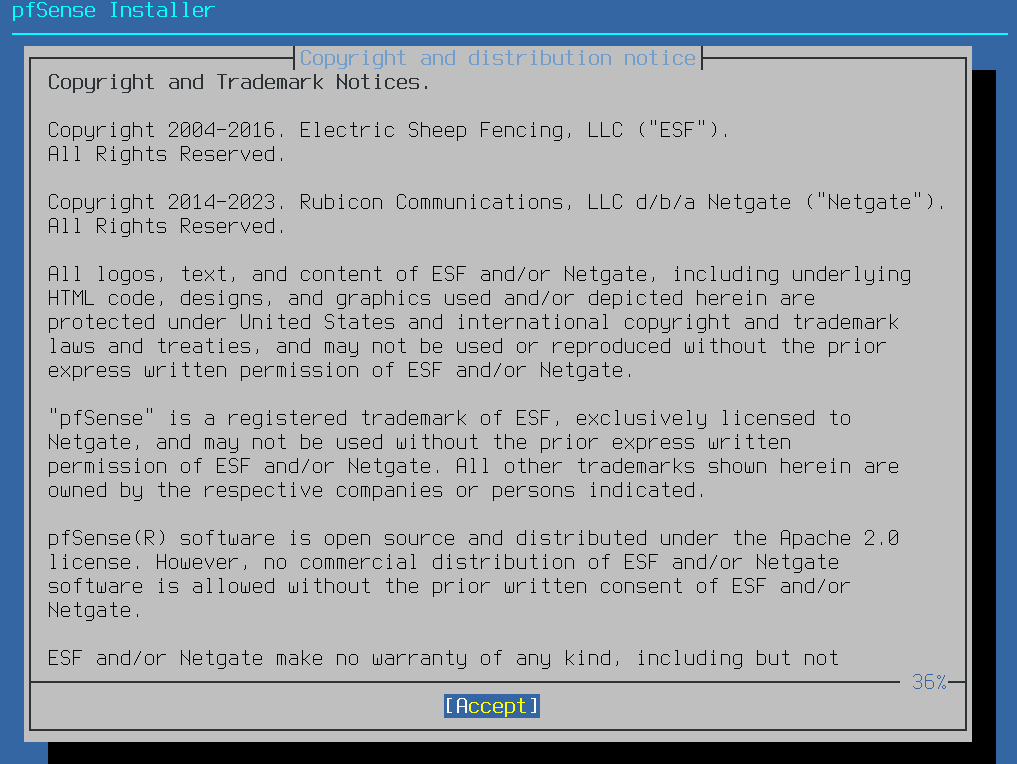
–Э–∞–ґ–Љ–µ–Љ Enter:
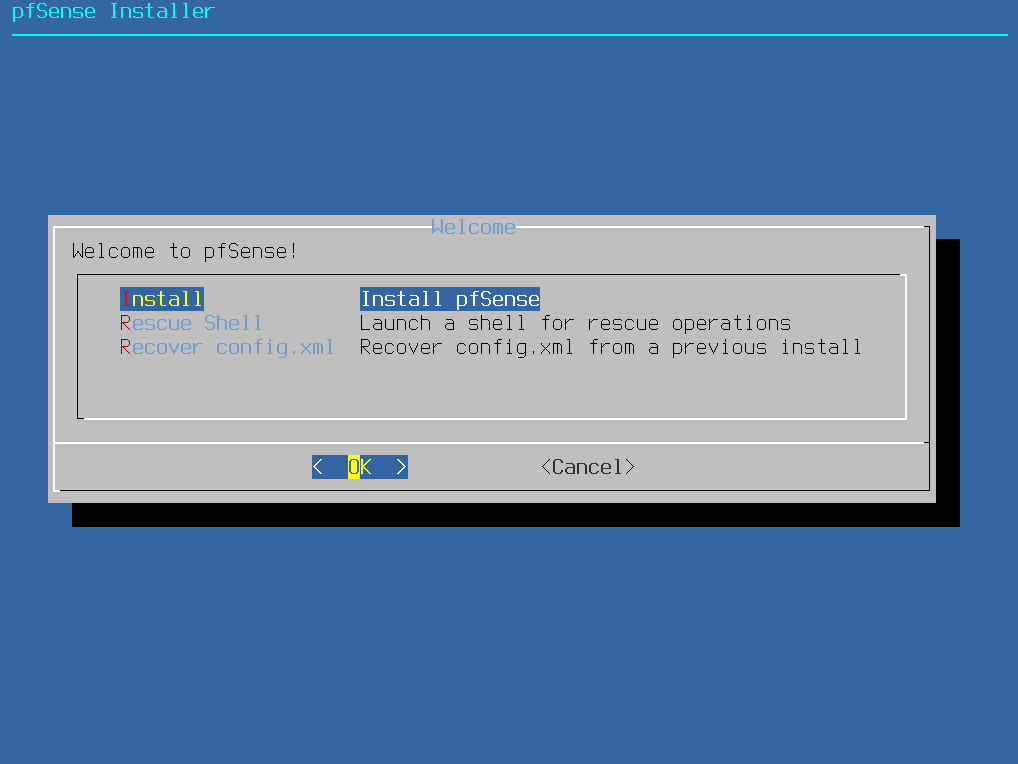
–Э–∞–ґ–Љ–µ–Љ Enter:
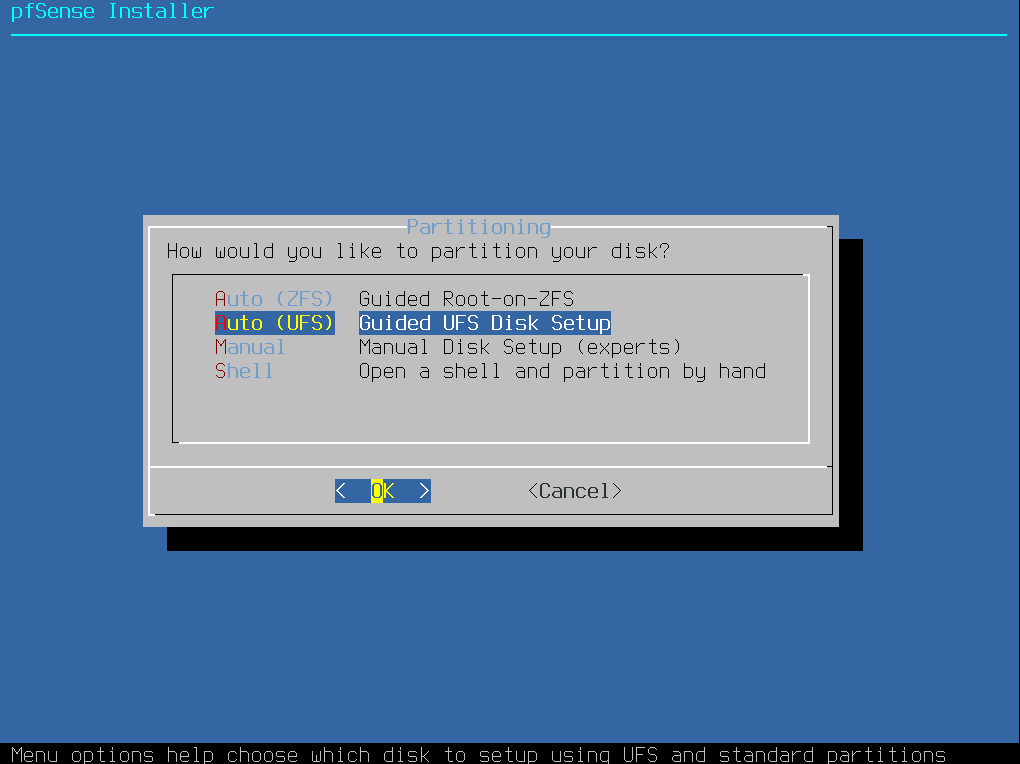
–Т—Л–±–µ—А–µ–Љ Auto UFS –Є –љ–∞–ґ–Љ–µ–Љ Enter:
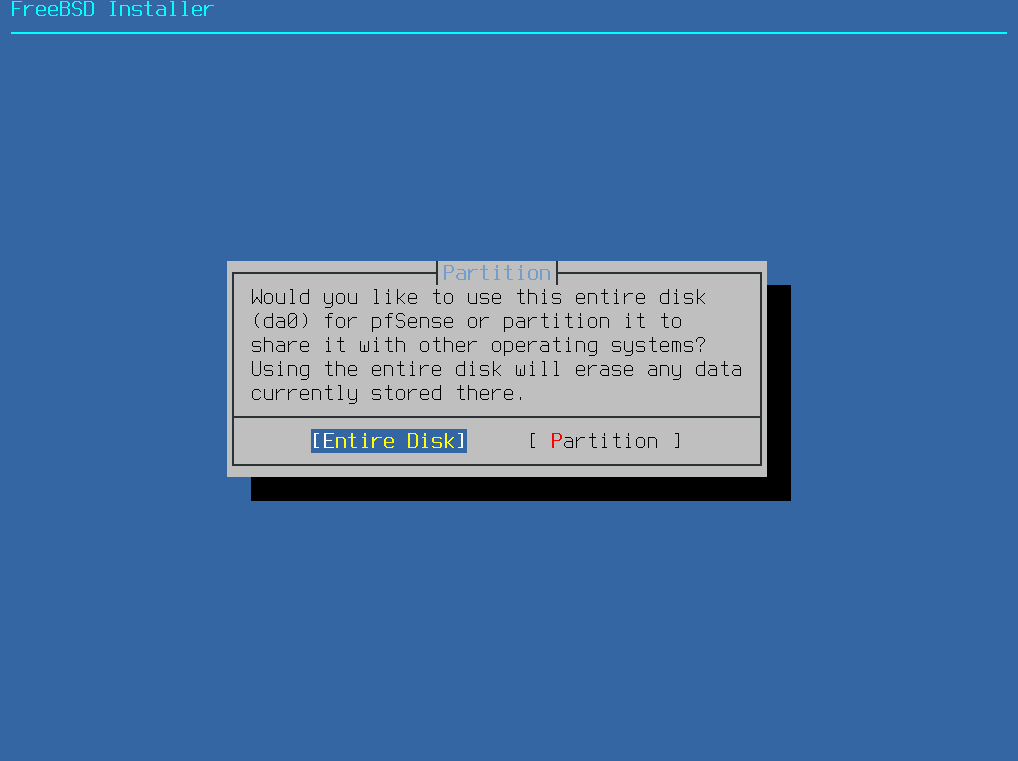
–Э–∞–ґ–Љ–µ–Љ Enter:
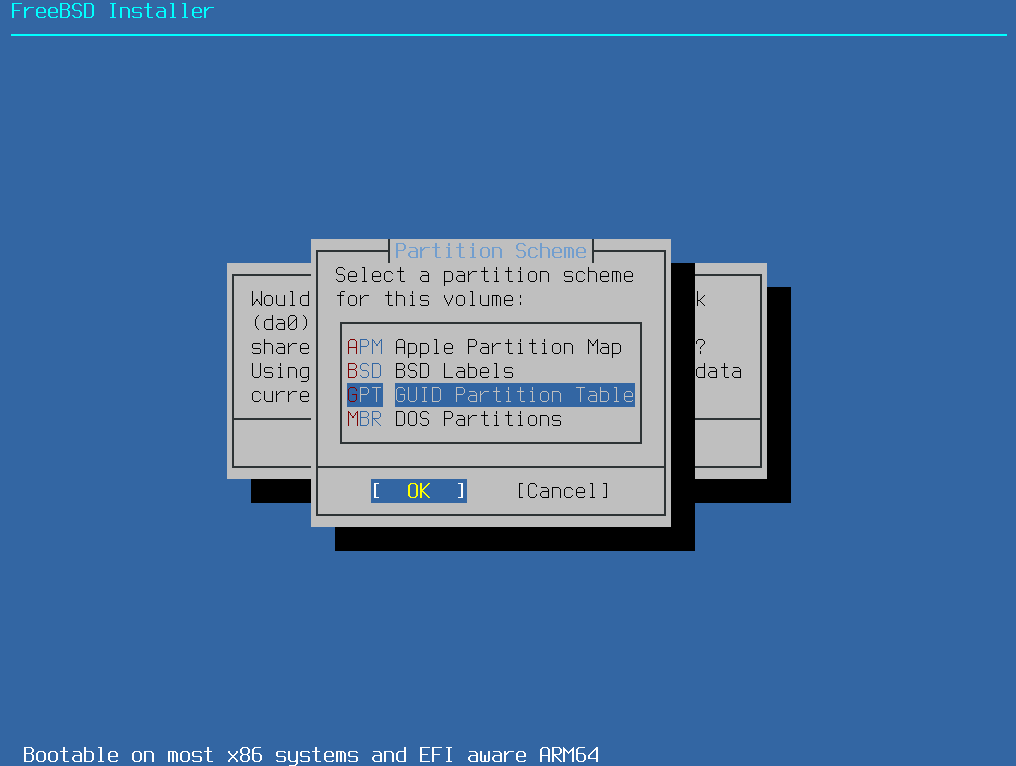
–Э–∞–ґ–Љ–µ–Љ Enter:
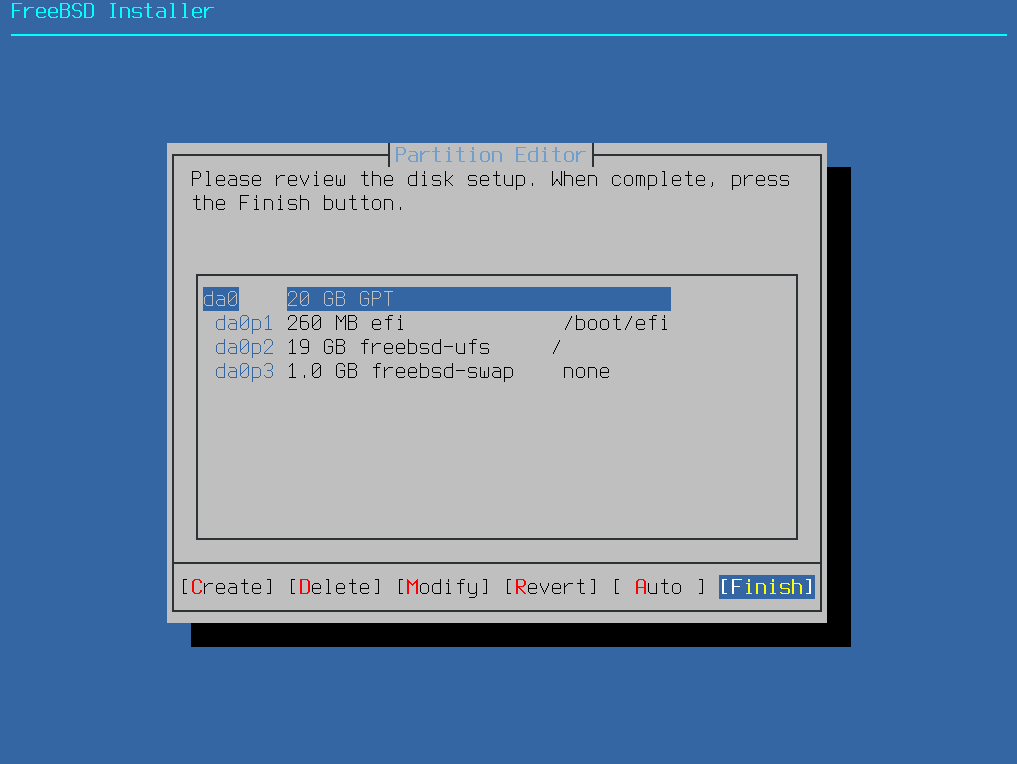
–Э–∞–ґ–Љ–µ–Љ Enter:
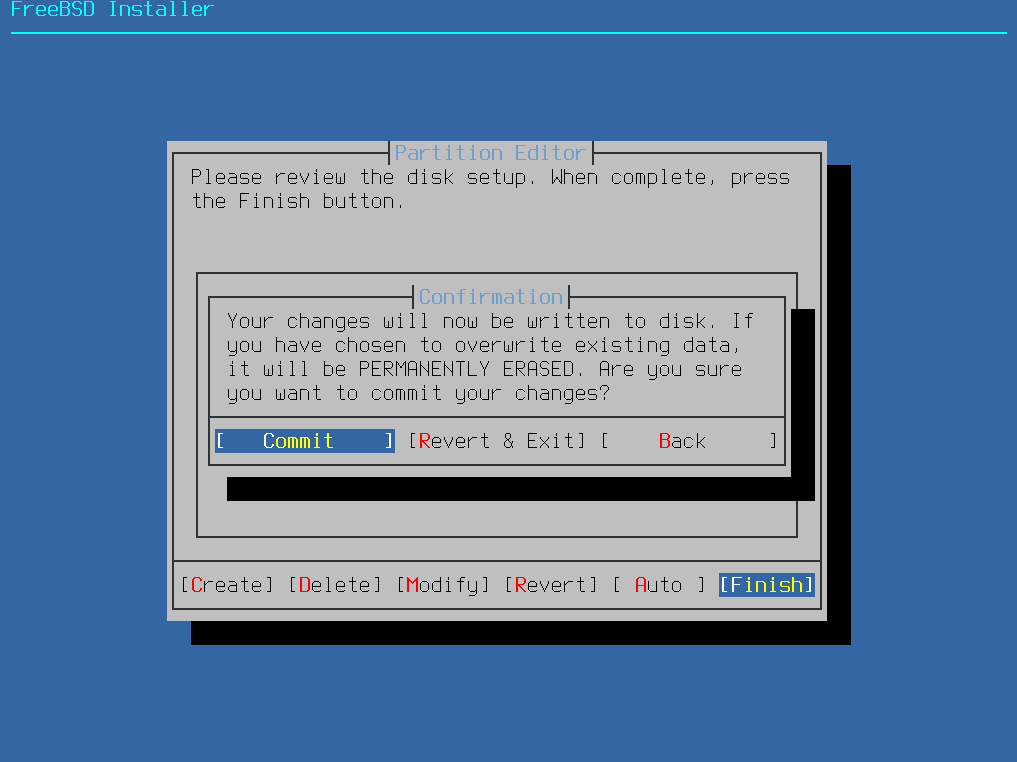
–Э–∞–ґ–Љ–µ–Љ Enter.
–С—Г–і–µ—В –њ—А–Њ–Є–Ј–≤–µ–і–µ–љ–∞ —Г—Б—В–∞–љ–Њ–≤–Ї–∞ —Б–Є—Б—В–µ–Љ—Л, –љ–∞ —Б–ї–µ–і—Г—О—Й–µ–Љ —Н–Ї—А–∞–љ–µ –љ–∞–ґ–Љ–µ–Љ Enter, —Б–Є—Б—В–µ–Љ–∞ –њ–µ—А–µ–Ј–∞–≥—А—Г–Ј–Є—В—М—Б—П.
–Я–Њ—Б–ї–µ –њ–µ—А–µ–Ј–∞–≥—А—Г–Ј–Ї–Є –љ–∞—Б—В—А–Њ–Є–Љ —Б–µ—В–µ–≤—Л–µ –∞–і–∞–њ—В–µ—А—Л:
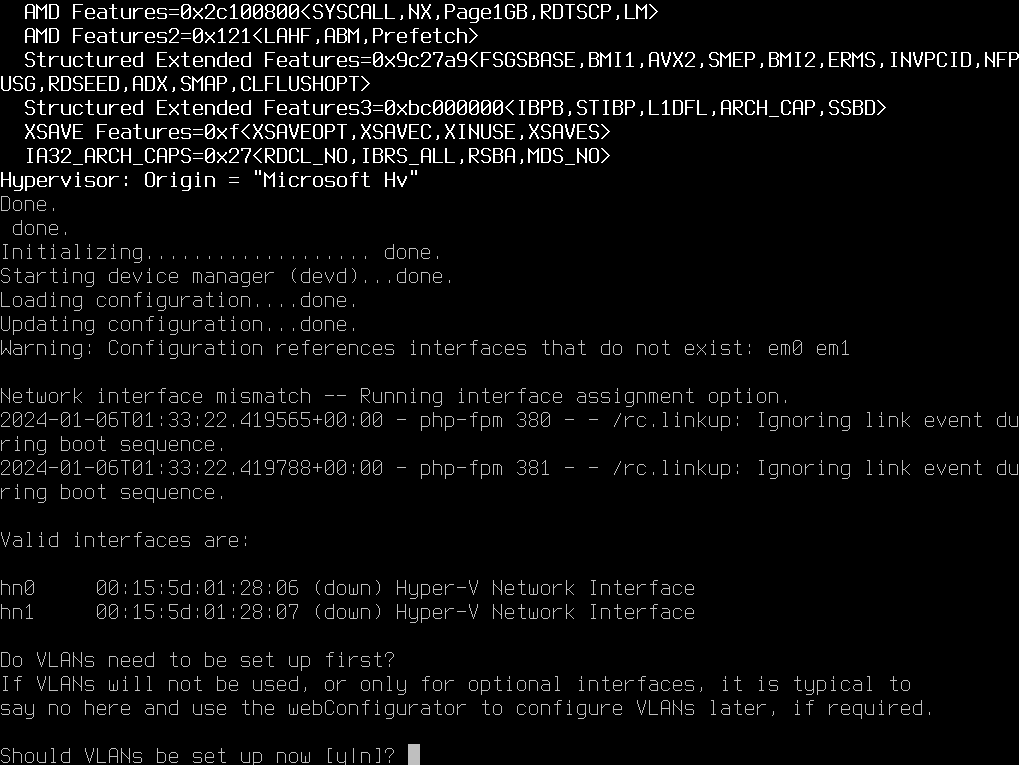
–Ю—В–≤–µ—В–Є–Љ n –Є Enter
–Т–≤–µ–і–µ–Љ hn0 –Є Enter
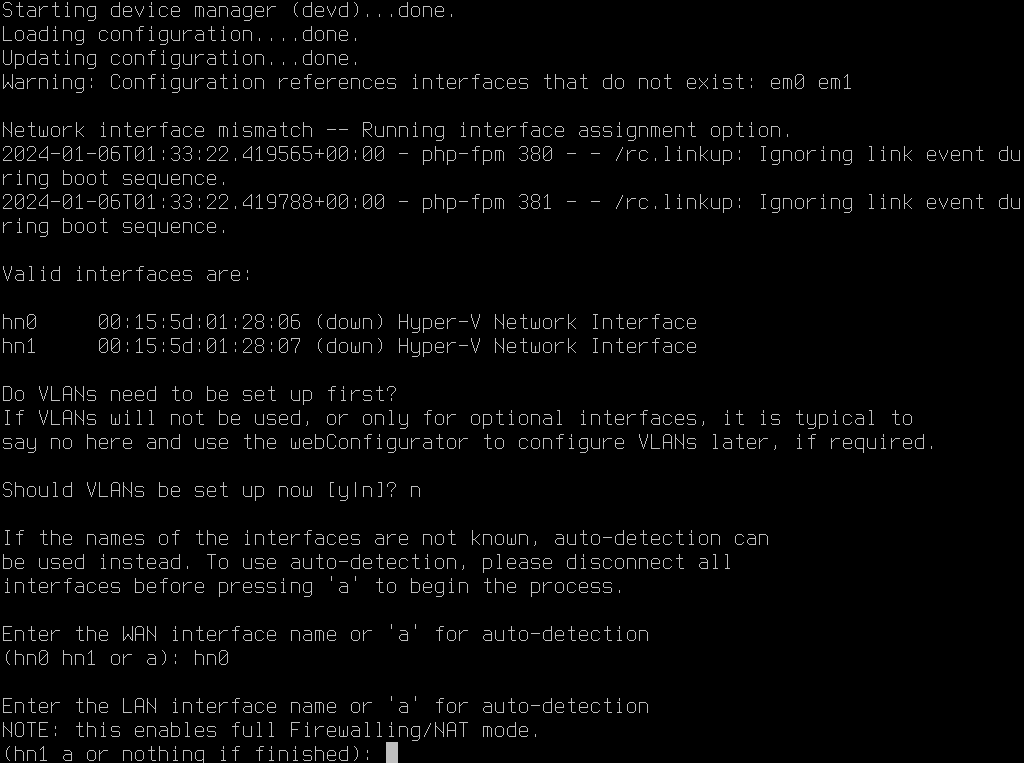
–Т–≤–µ–і–µ–Љ hn1 –Є Enter
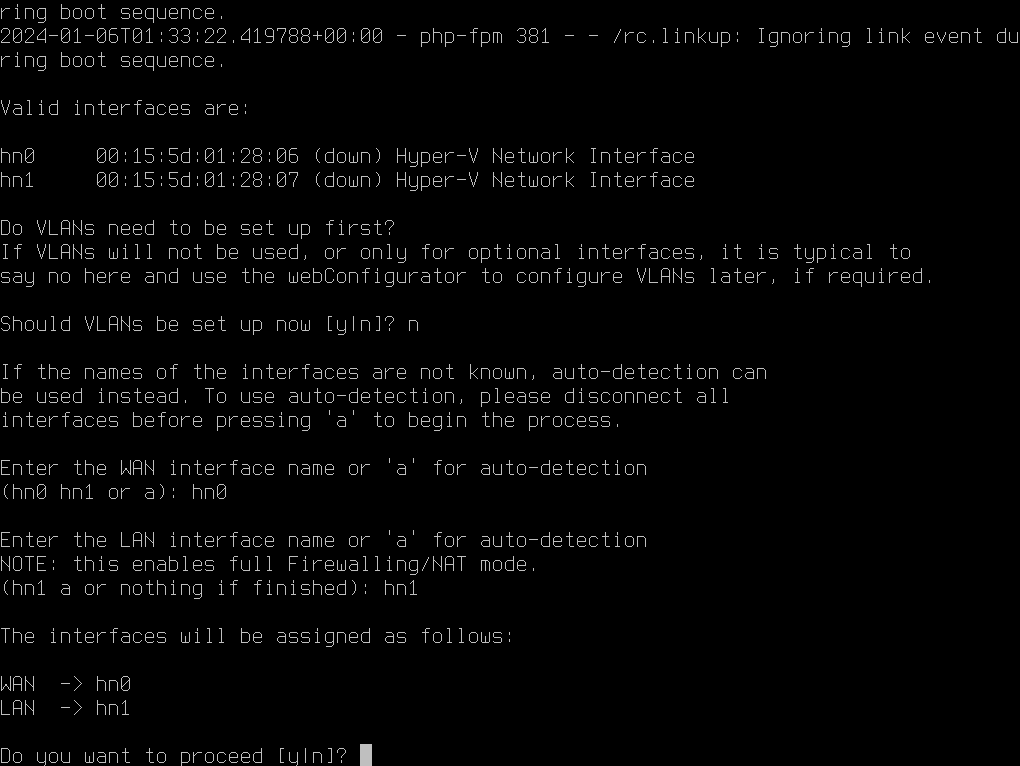
–Э–∞–ґ–Љ–µ–Љ y –Є Enter.
–С—Г–і–µ—В –њ—А–Њ–Є–Ј–≤–µ–і–µ–љ–∞ –љ–∞—Б—В—А–Њ–є–Ї–∞ –љ–µ–Њ–±—Е–Њ–і–Є–Љ—Л—Е —Б–ї—Г–ґ–±, –Є—Е –Ј–∞–њ—Г—Б–Ї –Є –Њ—В–Ї—А—Л—В–Њ –≥–ї–∞–≤–љ–Њ–µ –Љ–µ–љ—О pfSense:
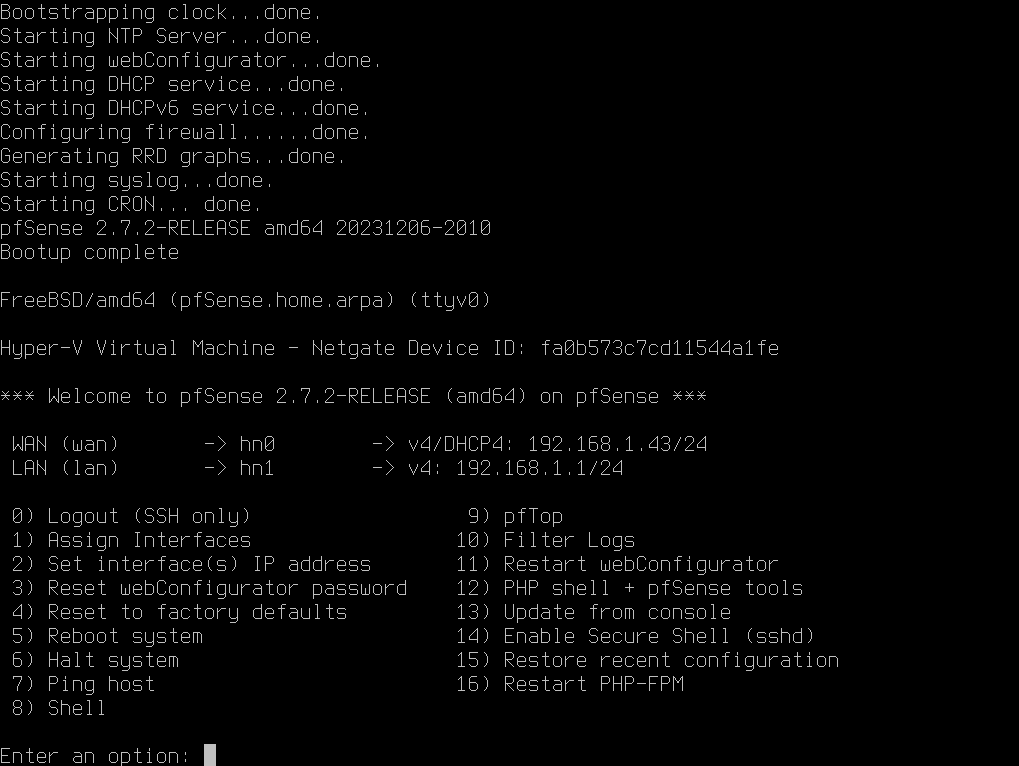
–Ю–±—А–∞—В–Є—В–µ –≤–љ–Є–Љ–∞–љ–Є–µ, –∞–і–∞–њ—В–µ—А—Г LAN –±—Л–ї –∞–≤—В–Њ–Љ–∞—В–Є—З–µ—Б–Ї–Є –њ—А–Є—Б–≤–Њ–µ–љ –∞–і—А–µ—Б 192.168.1.1.
–Т pfSense –њ–Њ —Г–Љ–Њ–ї—З–∞–љ–Є—О –љ–∞ –Є–љ—В–µ—А—Д–µ–є—Б–µ LAN —А–∞–±–Њ—В–∞–µ—В DHCP-—Б–µ—А–≤–µ—А –Є –љ–∞—Б—В—А–Њ–µ–љ –∞–і—А–µ—Б 192.168.1.1. –Ґ–∞–Ї –Ї–∞–Ї —Г –љ–∞—Б –±—Г–і–µ—В —Б–≤–Њ–є DHCP-—Б–µ—А–≤–µ—А –њ–Њ–Ј–ґ–µ –Љ—Л –µ–≥–Њ –Њ—В–Ї–ї—О—З–Є–Љ –Є –љ–∞—Б—В—А–Њ–Є–Љ –љ—Г–ґ–љ—Л–є –љ–∞–Љ –∞–і—А–µ—Б.
–£–ґ–µ –љ–∞ —Н—В–Њ–Љ —Н—В–∞–њ–µ –≤—Л –Љ–Њ–ґ–µ—В–µ –Є—Б–њ–Њ–ї—М–Ј–Њ–≤–∞—В—М pfSense –Ї–∞–Ї –Њ–±—Л—З–љ—Л–є –Љ–∞—А—И—А—Г—В–Є–Ј–∞—В–Њ—А –і–ї—П —З–∞—Б—В–љ–Њ–є —Б–µ—В–Є, –љ–∞–њ—А–Є–Љ–µ—А, –µ—Б–ї–Є –Љ—Л –≤–≤–µ–і–µ–Љ Windows 10 –≤ —З–∞—Б—В–љ—Г—О —Б–µ—В—М –Є –≤—Л—Б—В–∞–≤–Є–Љ –і–ї—П —Б–µ—В–µ–≤–Њ–≥–Њ –∞–і–∞–њ—В–µ—А–∞ –њ–Њ–ї—Г—З–µ–љ–Є–µ –∞–і—А–µ—Б–∞ –њ–Њ DHCP, —В–Њ —Г –љ–∞—Б —Б—А–∞–Ј—Г –њ–Њ—П–≤–Є—В—Б—П –і–Њ—Б—В—Г–њ –Ї —Б–µ—В–Є –Ш–љ—В–µ—А–љ–µ—В:
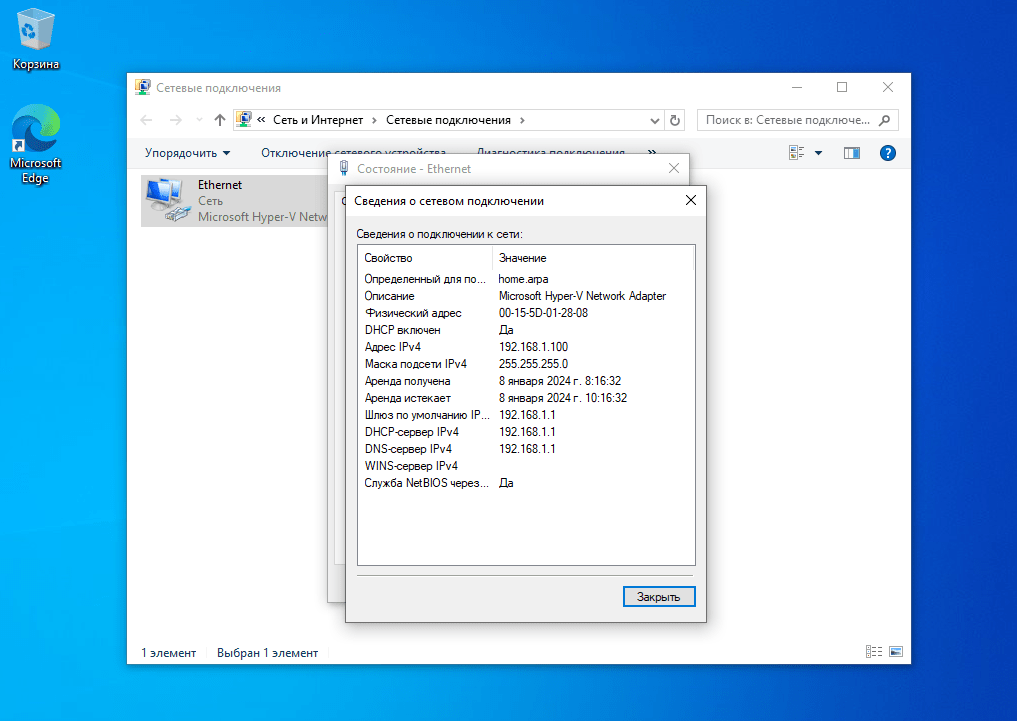
–Ю–±—А–∞—В–Є—В–µ –≤–љ–Є–Љ–∞–љ–Є–µ - DNS-—Б—Г—Д—Д–Є–Ї—Б –і–ї—П –њ–Њ–Є—Б–Ї–∞ –±—Л–ї –∞–≤—В–Њ–Љ–∞—В–Є—З–µ—Б–Ї–Є –≤—Л—Б—В–∞–≤–ї–µ–љ –Ї–∞–Ї home.arpa!
–Т—А–µ–Љ–µ–љ–љ–Њ–µ –Њ—В–Ї–ї—О—З–µ–љ–Є–µ –Љ–µ–ґ—Б–µ—В–µ–≤–Њ–≥–Њ —Н–Ї—А–∞–љ–∞ pfSense
–°–µ–є—З–∞—Б –Љ—Л —Б –≤–∞–Љ–Є —Б–і–µ–ї–∞–µ–Љ —В–Њ, —З—В–Њ —П –љ–Є –≤ –Ї–Њ–µ–Љ —Б–ї—Г—З–∞–µ –љ–µ —А–µ–Ї–Њ–Љ–µ–љ–і—Г—О –і–µ–ї–∞—В—М –≤ —А–µ–∞–ї—М–љ–Њ —А–∞–±–Њ—В–∞—О—Й–µ–є —Б–µ—В–Є, –∞ –Є–Љ–µ–љ–љ–Њ –Њ—В–Ї–ї—О—З–Є–Љ –Љ–µ–ґ—Б–µ—В–µ–≤–Њ–є —Н–Ї—А–∞–љ pfSense —Н—В–Њ –љ—Г–ґ–љ–Њ –љ–∞–Љ –і–ї—П —В–Њ–≥–Њ —З—В–Њ–±—Л –њ–Њ–ї—Г—З–Є—В—М –і–Њ—Б—В—Г–њ –Ї –∞–і–Љ–Є–љ–Є—Б—В—А–Є—А–Њ–≤–∞–љ–Є—О –љ–∞ –Є–љ—В–µ—А—Д–µ–є—Б–µ WAN.
–Я–µ—А–µ–і —В–µ–Љ –Ї–∞–Ї –њ—А–Њ–і–Њ–ї–ґ–Є—В—М, –љ–∞ –≤—Б—П–Ї–Є–є —Б–ї—Г—З–∞–є, –њ–µ—А–µ–Ј–∞–≥—А—Г–Ј–Є–Љ pfSense - –≤–≤–µ–і–µ–Љ 5 –Є –љ–∞–ґ–Љ–µ–Љ Enter.
–Ъ–∞–Ї –≤ –ї—О–±–Њ–Љ –љ–Њ—А–Љ–∞–ї—М–љ–Њ–Љ –Љ–∞—А—И—А—Г—В–Є–Ј–∞—В–Њ—А–µ –і–Њ—Б—В—Г–њ –Ї –∞–і–Љ–Є–љ–Є—Б—В—А–Є—А–Њ–≤–∞–љ–Є—О —Г—Б—В—А–Њ–є—Б—В–≤–∞ –Ј–∞–њ—А–µ—Й–µ–љ c –Є–љ—В–µ—А—Д–µ–є—Б–∞ wan –Є –µ–і–Є–љ—Б—В–≤–µ–љ–љ—Л–є —Б–њ–Њ—Б–Њ–± –њ–Њ–ї—Г—З–Є—В—М –і–Њ—Б—В—Г–њ –Ї –≤–µ–±-–Є–љ—В–µ—А—Д–µ–є—Б—Г - –њ–Њ–і–Ї–ї—О—З–∞—В—М—Б—П –Є–Ј —Б–µ—В–Є LAN. –Э–∞—Б —Н—В–Њ –љ–µ —Г—Б—В—А–∞–Є–≤–∞–µ—В, –њ–Њ—Н—В–Њ–Љ—Г –Љ—Л –њ—А–Њ—Б—В–Њ –≤—А–µ–Љ–µ–љ–љ–Њ –Њ—В–Ї–ї—О—З–Є–Љ –Љ–µ–ґ—Б–µ—В–µ–≤–Њ–є —Н–Ї—А–∞–љ.
–Ю—В–Ї—А–Њ–µ–Љ –Ї–Њ–љ—Б–Њ–ї—М –љ–∞—И–µ–є –≤–Є—А—В—Г–∞–ї—М–љ–Њ–є –Љ–∞—И–Є–љ—Л –Є –љ–∞–ґ–Љ–µ–Љ 8 –Є Enter:
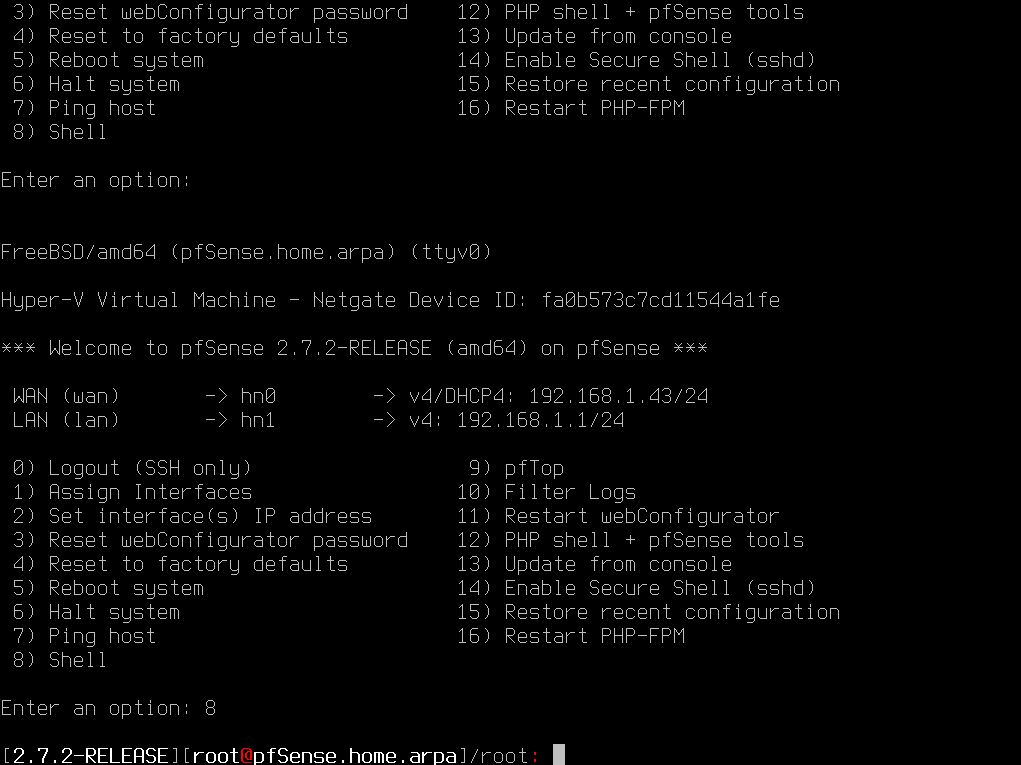
–Ю—В–Ї—А–Њ–µ—В—Б—П –Ї–Њ–љ—Б–Њ–ї—М bash.
–Т–≤–µ–і–µ–Љ –Ї–Њ–Љ–∞–љ–і—Г:
pfctl -d
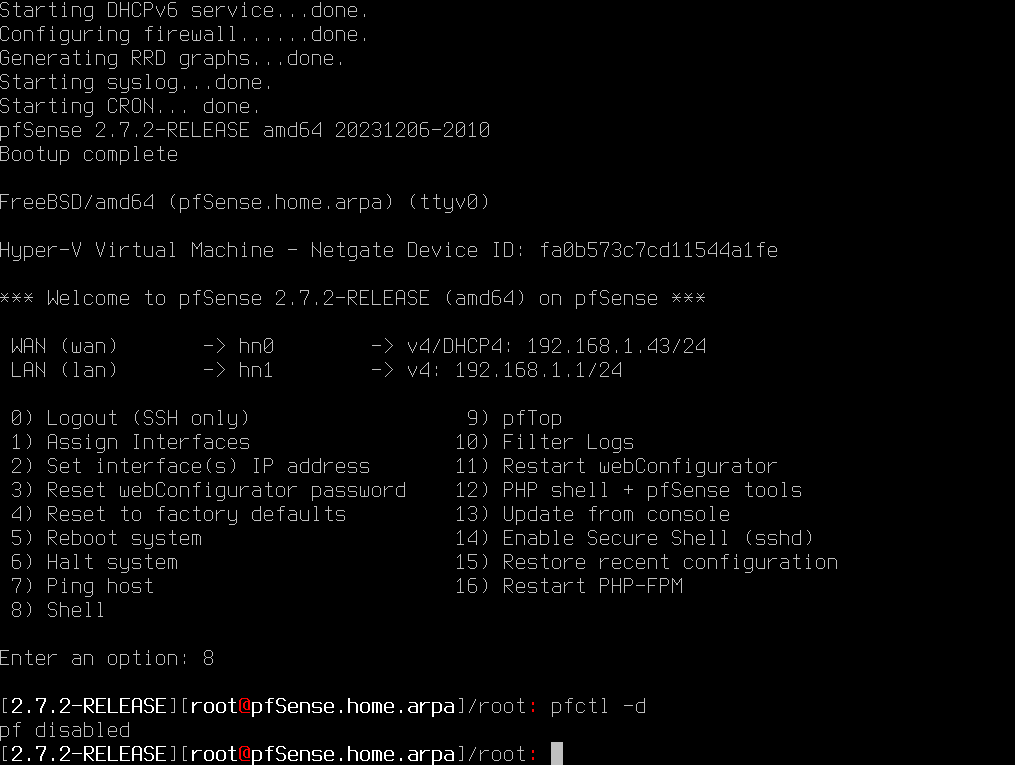
–Ь—Л –Њ—В–Ї–ї—О—З–Є–ї–Є –Љ–µ–ґ—Б–µ—В–µ–≤–Њ–є —Н–Ї—А–∞–љ pfSense.
–£–ґ–µ —Б–µ–є—З–∞—Б –і–Њ–ї–ґ–µ–љ –њ–Њ—П–≤–Є—В—М—Б—П –њ–Є–љ–≥ –і–Њ –љ–∞—И–µ–≥–Њ –Љ–∞—А—И—А—Г—В–Є–Ј–∞—В–Њ—А–∞!
–Ю–±—А–∞—В–Є—В–µ –≤–љ–Є–Љ–∞–љ–Є–µ, —З—В–Њ –Њ—В–Ї–ї—О—З–µ–љ–Є–µ —В–∞–Ї–Є–Љ —Б–њ–Њ—Б–Њ–±–Њ–Љ –і–µ–є—Б—В–≤—Г–µ—В —В–Њ–ї—М–Ї–Њ –і–Њ –њ–µ—А–µ–Ј–∞–≥—А—Г–Ј–Ї–Є pfSense!
–Т–Ї–ї—О—З–∞–µ–Љ –Љ–µ–ґ—Б–µ—В–µ–≤–Њ–є —Н–Ї—А–∞–љ pfSense
–Ф–ї—П –≤–Ї–ї—О—З–µ–љ–Є—П –Љ–µ–ґ—Б–µ—В–µ–≤–Њ–≥–Њ —Н–Ї—А–∞–љ–∞ –і–Њ—Б—В–∞—В–Њ—З–љ–Њ –≤–≤–µ—Б—В–Є
pfctl -e
–Э–∞–≤—Б–µ–≥–і–∞ –Њ—В–Ї–ї—О—З–∞–µ–Љ –Љ–µ–ґ—Б–µ—В–µ–≤–Њ–є —Н–Ї—А–∞–љ –љ–∞ –Є–љ—В–µ—А—Д–µ–є—Б–µ WAN –≤ pfSense
–Ю–±—А–∞—В–Є—В–µ –≤–љ–Є–Љ–∞–љ–Є–µ! –Э–Є –≤ –Ї–Њ–µ–Љ —Б–ї—Г—З–∞–µ, –љ–Є–Ї–Њ–≥–і–∞, –љ–µ –≤–Ї–ї—О—З–∞–є—В–µ –њ–Њ–ї–љ—Л–є –і–Њ—Б—В—Г–њ –Ї —Г—Б—В—А–Њ–є—Б—В–≤—Г –љ–∞ WAN –Є–љ—В–µ—А—Д–µ–є—Б–µ –≤ —А–µ–∞–ї—М–љ–Њ–є —Б–µ—В–Є! –≠—В–Њ –≤–ї–µ—З–µ—В –Ј–∞ —Б–Њ–±–Њ–є —Б–µ—А—М–µ–Ј–љ—Л–µ —А–Є—Б–Ї–Є –±–µ–Ј–Њ–њ–∞—Б–љ–Њ—Б—В–Є, –∞ —Е–∞–Ї–µ—А—Л –Є —А–∞–Ј–љ–Њ–Њ–±—А–∞–Ј–љ—Л–µ –±–Њ—В—Л –±—Г–і—Г—В –Њ—З–µ–љ—М —А–∞–і—Л –µ—Б–ї–Є –≤—Л —Н—В–Њ —Б–і–µ–ї–∞–µ—В–µ!
–Ю—В–Ї—А—Л–≤–∞–µ–Љ Shell –Є–Ј –≥–ї–∞–≤–љ–Њ–≥–Њ –Љ–µ–љ—О –Є –≤–≤–Њ–і–Є–Љ:
pfSsh.php playback enableallowallwanAdding allow all rule...
Turning off block private networks (if on)...
Turning off block bogon networks (if on)...
Reloading the filter configuration...–Ґ–µ–њ–µ—А—М –і–∞–ґ–µ –њ–Њ—Б–ї–µ –њ–µ—А–µ–Ј–∞–≥—А—Г–Ј–Ї–Є —Г—Б—В—А–Њ–є—Б—В–≤–∞ –≤–∞—Б –±—Г–і–µ—В –њ–Њ–ї–љ—Л–є –і–Њ—Б—В—Г–њ –Ї —Г—Б—В—А–Њ–є—Б—В–≤—Г —Б –Є–љ—В–µ—А—Д–µ–є—Б–∞ WAN.
–Т–Ї–ї—О—З–µ–љ–Є–µ SSHD –≤ pfSense
–Я—А–µ–ґ–і–µ —З–µ–Љ –њ–Њ–і–Ї–ї—О—З–Є—В—М—Б—П –Ї –Љ–∞—А—И—А—Г—В–Є–Ј–∞—В–Њ—А—Г, –љ—Г–ґ–љ–Њ –љ–∞ –љ–µ–Љ –≤–Ї–ї—О—З–Є—В—М —Б–ї—Г–ґ–±—Г sshd
–Ф–ї—П —Н—В–Њ–≥–Њ –≤—Л–є–і–µ–Љ –Є–Ј –Ї–Њ–љ—Б–Њ–ї–Є bash:
exit–Ю—В–Ї—А–Њ–µ—В—Б—П –≥–ї–∞–≤–љ–Њ–µ –Љ–µ–љ—О.
–Т–≤–µ–і–µ–Љ 14 –Є Enter, –і–∞–ї–µ–µ y –Є Enter.
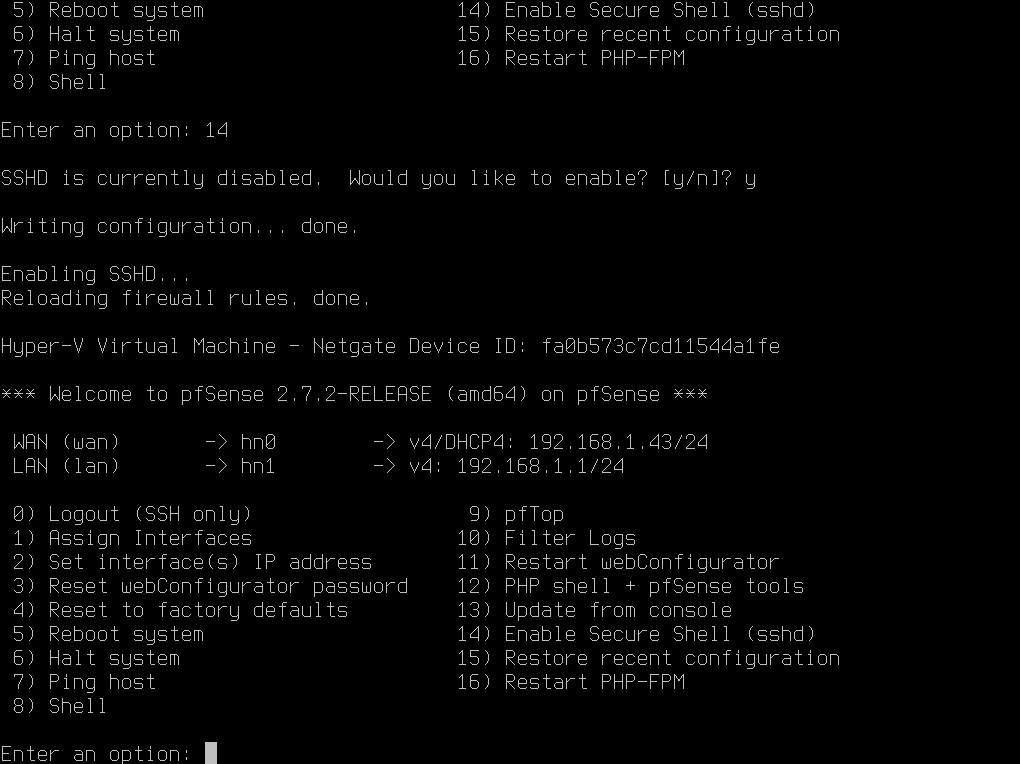
–°–ї—Г–ґ–±–∞ –±—Г–і–µ—В –љ–∞—Б—В—А–Њ–µ–љ–∞ –Є –Ј–∞–њ—Г—Й–µ–љ–∞.
–Я–Њ–і–Ї–ї—О—З–µ–љ–Є–µ –Ї pfSense –њ–Њ SSH
–Ґ–µ–њ–µ—А—М, –Ї–Њ–≥–і–∞ –Љ—Л –Њ—В–Ї–ї—О—З–Є–ї–Є –Љ–µ–ґ—Б–µ—В–µ–≤–Њ–є —Н–Ї—А–∞–љ –Љ—Л –Љ–Њ–ґ–µ–Љ –њ–Њ–і–Ї–ї—О—З–Є—В—Б—П –Ї —Г—Б—В—А–Њ–є—Б—В–≤—Г –њ–Њ SSH.
–Ф–ї—П –њ–Њ–і–Ї–ї—О—З–µ–љ–Є—П –≤–Њ—Б–њ–Њ–ї—М–Ј—Г–µ–Љ—Б—П putty.
–°–Ї–∞—З–∞—В—М —Г—В–Є–ї–Є—В—Г –≤—Л –Љ–Њ–ґ–µ—В–µ —Б —Б–∞–є—В–∞
–Ч–∞–њ—Г—Б—В–Є–Љ putty –Є –≤–≤–µ–і–µ–Љ –∞–і—А–µ—Б –љ–∞—И–µ–≥–Њ —Г—Б—В—А–Њ–є—Б—В–≤–∞ - 192.168.1.43
–Ґ–µ–њ–µ—А—М –≤—Л —Б–Љ–Њ–ґ–µ—В–µ –Ј–∞–є—В–Є –љ–∞ —Г—Б—В—А–Њ–є—Б—В–≤–Њ.
–Ы–Њ–≥–Є–љ: admin
–Я–∞—А–Њ–ї—М: pfsense
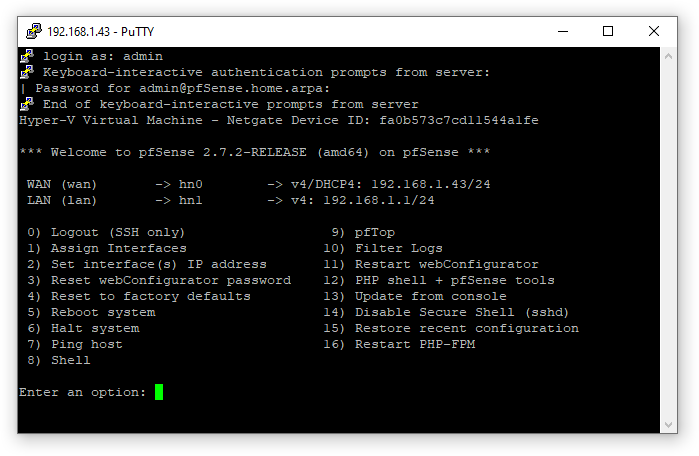
–Т—Е–Њ–і–Є–Љ –≤ web-–Є–љ—В–µ—А—Д–µ–є—Б
–Т pfSense –µ—Б—В—М –≤—Б—В—А–Њ–µ–љ–љ—Л–є –≤–µ–±-–Є–љ—В–µ—А—Д–µ–є—Б, –і–ї—П —Г–њ—А–∞–≤–ї–µ–љ–Є—П —Г—Б—В—А–Њ–є—Б—В–≤–Њ–Љ –Є–Ј –±—А–∞—Г–Ј–µ—А–∞.
–Я—А–Њ—Б—В–Њ –Њ—В–Ї—А–Њ–є—В–µ –∞–і—А–µ—Б:
–Ы–Њ–≥–Є–љ: admin
–Я–∞—А–Њ–ї—М: pfsense


–ѓ –љ–µ –±—Г–і—Г —А–∞—Б—Б–Љ–∞—В—А–Є–≤–∞—В—М —А–∞–±–Њ—В—Г —Б —Г—Б—В—А–Њ–є—Б—В–≤–Њ–Љ —З–µ—А–µ–Ј –≤–µ–±-–Є–љ—В–µ—А—Д–µ–є—Б, –≤—Б–µ —З—В–Њ –љ—Г–ґ–љ—Л –Љ—Л –±—Г–і–µ–Љ –њ—А–Њ–Є–Ј–≤–Њ–і–Є—В—М –≤ –Ї–Њ–љ—Б–Њ–ї–Є.
–Э–∞—Б—В—А–Њ–є–Ї–∞ —Б–µ—В–µ–≤—Л—Е –∞–і–∞–њ—В–µ—А–Њ–≤ –≤ pfSense
–Я—А–Є –њ–Њ–і–Ї–ї—О—З–µ–љ–Є–Є –Ї —З–∞—Б—В–љ–Њ–є —Б–µ—В–Є –љ–∞—И –Љ–∞—А—И—А—Г—В–Є–Ј–∞—В–Њ—А –∞–≤—В–Њ–Љ–∞—В–Є—З–µ—Б–Ї–Є –љ–∞—Б—В—А–Њ–Є–ї ip-–∞–і—А–µ—Б –Є–љ—В–µ—А—Д–µ–є—Б–∞ LAN –љ–∞ 192.168.1.1.
–Ф–∞–≤–∞–є—В–µ –≤–µ—А–љ–µ–Љ—Б—П –Ї —Б—Е–µ–Љ–µ –љ–∞—И–µ–є –±—Г–і—Г—Й–µ–є —Б–µ—В–Є:
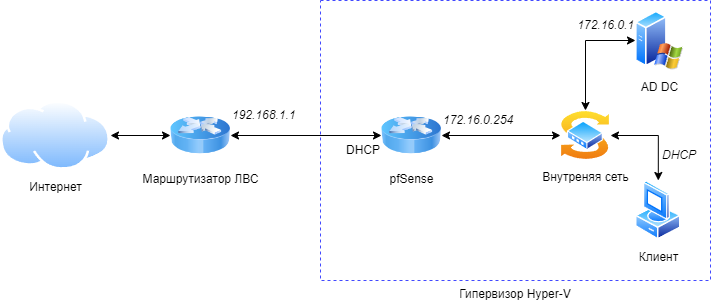
–°–Њ–≥–ї–∞—Б–љ–Њ –µ—С, –∞–і—А–µ—Б —И–ї—О–Ј–∞ –њ–Њ —Г–Љ–Њ–ї—З–∞–љ–Є—О –љ–∞—И–µ–є —З–∞—Б—В–љ–Њ–є —Б–µ—В–Є VLAN 1 –і–Њ–ї–ґ–µ–љ –±—Л—В—М:
172.16.0.254–Ф–∞–≤–∞–є—В–µ –њ—А–Њ–њ–Є—И–µ–Љ –µ–≥–Њ –і–ї—П –Є–љ—В–µ—А—Д–µ–є—Б–∞ hn1.
–Т –≥–ї–∞–≤–љ–Њ–Љ –Љ–µ–љ—О pfSense –љ–∞–ґ–Љ–µ–Љ 2 –Є Enter:
Available interfaces:
1 - WAN (hn0 - dhcp, dhcp6)
2 - LAN (hn1 - static)
Enter the number of the interface you wish to configure:–Э–∞–ґ–Љ–µ–Љ 2 –Є Enter:
Enter the number of the interface you wish to configure: 2
Configure IPv4 address LAN interface via DHCP? (y/n)–Э–∞–ґ–Љ–µ–Љ n –Є Enter:
Enter the new LAN IPv4 address. Press <ENTER> for none:
>–Т–≤–µ–і–µ–Љ
172.16.0.254 –Ш –љ–∞–ґ–Љ–µ–Љ Enter
Subnet masks are entered as bit counts (as in CIDR notation) in pfSense.
e.g. 255.255.255.0 = 24
255.255.0.0 = 16
255.0.0.0 = 8
Enter the new LAN IPv4 subnet bit count (1 to 32):
>–Т–≤–µ–і–µ–Љ 24 –Є Enter
For a WAN, enter the new LAN IPv4 upstream gateway address.
For a LAN, press <ENTER> for none:
>–Э–∞–ґ–Љ–µ–Љ Enter
Configure IPv6 address LAN interface via DHCP6? (y/n)–Э–∞–ґ–Љ–µ–Љ n –Є Enter:
Enter the new LAN IPv6 address. Press <ENTER> for none:
>–Э–∞–ґ–Љ–µ–Љ Enter
–Ю—В–Ї–ї—О—З–µ–љ–Є–µ DHCP-—Б–µ—А–≤–µ—А–∞ –љ–∞ –Є–љ—В–µ—А—Д–µ–є—Б–µ LAN –≤ pfSense
–Э–∞ —Б–ї–µ–і—Г—О—Й–µ–Љ —И–∞–≥–µ –љ–∞–Љ –љ—Г–ґ–љ–Њ –±—Г–і–µ—В –Њ–њ—А–µ–і–µ–ї–Є—В—М—Б—П –љ—Г–ґ–µ–љ –ї–Є –љ–∞–Љ –≤—Б—В—А–Њ–µ–љ–љ—Л–є –≤ pfSense DHCP-—Б–µ—А–≤–µ—А. –Т –љ–∞—И–µ–Љ —Б–ї—Г—З–∞–µ –Њ–љ –љ–µ –љ—Г–ґ–µ–љ –Є –Љ—Л –љ–∞–ґ–Љ–µ–Љ n.
Do you want to enable the DHCP server on LAN? (y/n)–Э–∞–ґ–Љ–µ–Љ n –Є Enter:
Disabling IPv4 DHCPD...
Disabling IPv6 DHCPD...–Ю—В–Ї–ї—О—З–µ–љ–Є–µ https –і–ї—П –≤–µ–±-–Є–љ—В–µ—А—Д–µ–є—Б–∞ –≤ pfSense
–Т—Л –Љ–Њ–ґ–µ—В–µ –Њ—В–Ї–ї—О—З–Є—В—М –Њ–±—П–Ј–∞—В–µ–ї—М–љ–Њ–µ –Є—Б–њ–Њ–ї—М–Ј–Њ–≤–∞–љ–Є–µ https –і–ї—П –≤–µ–±-–Є–љ—В–µ—А—Д–µ–є—Б–∞ pfSense, —Н—В–Њ –Њ—Б–Њ–±–µ–љ–љ–Њ –њ–Њ–ї–µ–Ј–љ–Њ –≤–Њ –≤—А–µ–Љ—П –њ–µ—А–≤–Њ–љ–∞—З–∞–ї—М–љ–Њ–є –љ–∞—Б—В—А–Њ–є–Ї–Є –Є–ї–Є –≤ —В–µ—Б—В–Њ–≤—Л—Е –Є–ї–Є –≤–Є—А—В—Г–∞–ї—М–љ—Л—Е —Б—А–µ–і–∞—Е –Ї–∞–Ї –љ–∞—И–∞.
Do you want to revert to HTTP as the webConfigurator protocol? (y/n)–Ґ–∞–Ї –Ї–∞–Ї —Г –љ–∞—Б –≤—Б—С —А–∞–≤–љ–Њ —В–µ—Б—В–Њ–≤–∞—П —Б–µ—В—М, —З—В–Њ–±—Л –љ–µ –Љ—Г—З–Є—В—М—Б—П —Б –±—А–∞—Г–Ј–µ—А–∞–Љ–Є –Њ—В–Ї–ї—О—З–Є–Љ SSL –і–ї—П –≤–µ–±-–Є–љ—В–µ—А—Д–µ–є—Б–∞
–Э–∞–ґ–Љ–µ–Љ y –Є Enter:
Please wait while the changes are saved to LAN...
Reloading filter...–Х—Б–ї–Є —Б–≤—П–Ј—М —Г –≤–∞—Б –њ—А–Њ–њ–∞–і–µ—В, –њ—А–Њ—Б—В–Њ –њ–µ—А–µ–Ј–∞–њ—Г—Б—В–Є—В–µ —Б–µ—Б—Б–Є—О!
–Я–Њ—Б–ї–µ –њ–µ—А–µ–Ј–∞—Е–Њ–і–∞ –≤ putty, –∞–і—А–µ—Б –Є–љ—В–µ—А—Д–µ–є—Б–∞ LAN –њ–Њ–Љ–µ–љ—П–µ—В—Б—П:
Hyper-V Virtual Machine - Netgate Device ID: fa0b573c7cd11544a1fe
*** Welcome to pfSense 2.7.2-RELEASE (amd64) on pfSense ***
WAN (wan) -> hn0 -> v4/DHCP4: 192.168.1.43/24
LAN (lan) -> hn1 -> v4: 172.16.0.254/24
0) Logout (SSH only) 9) pfTop
1) Assign Interfaces 10) Filter Logs
2) Set interface(s) IP address 11) Restart webConfigurator
3) Reset webConfigurator password 12) PHP shell + pfSense tools
4) Reset to factory defaults 13) Update from console
5) Reboot system 14) Disable Secure Shell (sshd)
6) Halt system 15) Restore recent configuration
7) Ping host 16) Restart PHP-FPM
8) Shell
Enter an option:–Ю–±—П–Ј–∞—В–µ–ї—М–љ–Њ –њ–µ—А–µ–Ј–∞–≥—А—Г–Ј–Є–Љ pfSense —З—В–Њ–±—Л –≤—Б–µ –љ–∞—Б—В—А–Њ–є–Ї–Є –њ—А–Є–Љ–µ–љ–Є–ї–Є—Б—М –Ї–Њ—А—А–µ–Ї—В–љ–Њ!
–Э–∞—Б—В—А–Њ–є–Ї–∞ NAT (masquerade) –љ–∞ –Є–љ—В–µ—А—Д–µ–є—Б–µ LAN –≤ pfSense
–Т pfSense –њ–Њ —Г–Љ–Њ–ї—З–∞–љ–Є—О –Є—Б–њ–Њ–ї—М–Ј—Г–µ—В—Б—П –∞–≤—В–Њ–Љ–∞—В–Є—З–µ—Б–Ї–∞—П —Д—Г–љ–Ї—Ж–Є—П –љ–∞—Б—В—А–Њ–є–Ї–Є NAT (masquerade) –і–ї—П –Є–љ—В–µ—А—Д–µ–є—Б–∞ LAN. –Я–Њ—Н—В–Њ–Љ—Г –љ–∞–Љ –љ–µ –њ—А–Є–і–µ—В—Б—П –≤–Њ–Њ–±—Й–µ –љ–Є—З–µ–≥–Њ –љ–∞—Б—В—А–∞–Є–≤–∞—В—М.
–Я—А–Њ–≤–µ—А—П–µ–Љ –і–Њ—Б—В—Г–њ –Ї —Б–µ—В–Є –Є–љ—В–µ—А–љ–µ—В —Б –Є–љ—В–µ—А—Д–µ–є—Б–∞ LAN –≤ pfSense
–£ –Љ–µ–љ—П —Г–ґ–µ —Г—Б—В–∞–љ–Њ–≤–ї–µ–љ–∞ Windows 10 –≤ Hyper-V.
–Ш–Ј–Љ–µ–љ–Є–Љ –љ–∞—Б—В—А–Њ–є–Ї–Є –≤–Є—А—В—Г–∞–ї—М–љ–Њ–є –Љ–∞—И–Є–љ—Л, –Њ—В–Ї—А–Њ–µ–Љ –µ—С —Б–≤–Њ–є—Б—В–≤–∞ –Є –≤ —А–∞–Ј–і–µ–ї–µ –°–µ—В–µ–≤–Њ–є –∞–і–∞–њ—В–µ—А –њ–Њ–Љ–µ–љ—П–µ–Љ LAN –љ–∞ VLAN 1:
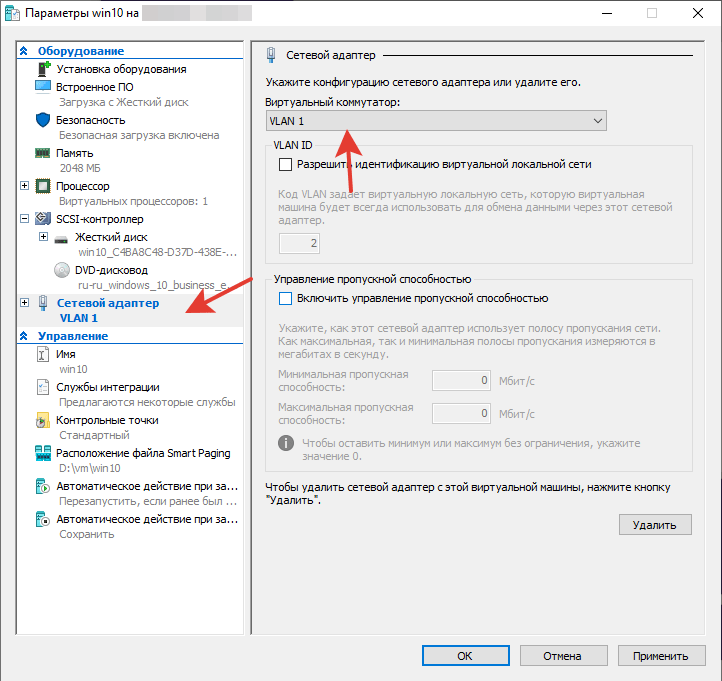
–Э–∞—Б—В—А–Њ–Є–Љ —Б–µ—В—М –≤ Windows 10. –Э–µ –Ј–∞–±—Л–≤–∞–є—В–µ –Њ—В–Ї–ї—О—З–∞—В—М IPv6, —З—В–Њ–±—Л –≤ –±—Г–і—Г—Й–µ–Љ –Є–Ј–±–µ–ґ–∞—В—М –љ–µ–њ–Њ–љ—П—В–љ—Л—Е –Њ—И–Є–±–Њ–Ї –Є –≥–ї—О–Ї–Њ–≤:
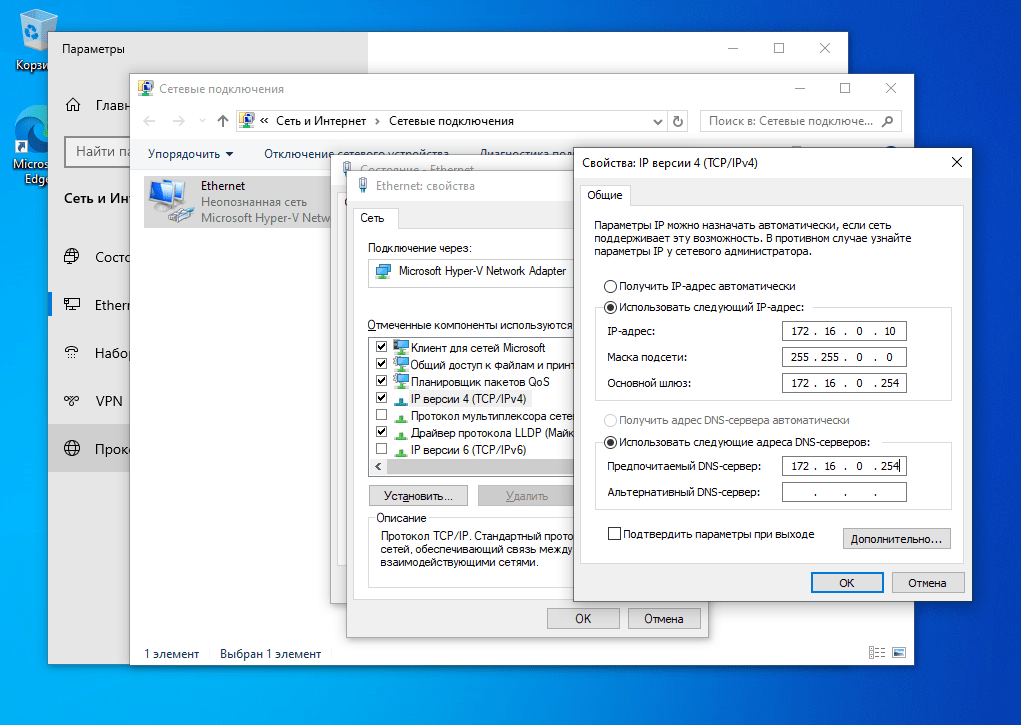
–Т pfSense –≤—Б—В—А–Њ–µ–љ —Б–≤–Њ–є DNS-—Б–µ—А–≤–µ—А, —В–∞–Ї —З—В–Њ –Љ—Л —Г–Ї–∞–Ј—Л–≤–∞–µ–Љ –µ–≥–Њ –∞–і—А–µ—Б –≤ –Ї–∞—З–µ—Б—В–≤–µ DNS-—Б–µ—А–≤–µ—А–∞.
–Я—А–Њ–≤–µ—А–Є–Љ –і–Њ—Б—В—Г–њ–љ–Њ—Б—В—М –Ш–љ—В–µ—А–љ–µ—В–∞:
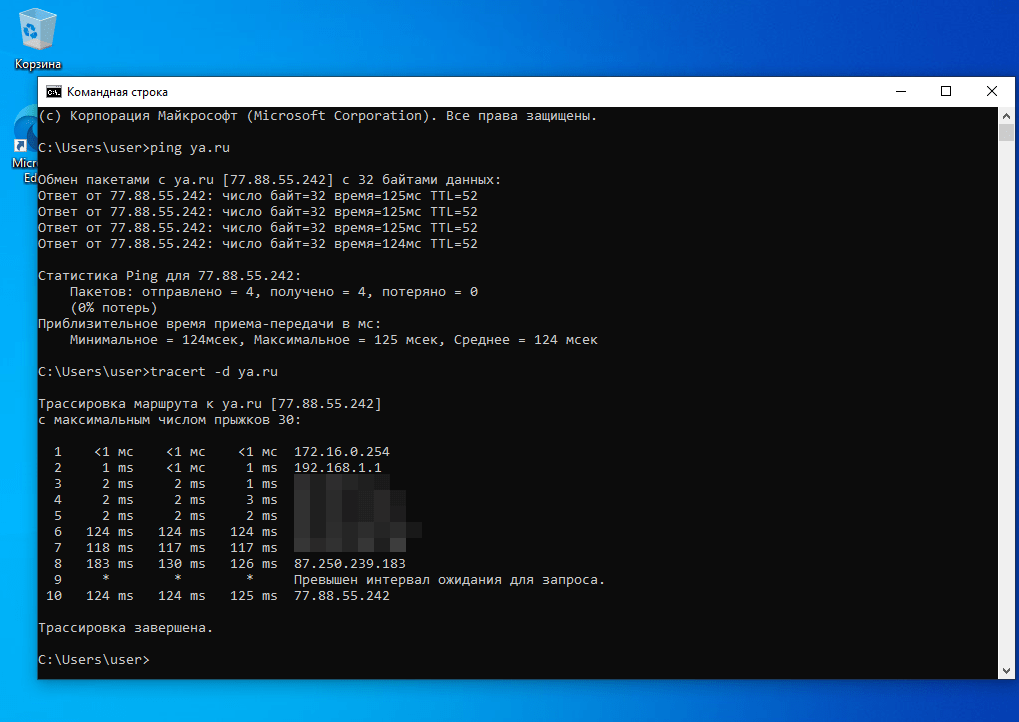
–Я–Є–љ–≥ –Є —В—А–∞—Б—Б–Є—А–Њ–≤–Ї–∞ —А–∞–±–Њ—В–∞—О—В.
–°–∞–є—В—Л –Ј–∞–≥—А—Г–ґ–∞—О—В—Б—П –Є —Б–Ї–Њ—А–Њ—Б—В—М –і–Њ—Б—В—Г–њ–∞ –Ї–∞–Ї –љ–∞ –Њ—Б–љ–Њ–≤–љ–Њ–Љ –Я–Ъ :
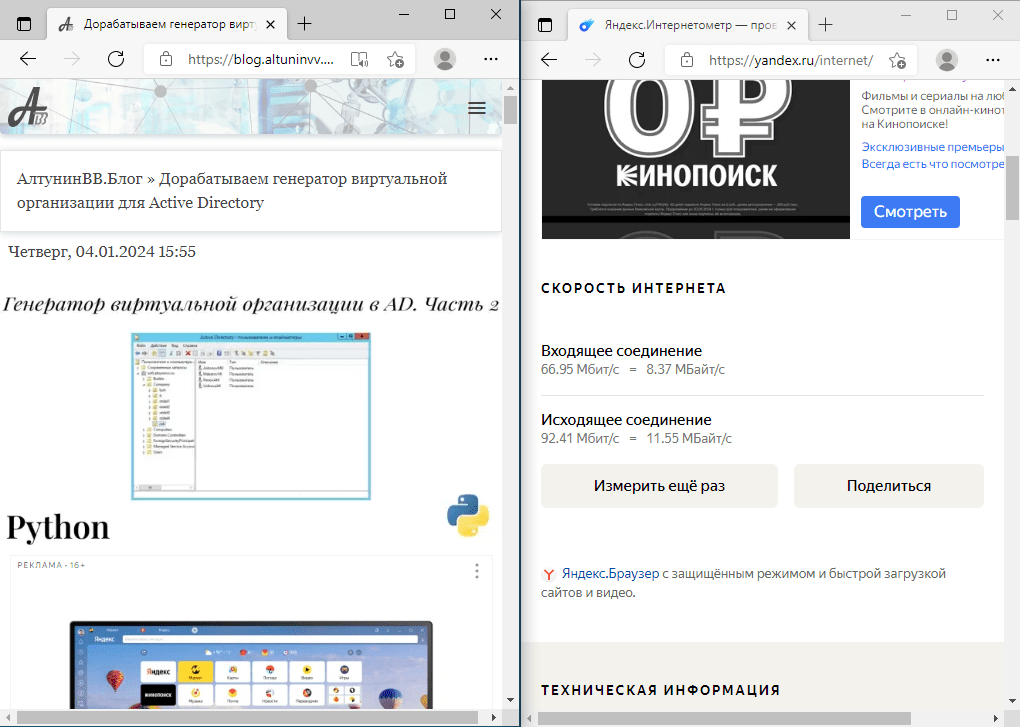
–Ч–∞–Ї–ї—О—З–µ–љ–Є–µ
–°–µ–≥–Њ–і–љ—П –Љ—Л —А–∞—Б—Б–Љ–Њ—В—А–µ–ї–Є —Г—Б—В–∞–љ–Њ–≤–Ї—Г –Є –љ–∞—Б—В—А–Њ–є–Ї—Г –њ—А–Њ–≥—А–∞–Љ–Љ–љ–Њ–≥–Њ –Љ–µ–ґ—Б–µ—В–µ–≤–Њ–≥–Њ —Н–Ї—А–∞–љ–∞ pfSense –і–ї—П –Є—Б–њ–Њ–ї—М–Ј–Њ–≤–∞–љ–Є—П –≤ –Ї–∞—З–µ—Б—В–≤–µ –њ–Њ–≥—А–∞–љ–Є—З–љ–Њ–≥–Њ –Љ–∞—А—И—А—Г—В–Є–Ј–∞—В–Њ—А–∞ –Љ–µ–ґ–і—Г —З–∞—Б—В–љ–Њ–є —Б–µ—В—М—О Hyper-V –Є —Д–Є–Ј–Є—З–µ—Б–Ї–Њ–є –ї–Њ–Ї–∞–ї—М–љ–Њ—Б—В—М –Ы–Т–°.
–°–Њ–Ј–і–∞–ї–Є –≤–Є—А—В—Г–∞–ї—М–љ—Г—О —З–∞—Б—В–љ—Г—О —Б–µ—В—М –≤ Hyper-V.
–Ч–∞–≥—А—Г–Ј–Є–ї–Є –Њ–±—А–∞–Ј —Б —Д–∞–є–ї–Њ–Љ ISO —Б —Б–∞–є—В–∞ —А–∞–Ј—А–∞–±–Њ—В—З–Є–Ї–∞.
–£—Б—В–∞–љ–Њ–≤–Є–ї–Є pfSense –≤ –≤–Є—А—В—Г–∞–ї—М–љ–Њ–є –Љ–∞—И–Є–љ–µ Hyper-V.
–†–∞—Б—Б–Љ–Њ—В—А–µ–ї–Є –≤—А–µ–Љ–µ–љ–љ—Л–є —Б–њ–Њ—Б–Њ–± –Њ—В–Ї–ї—О—З–µ–љ–Є—П –Є –≤–Ї–ї—О—З–µ–љ–Є—П –Љ–µ–ґ—Б–µ—В–µ–≤–Њ–≥–Њ —Н–Ї—А–∞–љ–∞ –≤ pfSense.
–†–∞—Б—Б–Љ–Њ—В—А–µ–ї–Є —Б–њ–Њ—Б–Њ–± –љ–∞–≤—Б–µ–≥–і–∞ –Њ—В–Ї–ї—О—З–Є—В—М –Љ–µ–ґ—Б–µ—В–µ–≤–Њ–є —Н–Ї—А–∞–љ –љ–∞ –Є–љ—В–µ—А—Д–µ–є—Б–µ WAN.
–Я–Њ–і–Ї–ї—О—З–Є–ї–Є—Б—М –Ї pfSense —З–µ—А–µ–Ј SSH
–Э–∞—Б—В—А–Њ–Є–ї–Є —Б–µ—В—М –љ–∞ –Є–љ—В–µ—А—Д–µ–є—Б–µ LAN
–Ю—В–Ї–ї—О—З–Є–ї–Є DHCP-—Б–µ—А–≤–µ—А –љ–∞ –Є–љ—В–µ—А—Д–µ–є—Б–µ LAN
–Ю—В–Ї–ї—О—З–Є–ї–Є HTTPS –і–ї—П –і–Њ—Б—В—Г–њ–∞ –Ї –≤–µ–±-–Є–љ—В–µ—А—Д–µ–є—Б–∞ —Б LAN
–Э–∞—Б—В—А–Њ–Є–ї–Є —Б–µ—В—М –љ–∞ –≤–Є—А—В—Г–∞–ї—М–љ–Њ–є –Љ–∞—И–Є–љ–µ Windows 10 —А–∞—Б–њ–Њ–ї–Њ–ґ–µ–љ–љ–Њ–є –≤ —З–∞—Б—В–љ–Њ–є —Б–µ—В–Є –Ј–∞ –Є–љ—В–µ—А—Д–µ–є—Б–Њ–Љ LAN.
–Я—А–Њ–≤–µ—А–Є–ї–Є –њ–Є–љ–≥ –Є —В—А–∞—Б—Б–Є—А–Њ–≤–Ї—Г –і–Њ ya.ru
–Я—А–Њ–≤–µ—А–Є–ї–Є –і–Њ—Б—В—Г–њ–љ–Њ—Б—В—М —Б–µ—В–Є –Ш–љ—В–µ—А–љ–µ—В –Є–Ј –±—А–∞—Г–Ј–µ—А–∞ –Є —Б–Ї–Њ—А–Њ—Б—В—М –њ–Њ–і–Ї–ї—О—З–µ–љ–Є—П —Б –њ–Њ–Љ–Њ—Й—М—О —Б–µ—А–≤–Є—Б–∞ —П–љ–і–µ–Ї—Б–∞.

–Ф–Њ–±–∞–≤–Є—В—М –Ї–Њ–Љ–Љ–µ–љ—В–∞—А–Є–є