
Подключаем Arduino UNO к ПК. Windows 10. Часть 1
Arduino сейчас широко используется как дешевое, но вместе с тем мощное средство для создания электронных устройств, в том числе датчиков для Интернета вещей (IoT).
В цикле статей, посвящённых Arduino, в первую очередь я буду рассматривать аспект программирования с использованием C++ и Фреймворка Qt5, для организации взаимодействия с Arduino и устройствами, собранными на её базе.
Сегодня мы рассмотрим базовую настройку для подключения Arduino к ПК под управлением ОС Windows 10. В следующем материале, повторим ту же процедуру но для дистрибутива Astra Linux, который базируется на Debian Linux.
Введение
Проект Arduino был создан в проектном институте Иврея (IDII — Interaction Design Institute Ivrea), чтобы помочь студентам с разработкой электронных схем. При этом стоимость платы должна была быть невысокой и вычислительные мощности выше чем у существовавшей в то время - BASIC Stamp - https://en.wikipedia.org/wiki/BASIC_Stamp.
Проект был выпущен с открытым исходным кодом, таким образом кто угодно может взять исходные коды и заказать на заводе необходимое количество плат. Всё это стало причиной большой популярности данного устройства среди как профессионалов, так и в среде любителей разработки и создания электроники.
Дальнейшее развитие информационных технологий и высокая доступность сети Интернет привели к появлению новой технологии Интернету вещей (IOT).
Данная концепция подразумевает, что во многие бытовые приборы встраиваются модули, подключенные к сети Интернет, таким образом появляется возможность создания так называемого «Умного дома», в котором многие приборы подключаются к единой системе управления. Также возможен мониторинг расходов ресурсов (электричество, вода, газ) в режиме реального времени. Холодильник может вовремя уведомить владельца, когда заканчиваются продукты, например, молоко и даже сам заказать доставку на удобное время. И так далее, применений у этой технологии очень много.
Для создания IoT устройств подходит и Arduino, для этого уже выпущены специальные. Сегодня существует множество облачных сервисов, позволяющих собирать и агрегировать данные с сенсоров, подключенных к Arduino.
Установка среды разработки (IDE)
Для того чтобы начать работать с Arduino, нужно скачать программное обеспечение и драйвера с сайта https://www.arduino.cc/en/software
На момент написания статьи качаем этот файл — https://downloads.arduino.cc/arduino-1.8.13-windows.exe, иначе скачивайте версию «Windows 7 and newer»
Устанавливаем скачанный файл. Описывать процесс установки я не буду, просто жмем «Next» на все запросы.
На запросы, об установке драйверов, отвечаем утвердительно.
После установки на рабочем столе появится ярлык:

Запускаем с его помощью среду разработки далее просто Среда — откроется окно Arduino 1.8.13.
Откройте пункт меню — Инструменты.

По умолчанию в меню выставлен тип платы - Arduino UNO, если у вас другая плата, выберите её сами.
В данный момент пункт Порт должен быть неактивен. Если на вашем ПК есть встроенный COM-порт, он там может присутствовать как COM1-порт или, возможно, к ПК уже подключен кабель COM-USB. В обоих случаях они уже могут присутствовать в списке.
Теперь пришла пора подключить Arduino UNO к ПК. Делается это посредством обычного USB-кабеля.

Сначала подключите кабель к плате, а уже потом к ПК. Помните статика (статическое электричество) — главный враг электроники! Поэтому всегда заземляетесь, хотя бы об батарею, перед тем как подключать плату к ПК или брать её в руки!
После подключения на плате загорится красная лампочка и, возможно еще одна будет мигать.

Первая лампочка с маркировкой «on» —индикатор питания.
Вторая лампочка с маркировкой «L» - будет мигать, если в плату уже залита простейшая программа, которая мигает этим диодом.
Вернемся к окну среды разработки Arduino. Ваши дальнейшие действия зависят от производителя вашей платы.
Arduino плата с открытым исходным кодом, так что клепают её все кому не лень, в том числе огромная «армия» Noname-производителей.
Если у вас в окне пункте меню стал активен пункт Порт — значит вам повезло, и вы можете попытаться проверить связь до платы - переходите к разделу Проверка связи.
Мне не повезло и открыв раздел Bluetooth и другие устройство я увидел следующее:

Драйвер для платы не установлен. Попытки установки из папки с драйверами, идущими в комплекте со средой разработки не помогли, придется ставить драйвер вручную.
Открываем Диспетчер устройств

И видим, что у нас не установлен драйвер устройства USB Serial, то самое устройство, которое и должно обеспечивать обмен данными между ПК и Arduino.
Отрываем свойства устройства — Сведения — ИД оборудования.

Копируем верхнюю строку и «гуглим» что это такое. Оказывается, это не что иное, как USB-SERIAL CH340.
Самым безопасным источником, конечно, будет сайт производителя, но можно взять и отсюда: http://wiki.amperka.ru/_media/articles:driver-ch340:ch340ser-wimdows.zip
Скачиваем и запускаем.

Жмем Install, потом «Ок» и закрываем окно.
В Диспетчере устройств пропало неработающее устройство USB Serial
Откроем среду Arduino – пункт Порт теперь доступен!

Выберите его.

Проверка доступности платы
Проверим доступность платы, для этого выберем пункт меню Инструменты — Получить информацию о плате

Так как у меня Noname устройство то и серийного номера у нее нет, даже загрузка скетча не помогает, но это вообще не является проблемой.
Загрузим простейший код, он будет очень медленно мигать лампочкой. Скопируйте следующий код и замените код скетча по умолчанию, я взял пример из примеров кода для Arduino и почистил от лишнего, он нам всё равно нужен только для теста:
void setup() {
pinMode(LED_BUILTIN, OUTPUT);
}
void loop() {
digitalWrite(LED_BUILTIN, HIGH);
delay(3000);
digitalWrite(LED_BUILTIN, LOW);
delay(3000);
}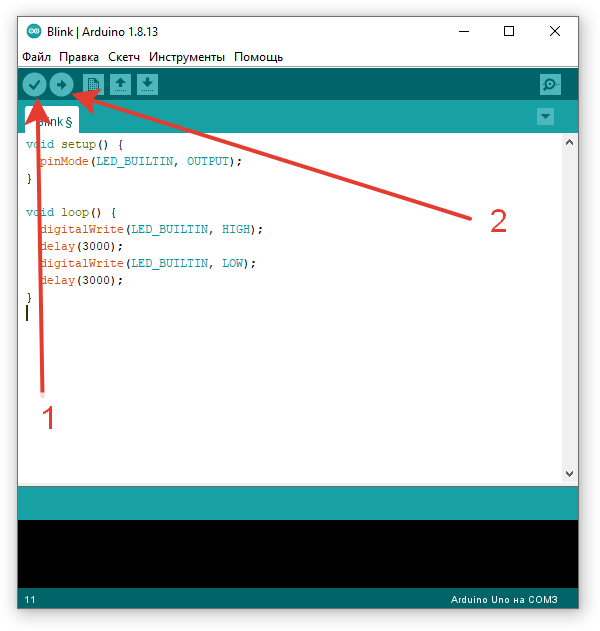
Нажмите кнопку 1, чтобы скомпилировать код и кнопку 2, чтобы загрузить код в устройство.
На плате начнут мигать диоды TX/RX это означает что идет загрузка кода, а потом раз в три секунды будет загораться или гаснуть диод «L».
Вот и всё, мы подключили Arduino UNO к ПК и проверили соединение до устройства.
Заключение
Сегодня мы рассмотрели подключение Arduino UNO к ПК под управлением Windows 10.
Установили среду разработки и драйвера USB Serial.
Проверили доступность платы из среды разработки и загрузили на неё тестовую программу.
В следующей статье мы установим Arduino IDE на Astra Linux – дистрибутив основанный на Debian Linux.

Добавить комментарий