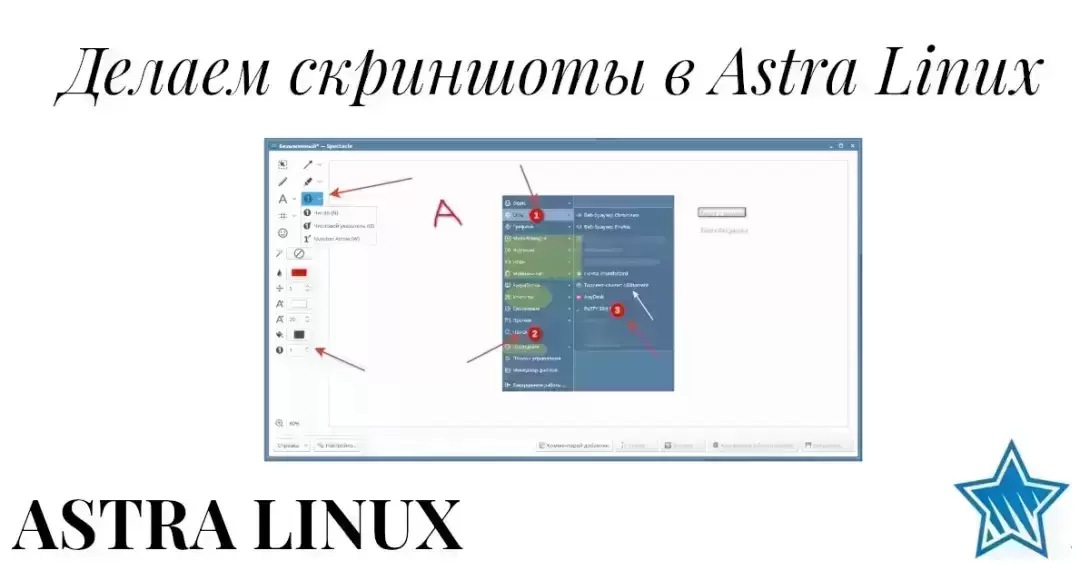
Р”РөлаРөРј СҒРәСҖРёРҪСҲРҫСӮСӢ РІ Astra Linux
РЎРөРіРҫРҙРҪСҸ РјСӢ СҖР°СҒСҒРјРҫСӮСҖРёРј СҒРҝРҫСҒРҫРұ СҒРҫР·РҙР°РҪРёСҸ СҒРәСҖРёРҪСҲРҫСӮРҫРІ РІ Astra Linux Рё РҙРҫРұавлРөРҪРёРө РҪР°РҙРҝРёСҒРөР№, СҒСӮСҖРөР»РҫСҮРөРә Рё РҝСҖРҫСҮРёС… СҚР»РөРјРөРҪСӮРҫРІ РҪР° СҒРәСҖРёРҪСҲРҫСӮ.
ДлСҸ СҚСӮРҫРіРҫ РјСӢ РұСғРҙРөРј РёСҒРҝРҫР»СҢР·РҫРІР°СӮСҢ РҝСҖРҫРіСҖаммСғ Spectacle.
РЈСҒСӮР°РҪРҫРІРәР° Spectacle
РҹР°РәРөСӮ Spectacle СғР¶Рө СғСҒСӮР°РҪРҫРІР»РөРҪ РІ Astra Linux РҝРҫ СғРјРҫР»СҮР°РҪРёСҺ Рё СғСҒСӮР°РҪавливаСӮСҢ РөРіРҫ РҪРө СӮСҖРөРұСғРөСӮСҒСҸ!
РҹСҖРҫРіСҖамма РҙРҫСҒСӮСғРҝРҪР° РёР· РјРөРҪСҺ РҹСғСҒРә -> Р“СҖафиРәР° -> РЎРҪРёРјРҫРә СҚРәСҖР°РҪР° Spectacle
Р—Р°РҝСғСҒРә Spectacle
Р—Р°РҝСғСҒСӮРёРј Spectacle
РһСӮРәСҖРҫРөСӮСҒСҸ РҫРәРҪРҫ:

Р—РҙРөСҒСҢ РјСӢ РјРҫР¶РөРј РІСӢРұСҖР°СӮСҢ:
- Р’РөСҒСҢ СҚРәСҖР°РҪ
- РҹСҖСҸРјРҫСғРіРҫР»СҢРҪР°СҸ РҫРұлаСҒСӮСҢ СҚРәСҖР°РҪР°
- РҗРәСӮРёРІРҪРҫРө РҫРәРҪРҫ
- РһРәРҪРҫ РҝРҫРҙ РәСғСҖСҒРҫСҖРҫРј
Р”РөлаРөРј СҒРәСҖРёРҪСҲРҫСӮ РІСҒРөРіРҫ СҚРәСҖР°РҪР°
Р’СӢРұРөСҖРөРј РҝСғРҪРәСӮ РІРөСҒСҢ СҚРәСҖР°РҪ Рё РҪажмРөРј РҪР° РәРҪРҫРҝРәСғ «СРҙРөлаСӮСҢ РҪРҫРІСӢР№ СҒРҪРёРјРҫРәВ»
РҹСҖРҫРёР·РҫР№РҙРөСӮ РҫРұРҪРҫРІР»РөРҪРёРө РәР°СҖСӮРёРҪРәРё РІ РҫРұлаСҒСӮРё РҝСҖРөРҙРҝСҖРҫСҒРјРҫСӮСҖР°:

ДалРөРө РҪам РҪСғР¶РҪРҫ СҒРҫС…СҖР°РҪРёСӮСҢ СҒРәСҖРёРҪСҲРҫСӮ, РІСӢР·РҫРІРөРј РјРөРҪСҺ РәРҪРҫРҝРәРё РЎРҫС…СҖР°РҪРёСӮСҢ:

Р’СӢ РјРҫР¶РөСӮРө «СРҫС…СҖР°РҪРёСӮСҢ РәР°РәВ» или «СРҫС…СҖР°РҪРёСӮСҢВ», РІ СҚСӮРҫРј СҒР»СғСҮР°Рө СҒРәСҖРёРҪСҲРҫСӮ СҒРҫС…СҖР°РҪРёСӮСҢСҒСҸ РІ РҝР°РҝРәРө РҝРҫ СғРјРҫР»СҮР°РҪРёСҺ.
РҹРҫ СғРјРҫР»СҮР°РҪРёСҺ СҒРәСҖРёРҪСҲРҫСӮСӢ СҒРҫС…СҖР°РҪСҸСҺСӮСҒСҸ РІ РҝР°РҝРәСғ
~/РҳР·РҫРұСҖажРөРҪРёСҸР”РөлаРөРј СҒРәСҖРёРҪСҲРҫСӮ РҝСҖСҸРјРҫСғРіРҫР»СҢРҪРҫР№ РҫРұлаСҒСӮРё
Р’СӢРұРөСҖРөРј РІ СҖазРҙРөР»Рө РһРұлаСҒСӮСҢ РҝР°СҖамРөСӮСҖ РҹСҖСҸРјРҫСғРіРҫР»СҢРҪР°СҸ РҫРұлаСҒСӮСҢ
РқажмРөРј РҪР° РәРҪРҫРҝРәСғ «СРҙРөлаСӮСҢ РҪРҫРІСӢР№ СҒРҪРёРјРҫРәВ»
РһРәРҪРҫ РҝСҖРҫРіСҖаммСӢ РёСҒСҮРөР·РҪРөСӮ Рё РәСғСҖСҒРҫСҖ РёР·РјРөРҪРёСӮСҢСҒСҸ РҪР° РәСҖРөСҒСӮРёРә.
Р©РөР»РәРҪРёСӮРө РІ Р»СҺРұРҫРј РјРөСҒСӮРө СҚРәСҖР°РҪР°, РҝРҫСҸРІРёСӮСҒСҸ РҪР°РҙРҝРёСҒСҢ:

Р©РөР»РәРҪРөРј РІ РҝСҖавРҫРј Р»РөРІРҫРј СғРіР»Сғ РҫСӮРәСҖСӢСӮРҫРіРҫ РҫРәРҪР° Рё СҖР°СҒСӮСҸРҪРөРј РҙРҫ РҝСҖавРҫРіРҫ РҪРёР¶РҪРөРіРҫ.
РҹРҫСҸРІРёСӮСҒСҸ СҖамРәР°:

Р’СӢ РјРҫР¶РөСӮРө РёР·РјРөРҪСҸСӮСҢ СҖазмРөСҖ СҖамРәРё СүРөР»РәР°СҸ Рё РҝРөСҖРөРјРөСүР°СҸ РөС‘ РІ РјРөСҒСӮах, РҫСӮРјРөСҮРөРҪРҪСӢС… РәСҖСғР¶РәРҫРј.
РҡРҫРіРҙР° РІСӢРҙРөР»РөРҪРёРө СҒРҙРөлаРҪРҫ, СүРөР»РәРҪРёСӮРө РҙРІРҫР№РҪСӢРј СүРөР»СҮРәРҫРј РІРҪСғСӮСҖРё РІСӢРҙРөР»РөРҪРҪРҫР№ РҫРұлаСҒСӮРё.
Р‘СғРҙРөСӮ СҒРҙРөлаРҪ СҒРәСҖРёРҪСҲРҫСӮ СҚСӮРҫР№ РҫРұлаСҒСӮРё:

РўРөРҝРөСҖСҢ РІСӢ РјРҫР¶РөСӮРө СҒРҫС…СҖР°РҪРёСӮСҢ СҒРәСҖРёРҪСҲРҫСӮ РәР°Рә РҫРҝРёСҒР°РҪРҫ РІСӢСҲРө.
Р”РөлаРөРј СҒРәСҖРёРҪСҲРҫСӮ РҫРәРҪР°
Р’СӢ РјРҫР¶РөСӮРө СҒРҙРөлаСӮСҢ СҒРәСҖРёРҪСҲРҫСӮ РІСӢРұСҖР°РҪРҪРҫРіРҫ РҫРәРҪР°.
Р’СӢРұРөСҖРөРј РІ СҖазРҙРөР»Рө РҫРұлаСҒСӮСҢ РҝСғРҪРәСӮ РҗРәСӮРёРІРҪРҫРө РҫРәРҪРҫ.
РһРұСҸР·Р°СӮРөР»СҢРҪРҫ СҒРҙРөлайСӮРө РҫРәРҪРҫ, СҒРҪРёРјРҫРә РәРҫСӮРҫСҖРҫРіРҫ РҪСғР¶РҪРҫ СҒРҙРөлаСӮСҢ Р°РәСӮРёРІРҪСӢРј, СҮСӮРҫРұСӢ РҫРҪРҫ РұСӢР»Рҫ РҝРҫРІРөСҖС… РҫСҒРҪРҫРІРҪСӢС… РҫРәРҪРҫРј.
РқажмРөРј РҪР° РәРҪРҫРҝРәСғ «СРҙРөлаСӮСҢ РҪРҫРІСӢР№ СҒРҪРёРјРҫРәВ»
Рҳ СүРөР»РәРҪРөРј РІРҪСғСӮСҖРё РҪСғР¶РҪРҫРіРҫ РҫРәРҪР°. Р‘СғРҙРөСӮ СҒРҙРөлаРҪ СҒРҪРёРјРҫРә РІСӢРұСҖР°РҪРҪРҫРіРҫ РҫРәРҪР°.
РўРөРҝРөСҖСҢ РІСӢ РјРҫР¶РөСӮРө СҒРҫС…СҖР°РҪРёСӮСҢ СҒРәСҖРёРҪСҲРҫСӮ РәР°Рә РҫРҝРёСҒР°РҪРҫ РІСӢСҲРө.
Р”РөлаРөРј СҒРәСҖРёРҪСҲРҫСӮ РҫРәРҪР° РҝРҫРҙ РәСғСҖСҒРҫСҖРҫРј РјСӢСҲРё
РЎРәСҖРёРҪСҲРҫСӮ РҫРәРҪР° РҝРҫРҙ РәСғСҖСҒРҫСҖРҫРј РјСӢСҲРё РҙРөлаРөСӮСҒСҸ Р°РҪалРҫРіРёСҮРҪРҫ СҒРәСҖРёРҪСҲРҫСӮСғ Р°РәСӮРёРІРҪРҫРіРҫ РҫРәРҪР°, СҖазРҪРёСҶР° РІ СӮРҫРј, СҮСӮРҫ РҪР° СҒРәСҖРёРҪСҲРҫСӮ РҝРҫРҝР°РҙСғСӮ СҮР°СҒСӮРё РҙСҖСғРіРёС… РҫРәРҫРҪ, РәРҫСӮРҫСҖСӢРө РҝРөСҖРөРәСҖСӢРІР°СҺСӮ РҫРәРҪРҫ РҝРҫРҙ РәСғСҖСҒРҫСҖРҫРј.

РҡР°Рә РҫСӮСҖСӢСӮСҢ СҒРәСҖРёРҪСҲРҫСӮ
РҹРҫСҒР»Рө СӮРҫРіРҫ, РәР°Рә РІСӢ СҒРҙРөлали СҒРәСҖРёРҪСҲРҫСӮ, РІ РҫРәРҪРө РҝСҖРҫРіСҖаммСӢ РҝРҫСҸРІРёСӮСҒСҸ РҪРҫРІР°СҸ РҝР°РҪРөР»СҢ:

Р’СӢ РјРҫР¶РөСӮРө СүРөР»РәРҪСғСӮСҢ РҝРҫ РёРјРөРҪРё файла, СҒРәСҖРёРҪСҲРҫСӮ РұСғРҙРөСӮ РҫСӮРәСҖСӢСӮ РІ РҝСҖРҫРіСҖаммРө Gwenview:

РўР°Рә Р¶Рө РІСӢ РјРҫР¶РөСӮРө РҪажаСӮСҢ РҪР° РәРҪРҫРҝРәСғ В«РһСӮРәСҖСӢСӮСҢ СҒРҫРҙРөСҖжаСүСғСҺ РҝР°РҝРәСғВ» РұСғРҙРөСӮ РҫСӮРәСҖСӢСӮ РңРөРҪРөРҙР¶РөСҖ файлРҫРІ СҒ РҝР°РҝРәРҫР№
~/РҳР·РҫРұСҖажРөРҪРёСҸРҳли РҝР°РҝРәРҫР№ РәРҫСӮРҫСҖСғСҺ РІСӢ РҪР°СҒСӮСҖРҫили РҙР»СҸ СҒРҫС…СҖР°РҪРөРҪРёСҸ СҒРәСҖРёРҪСҲРҫСӮРҫРІ:

РЎРҫР·РҙР°РҪРёРө СҒРәСҖРёРҪСҲРҫСӮРҫРІ СҒ Р·Р°РҙРөСҖР¶РәРҫР№
РҳРҪРҫРіРҙР° вам РҝРҫСӮСҖРөРұСғРөСӮСҒСҸ СҒРҪСҸСӮСҢ СҒРәСҖРёРҪСҲРҫСӮ СҚР»РөРјРөРҪСӮРҫРІ, РәРҫСӮРҫСҖСӢРө завиСҒСҸСӮ РҫСӮ С„РҫРәСғСҒР° или РҙРІРёР¶РөРҪРёСҸ РјСӢСҲРё. РқР°РҝСҖРёРјРөСҖ, РҙР»СҸ СҒРҫР·РҙР°РҪРёСҸ СҒРәСҖРёРҪСҲРҫСӮР° РјРөРҪСҺ РҹСғСҒРә.
Р’СӢРұРөСҖРөРј РІ СҖазРҙРөР»Рө РһРұлаСҒСӮСҢ РҝСғРҪРәСӮ В«РҹСҖСҸРјРҫСғРіРҫР»СҢРҪР°СҸ РҫРұлаСҒСӮСҢВ» Рё СҒРҪСҸСӮСҢ галРҫСҮРәСғ В«РҹРҫ СүРөР»СҮРәСғВ»
Р—Р°РҙРөСҖР¶РәСғ РІСӢСҒСӮавиСӮРө РәР°РәСғСҺ вам СғРҙРҫРұРҪРҫ.
РқажмРөРј РҪР° РәРҪРҫРҝРәСғ «СРҙРөлаСӮСҢ РҪРҫРІСӢР№ СҒРҪРёРјРҫРәВ»
Рҳ РҫСӮРәСҖРҫРөРј Р»СҺРұРҫР№ СҖазРҙРөР» РјРөРҪСҺ:

РҹРҫСҒР»Рө РҝСҖРҫСҲРөСҒСӮРІРёРё РІСҖРөРјРөРҪРё СӮаймаСғСӮР° РІСӢРҙРөР»СҸРөРј РҫРұлаСҒСӮСҢ Рё СҒРҫС…СҖР°РҪСҸРөРј СҒРәСҖРёРҪСҲРҫСӮ РәР°Рә РҫРұСӢСҮРҪРҫ.
Р”РҫРұавлРөРҪРёРө СҒСӮСҖРөР»РҫСҮРөРә Рё РҪР°РҙРҝРёСҒРөР№
Р§СӮРҫРұСӢ РҙРҫРұавиСӮСҢ РҪР°РҙРҝРёСҒСҢ или СҒСӮСҖРөР»РҫСҮРәРё, РҝРҫСҒР»Рө СӮРҫРіРҫ РәР°Рә СҒРҫР·РҙР°РҪ СҒРәСҖРёРҪСҲРҫСӮ РҪажмРөРј РҪР° РәРҪРҫРҝРәСғ В«РҡРҫРјРјРөРҪСӮРёСҖРҫРІР°СӮСҢВ»:

РһСӮРәСҖРҫРөСӮСҒСҸ РҫРәРҪРҫ РҙРҫРұавлРөРҪРёСҸ РәРҫРјРјРөРҪСӮР°СҖРёРөРІ.
ДлСҸ СҖРёСҒРҫРІР°РҪРёСҸ СҒСӮСҖРөР»РҫРә РёСҒРҝРҫР»СҢР·СғР№СӮРө РІСӢРҙРөР»РөРҪРҪСӢРө СҚР»РөРјРөРҪСӮСӢ:

РўР°Рә Р¶Рө РІСӢ РјРҫР¶РөСӮРө СҖРёСҒРҫРІР°СӮСҢ РҝСҖРҫРёР·РІРҫР»СҢРҪСӢРө лиРҪРёРё, РјРөРҪСҸСӮСҢ РёС… СӮРҫР»СүРёРҪСғ Рё СҶРІРөСӮ:

Р’СӢ РјРҫР¶РөСӮРө РҙРҫРұавлСҸСӮСҢ РҪР°РҙРҝРёСҒРё, РёР·РјРөРҪСҸСӮСҢ СҶРІРөСӮ СҲСҖРёС„СӮР°, РөРіРҫ СҶРІРөСӮ, СҖазмРөСҖ Рё РҙРҫРұавиСӮСҢ СҖамРәСғ РІРҫРәСҖСғРі РҪР°РҙРҝРёСҒРё, Р° СӮР°РәР¶Рө РҙСҖСғРіРёРө СӮРёРҝСӢ РҪР°РҙРҝРёСҒРөР№:


РҳРҪРҫРіРҙР° РІРҫР·РҪРёРәР°РөСӮ РҝРҫСӮСҖРөРұРҪРҫСҒСӮСҢ СҖазмСӢСӮСҢ СҮР°СҒСӮСҢ РёР·РҫРұСҖажРөРҪРёСҸ, РҪР°РҝСҖРёРјРөСҖ СҒРәСҖСӢСӮСҢ РёРјСҸ РҝРҫР»СҢР·РҫРІР°СӮРөР»СҸ, ip-Р°РҙСҖРөСҒ или Р»СҺРұСғСҺ РҙСҖСғРіСғСҺ РёРҪС„РҫСҖРјР°СҶРёСҺ. РҜ СҖРөРәРҫРјРөРҪРҙСғСҺ РІСӢСҒСӮавлСҸСӮСҢ СҒРёР»Сғ СҖазмСӢСӮРёСҸ РІ 15, СҮСӮРҫРұСӢ СӮРҫСҮРҪРҫ РҪРө СҮРёСӮалРҫСҒСҢ СҒРҫРҙРөСҖжимРҫРө:

Р’СӢ РјРҫР¶РөСӮРө РІСӢРҙРөлиСӮСҢ РҫРұлаСҒСӮСҢ СҒРәСҖРёРҪСҲРҫСӮР° РІРёСҖСӮСғалСҢРҪСӢРј РјР°СҖРәРөСҖРҫРј. Р’СӢ РјРҫР¶РөСӮРө РІСӢРұСҖР°СӮСҢ СӮРёРҝ РјР°СҖРәРөСҖР° Рё РөРіРҫ СҶРІРөСӮ.

Р’СӢ РјРҫР¶РөСӮРө РҙРҫРұавиСӮСҢ РҪРөСҒРәРҫР»СҢРәРҫ СҮРёСҒР»РҫРІСӢС… СғРәазаСӮРөР»РөР№, РәажРҙСӢР№ СҖаз, РәРҫРіРҙР° РІСӢ РҙРҫРұавлСҸРөСӮРө РҪРҫРІСӢР№ СғРәазаСӮРөР»СҢ, СҮРёСҒР»Рҫ СғРІРөлиСҮРёРІР°РөСӮСҒСҸ. РўР°Рә Р¶Рө РІСӢ РјРҫР¶РөСӮРө РҙРҫРұавиСӮСҢ Рё РҙСҖСғРіРёРө СӮРёРҝСӢ СҮРёСҒР»РҫРІСӢС… РјР°СҖРәРөСҖРҫРІ:

РҹРҫСҒР»Рө СӮРҫРіРҫ РәР°Рә РІСӢ РІРҪРөСҒли РҪРөРҫРұС…РҫРҙРёРјСӢРө РёР·РјРөРҪРөРҪРёСҸ, РҪажмиСӮРө В«РҡРҫРјРјРөРҪСӮР°СҖРёР№ РҙРҫРұавлРөРҪВ».
Р’СҒРө РІРҪРөСҒРөРҪРҪСӢРө РёР·РјРөРҪРөРҪРёСҸ РҫСӮРҫРұСҖазиСӮСҢСҒСҸ РҪР° РҝСҖРөРҙРҝСҖРҫСҒРјРҫСӮСҖРө СҒРәСҖРёРҪСҲРҫСӮР°. РЎРҫС…СҖР°РҪРёСӮРө СҒРәСҖРёРҪСҲРҫСӮ, РәР°Рә РұСӢР»Рҫ РҫРҝРёСҒР°РҪРҫ РІСӢСҲРө.
Р—Р°РәР»СҺСҮРөРҪРёРө
РЎРөРіРҫРҙРҪСҸ РјСӢ СҖР°СҒСҒРјРҫСӮСҖРөли СҒРҫР·РҙР°РҪРёРө СҒРәСҖРёРҪСҲРҫСӮРҫРІ СҒ РҝРҫРјРҫСүСҢСҺ РҝСҖРҫРіСҖаммСӢ Spectacle.
Р‘СӢли СҒРҫР·РҙР°РҪСӢ СҒРәСҖРёРҪСҲРҫСӮСӢ РІСҒРөРіРҫ СҚРәСҖР°РҪР°, РҫРұлаСҒСӮРё СҚРәСҖР°РҪР°, Р°РәСӮРёРІРҪРҫРіРҫ РҫРәРҪР° Рё РҫРәРҪР° РҝРҫРҙ РәСғСҖСҒРҫСҖРҫРј.
РңСӢ СӮР°Рә Р¶Рө СҖР°СҒСҒРјРҫСӮСҖРөли РҙРҫРұавлРөРҪРёРө СҒСӮСҖРөР»РҫРә Рё СҖазРҪРҫРҫРұСҖазРҪСӢС… РҪР°РҙРҝРёСҒРөР№ Рё РјРөСӮРҫРә РҪР° СҒРәСҖРёРҪСҲРҫСӮ СҒ РҝРҫРјРҫСүСҢСҺ Spectacle.

Р”РҫРұавиСӮСҢ РәРҫРјРјРөРҪСӮР°СҖРёР№