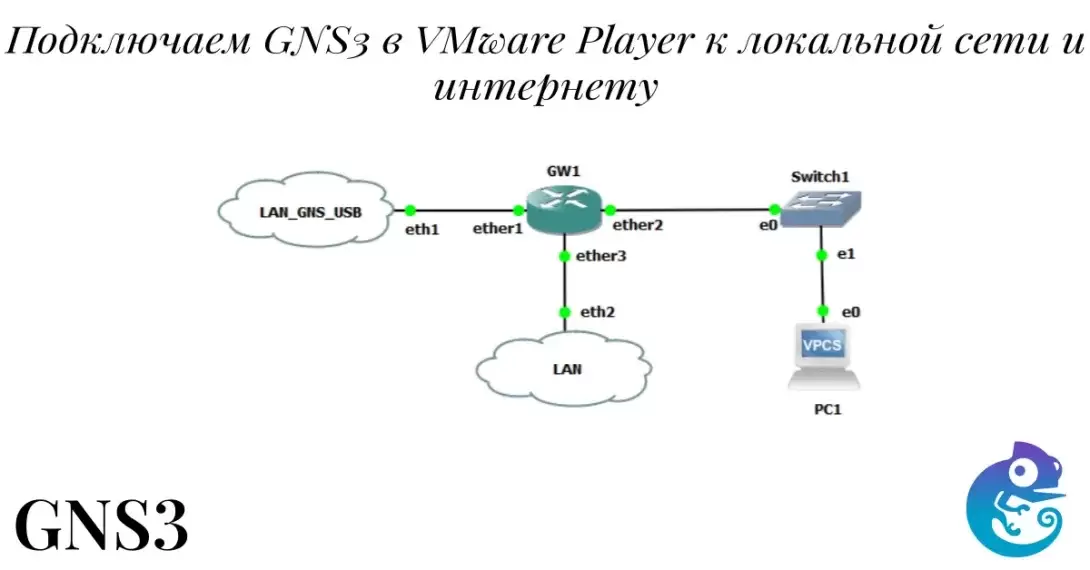
Подключаем GNS3 в VMware Player к локальной сети и интернету

В прошлой статье, мы рассмотрели установку GNS3 на VMware Player. Сегодня мы предоставим устройствам, запущенным в GNS3, доступ к нашей ЛВС и сети Интернет.
Всё рассмотренное далее, подразумевает, что вы установили и настроили GNS3 согласно предыдущей части.
Давайте определимся с подсетями. Для сети управления GNS3 мы будем использовать подсеть:
172.16.100.240/28Зададим адрес usb-адаптеру Ethernet 2 ip-адрес 172.16.100.254 с маской 255.255.255.0
Не забудьте отключить IP6, сняв галочку с IP версии 6 (TCP/IP)
Откроем окно сервера:

Выберем пункт меню Network и нажмем Yes
В открывшемся редакторе приведем настройки к виду:

Нажмем Ctrl+x и затем Y и затем Enter
После загрузки проверим настройки сети:

Откроем клиент GNS3 и изменим ip-адрес сервера, в настройках, на 192.168.153.19, у вас адрес может быть другим!

VMware player имеет довольно ограниченный функционал для работы с сетью, причём сделано это намеренно. Для настройки GNS3, нам придется обойти это ограничение.
Сперва скачаем полную версию VMware workstation отсюда.
Нам нужно получить из дистрибутива cab-файл, сделаем мы это с помощью 7-Zip:
"C:\Program Files\7-Zip\7z.exe" x VMware-workstation-full-14.1.8-14921873.exe Workstation.cabИз файла Workstation.cab вы должны извлечь файл vmnetcfg.exe и скопировать его в "C:\Program Files (x86)\VMware\VMware Player\”
После чего запустите vmnetcfg.exe и добавьте новую сеть VMnet2, укажите для нее «Bridget to» - usb-адаптер.
Для Vmnet0 укажите «Bridget to» - встроенный адаптер
Нажмите Ок.
Удалите все скачанные файлы и файл vmnetcfg.exe.
Откроем свойства виртуальной машины и выберем
Network adapter 2 - Custom (VMnet2)
Network adapter 3 - Custom (VMnet0)
Давайте проверим наличие интернета на самом сервере GNS3. Это очень важно, так как при обновлении клиента, нам придется обновлять и серверную часть до новой версии.
Откроем окно виртуальной машины и выберем пункт Shell
Проверим связь до узла ya.ru. Всегда пингуйте именно доменное имя, в этом случае вы не только проверяете наличие пинга, но и правильно ли настроен DNS!

Запустим микротик в GNS3 и откроем Winbox
Он нам снова доступен, но на этот раз, только по mac-адресу:

Запустим клиент GNS3 и после запуска самого микротика откроем его консоль:
[admin@MikroTik] >Добавим ip-адрес интерфейсу ether1
/ip address add address=172.16.100.253/28 interface=ether1Соедините линком mikrotik и cloud1 через ether1 и eth1
Пропингуем ПК с mikrotik:
[admin@MikroTik] > /tool ping 172.16.100.254
current: 113.4Mbps
average: 116.6MbpsСвязь есть!
Переименуем Микротик на карте в GW1, в GNS3 это можно сделать в настройках самой ноды (подменю Configure)
Изменим имя на самом устройстве:
[admin@MikroTik] > system identity set name=GW1
[admin@GW1] > system identity print
name: GW1Сделаем GW1 шлюзом нашей GNS3 подсети 192.16.200.0/28
Для этого установим для ether2 ip-адрес:
/ip address add address=172.16.200.14/28 interface=ether2В клиенте GNS3 на карту перетащим Ethernet switch и VPCS
Соединим GW1 и Switch1 через Ether2 и Ethernet0
Так же соединим PC1 со Switch1 с любым портом
Вот что у нас получилось:

Запустим PC1, откроем его консоль и пропишем IP и шлюз по-умолчанию.
PC1> ip 172.16.200.1 255.255.255.240 172.16.200.14
Checking for duplicate address...
PC1 : 172.16.200.1 255.255.255.240 gateway 172.16.200.14Проверим доступность шлюза:
PC1> ping 172.16.200.14
84 bytes from 172.16.200.14 icmp_seq=1 ttl=64 time=1.088 ms
84 bytes from 172.16.200.14 icmp_seq=2 ttl=64 time=0.516 ms
84 bytes from 172.16.200.14 icmp_seq=3 ttl=64 time=0.370 ms
84 bytes from 172.16.200.14 icmp_seq=4 ttl=64 time=0.596 msПроверим доступность нашего ПК:
PC1> ping 172.16.100.254
172.16.200.254 icmp_seq=1 timeout
172.16.200.254 icmp_seq=2 timeout
172.16.200.254 icmp_seq=3 timeout
172.16.200.254 icmp_seq=4 timeoutСвязи нет, а дело тут в том, что наш ПК не знает, где находится хост 172.16.200.1
На нашем ПК открываем консоль с правами администратора и прописываем
route -p add 172.16.200.0 mask 255.255.255.240 172.16.100.253 OKСнова пингуем с PC1
PC1> ping 172.16.100.254
84 bytes from 172.16.100.254 icmp_seq=1 ttl=127 time=0.554 ms
84 bytes from 172.16.100.254 icmp_seq=2 ttl=127 time=0.728 ms
84 bytes from 172.16.100.254 icmp_seq=3 ttl=127 time=0.853 ms
84 bytes from 172.16.100.254 icmp_seq=4 ttl=127 time=0.618 msНужно обязательно сохранить настройки
PC1> save
Saving startup configuration to startup.vpc
. doneНо если мы попробуем получить доступ к сети интернет — у нас ничего не выйдет:
PC1> ping 8.8.8.8
*172.16.200.14 icmp_seq=1 ttl=64 time=0.259 ms (ICMP type:3, code:0, Destination network unreachable)
*172.16.200.14 icmp_seq=2 ttl=64 time=0.279 ms (ICMP type:3, code:0, Destination network unreachable)
*172.16.200.14 icmp_seq=3 ttl=64 time=0.391 ms (ICMP type:3, code:0, Destination network unreachable)
*172.16.200.14 icmp_seq=4 ttl=64 time=0.286 ms (ICMP type:3, code:0, Destination network unreachable)Это всё от того, что у нашего макета нет доступа к внешней ЛВС
Выключим Mikrotik и увеличим количество адаптеров, щелкнув правой кнопкой на mikrotik и выбрав Configure

Добавим еще одно облако и соединим его как показано на рисунке:

Пропишем на микротике ip-адрес из нашей реальной ЛВС
/ip address add address=192.168.0.30/24 interface=ether3Пропишем маршрут по-умолчанию на микротике через нашу ЛВС
/ip route gateway=192.168.0.254Проверим доступ к интернету с PC1
PC1> ping 8.8.8.8
8.8.8.8 icmp_seq=1 timeout
8.8.8.8 icmp_seq=2 timeout
8.8.8.8 icmp_seq=3 timeoutПинга нет, так как мы не настроили NAT (маскарад) на микротике, давайте пропишем его:
/ip firewall nat add chain=srcnat action=masquerade out-interface=ether3Пинг появился
PC1> ping 8.8.8.8
84 bytes from 8.8.8.8 icmp_seq=1 ttl=106 time=137.656 ms
84 bytes from 8.8.8.8 icmp_seq=2 ttl=106 time=136.948 ms
84 bytes from 8.8.8.8 icmp_seq=3 ttl=106 time=136.659 ms
84 bytes from 8.8.8.8 icmp_seq=4 ttl=106 time=136.682 ms
84 bytes from 8.8.8.8 icmp_seq=5 ttl=106 time=136.842 msТеперь наша ЛВС GNS3 имеет доступ к интернету.
Конечно, теперь вам необходимо озаботиться настройкой межсетевого экрана на GW1, но это выходит за рамки нашей сегодняшней темы.
Заключение
Сегодня мы с вами рассмотрели настройку GNS3 для доступа к ЛВС и сети Интернет.
Настроили ethernet usb-адаптер для работы с новой сетью.
Исправили настройки сетевых мостов и добавили еще одну виртуальную сеть.
Выделили подсеть для маршрутизаторов и ЛВС GNS3.
Настроили ip-адреса на виртуальном коммутаторе и на виртуальном маршрутизаторе mikrotik – GW1
Настроили маршрутизацию между физической и виртуальной сетями.
Добавили виртуальный ПК и соединили его через виртуальный коммутатор с GW1, настроили его для доступа к GW1 и нашей ЛВС.
Настроили NAT на GW1 для обеспечения доступа к сети Интернет устройств из ЛВС GNS3.

Добавить комментарий