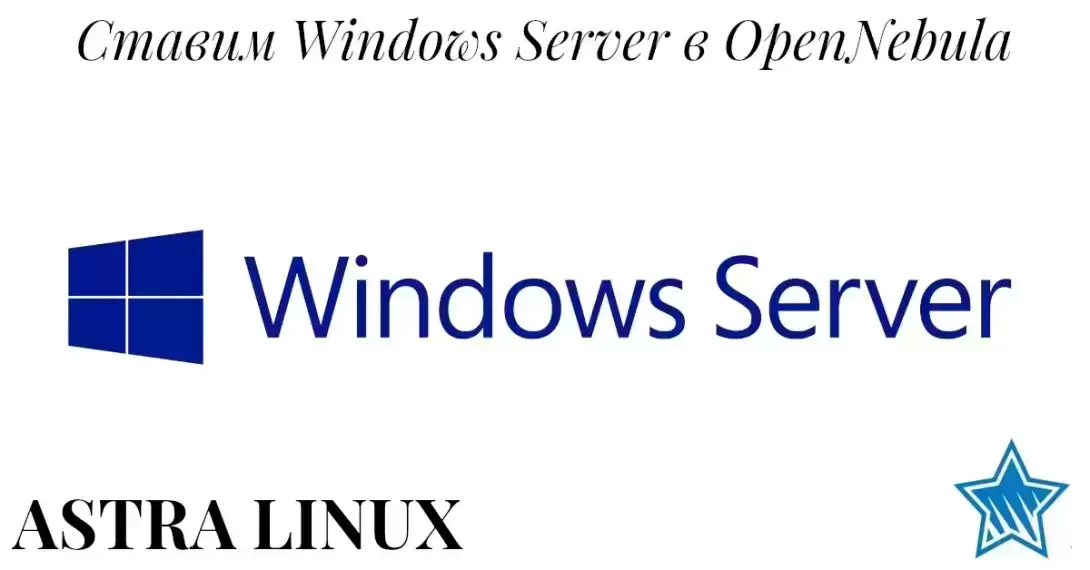
Установка Windows Server в OpenNebula на Astra Linux. Альтернатива Hyper-V под Linux. Часть 2
Сегодня мы рассмотрим установку Windows Server в виртуальной машине запущенной в OpenNebula.
Для запуска этой операционной системы нам потребуется дополнительная настройка шаблона и установка драйверов, чтобы обеспечить нормальную работу экрана, мыши, сети и жесткого диска.
Получение образа ОС
Скачаем образ Windows Server 2019:
https://www.microsoft.com/en-US/evalcenter/evaluate-windows-server-2019?filetype=ISO
Для загрузки образа на сервер вы можете использовать любой способ. Под Windows я предпочитаю Far Manager - https://www.farmanager.com/download.php?l=ru
Переименуем файл в
winserver2019.isoЗагрузим файл на сервер в папку
/var/tmpИзменим владельца файла
sudo chown oneadmin winserver2019.iso sudo chgrp oneadmin winserver2019.isoСоздадим образ cd-rom для виртуальной машины из ISO-файла и образ для жесткого диска:
sudo oneimage create -d 1 --name "Windows 2019 DVD" --path /var/tmp/winserver2019.iso --type CDROM
sudo oneimage create -d 1 --name "Windows 2019 1" --type DATABLOCK --size 60G --persistent --format qcow2Скачаем образ virtoio
Проверьте папку
https://fedorapeople.org/groups/virt/virtio-win/direct-downloads/archive-virtio/
Возможно уже вышла более новая версия драйверов!
Загрузим образ на сервер в папку:
/var/tmpИзменим владельца файла
sudo chown oneadmin virtio-win.iso sudo chgrp oneadmin virtio-win.isoСоздадим образ для virtio
sudo oneimage create -d 1 --name "Virtio DVD" --path /var/tmp/virtio-win.iso --type CDROMДождемся готовности образов
sudo oneimage listСтатуса
rdyСоздадим файл для шаблона для виртуальной машины
mcedit win2019.tpl
NAME = "Windows Server 2019"
CPU = "2"
CPU_MODEL = [
MODEL = "host-passthrough" ]
DESCRIPTION = "template"
DISK = [
IMAGE = "Windows 2019 DVD",
IMAGE_UNAME = "oneadmin"
]
DISK = [
IMAGE = "Windows 2019 1",
IMAGE_UNAME = "oneadmin"
]
DISK = [
IMAGE = "Virtio DVD",
IMAGE_UNAME = "oneadmin"
]
FEATURES = [
ACPI = "yes",
APIC = "yes",
GUEST_AGENT = "yes",
HYPERV = "yes",
LOCALTIME = "yes",
PAE = "yes",
VIRTIO_SCSI_QUEUES = "8" ]
GRAPHICS = [
KEYMAP = "en-us",
LISTEN = "0.0.0.0",
TYPE = "VNC" ]
HYPERVISOR = "kvm"
INPUT = [
BUS = "usb",
TYPE = "tablet" ]
INPUTS_ORDER = ""
LOGO = "images/logos/windows8.png"
MEMORY = "6048"
MEMORY_UNIT_COST = "MB"
NIC = [
NETWORK = "LAN",
NETWORK_UNAME = "oneadmin",
SECURITY_GROUPS = "0" ]
NIC_DEFAULT = [
MODEL = "virtio" ]
OS = [
ARCH = "x86_64",
BOOT = "disk1,disk0",
MACHINE = "q35" ]Создадим саму виртуальную машину
sudo onevm create win2019.tpl
VM ID: 4Проверим статус:
sudo onevm listДождемся изменения статуса на
runnОпределим порт VNC
sudo onevm show 5 | grep PORTСоединимся с виртуальной машиной
Как это сделать было описано в предыдущей статье.
Установка операционной системы
У меня под рукой был только английский образ Windows Server 2019, но для целей демонстрации хватит и его.

Нажмем Next

Нажмем Install now:

Выберем пункт с рабочим столом и нажмем Next:

Поставим галочку и нажмем Next:

Выберем пункт Custom:

Как видите, Windows не смог найти драйвер устройства!
Нажмем Load driver:

Нажмем Browse:

Выберем диск E:
Папку e:\amd64\2k19 и нажмем Ok

Просто нажмите Next:

Дождитесь окончания установки драйвера:

После этого Windows обнаружит жесткий диск, нажмите Next
Начнется установка Windows 2019:

Теперь всё что осталось, это дождаться окончания установки Windows Server.
Введите пароль администратора
Установка драйверов
После запуска Windows вы обнаружите что в системе отсутствует сетевой адаптер:

А дело в отсутствии драйверов для сетевого адаптера.
Установим для него драйвера.

Откроем Ethernet Controller и выберем Update Driver…

Выберем Browse my computer for driver software и диск e:

Нажмем Next
Драйвера будут установлены
После установки сервер будет перезагружен.
Настроим сеть и проверим доступ к сети Интернет:

Проверим диспетчер устройств и обновим драйвера для оставшихся устройств, как было описано выше.

У нас появится два новых устройства:
VirtIO Balloon Driver
VirtIO Serial Driver
Заключение
Сегодня мы рассмотрели установку Windows Server в виртуальную машину, запущенную в OpenNebula.
Скачали и загрузили образ ОС на сервер.
Скачали образ с драйверами VirtIO и так же загрузили его на сервер.
Создали виртуальные cd-rom из этих образов
Создали виртуальную машину и подключили к ней созданные образы.
Установили необходимые для жесткого диска драйвера в процессе установки операционной системы.
Установили драйвера для прочих устройств.
В следующей части мы рассмотрим активацию вложенной виртуализации в Astra Linux.

Добавить комментарий