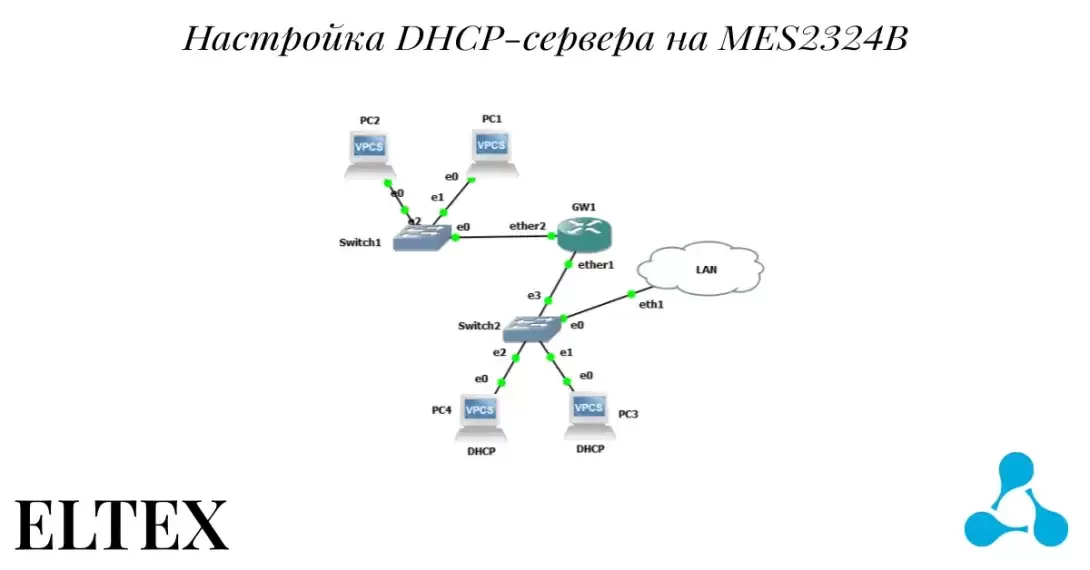
Настройка DHCP-сервера на MES2324B
Одним из самых распространённых вопросов при настройке оборудования компании Eltex является - как настроить DHCP?
Как правило провайдер предоставляет клиенту доступ в интернет через маршрутизатор, который в свою очередь выдает ip-адрес через DHCP.
Управляемые коммутаторы Eltex серии MES23XX могут выступать в роли DHCP-сервера.
Сегодня мы рассмотрим настройку DHCP-сервера на MES2324B, а в качестве тестового стенда будем использовать виртуальную сеть, развернутую в GNS3.
Схема подключений представлена ниже. Обратите внимание, это важно, я произвожу все манипуляции на специально собранном макете, доступ к которому есть только c моего ПК, через USB-сетевую карту. Настройки сети на ПК прописаны вручную. Настраивая DHCP-сервер на оборудовании, подключенном к вашей ЛВС, будьте внимательны! Вы можете нарушить нормальную работу устройств в своей ЛВС подключая к ней еще один DHCP-сервер.

Настройка сервера на MES2324B
Далее я подразумеваю, что коммутатор сброшен до заводских настроек.
Вы должны настроить GNS3 согласно предыдущей статье.
Для того, чтобы раздать ip-адрес нам, в первую очередь, потребуется DHCP-сервер. MES2324B является коммутатором третьего уровня, а значит имеет встроенный DHCP-сервер.
Для начала настроим сеть на устройстве
config
interface vlan 1
ip address 172.16.200.252 255.255.255.240
no ip address dhcp
exitПроверим наличие связи:
console#ping 172.16.200.254
Pinging 172.16.200.254 with 18 bytes of data:
PING: no reply from 172.16.200.254
PING: timeout
PING: no reply from 172.16.200.254
PING: timeout
PING: no reply from 172.16.200.254
PING: timeout
PING: no reply from 172.16.200.254
PING: timeoutСвязи нет. Всё потому, что у нас GNS3_LAN обслуживается виртуальным коммутатором в режиме сети «внутренняя», так что мы можем получить доступ к GNS3_LAN только с хоста, на котором запущена виртуальная машина.
Давайте это исправим.
Откроем PowerShell от имени админа:
Поменяем тип виртуального коммутатора на External:
Set-VMSwitch GNS3_LAN -NetAdapterName "Ethernet 2"Проверим пинг с MES2324B
console#ping 172.16.200.254
Pinging 172.16.200.254 with 18 bytes of data:
18 bytes from 172.16.200.254: icmp_seq=1. time=0 ms
18 bytes from 172.16.200.254: icmp_seq=2. time=0 ms
18 bytes from 172.16.200.254: icmp_seq=3. time=0 ms
18 bytes from 172.16.200.254: icmp_seq=4. time=0 ms
----172.16.200.254 PING Statistics----
4 packets transmitted, 4 packets received, 0% packet loss
round-trip (ms) min/avg/max = 0/0/0Связь есть.
Настроим DHCP-сервер. Включим сам сервер:
ip dhcp serverСоздадим пул ip-адресов, которые мы будем выдавать клиентам.
ip dhcp pool network LAN_POOL
ip dhcp excluded-address 172.16.100.30 172.16.100.30
address low 172.16.100.1 high 172.16.100.30 255.255.255.224
default-router 172.16.100.30
dns-server 172.16.1.1
exit
exit
wr memОбратите внимание, мы выдаем ip-адреса с 1 по 30, но 172.16.100.30 мы назначим MES2324B
Поэтому мы исключаем его из пула командой:
ip dhcp excluded-address 172.16.100.30 172.16.100.30Так как MES2324B это L3-коммутатор, он может работать и как маршрутизатор, так что назначим ему ip-адрес, чтобы устройства из подсети 172.16.100.0/27 могли его видеть.
config
interface vlan 1
ip address 172.16.100.30 255.255.255.224
exitТеперь проверим конфигурацию нашего коммутатора:
sh running-config
ip dhcp server
ip dhcp excluded-address 172.16.100.30 172.16.100.30
ip dhcp pool network LAN_POOL
address low 172.16.100.1 high 172.16.100.30 255.255.255.224
default-router 172.16.100.30
dns-server 172.16.1.1
exit
!
interface vlan 1
ip address 172.16.100.30 255.255.255.224
ip address 172.16.200.252 255.255.255.240
no ip address dhcp
exit
!
!
endВы можете назначить несколько ip-адресов коммутатору.
Давайте перенастроим GW1, для этого сбросим его до заводских настроек:
/system reset-configurationТеперь зайдите на него через консоль, введите логин admin, пароль пустой, скопируйте конфигурацию, приведенную ниже и вставьте её в окно консоли, щелкнув правой кнопкой мыши:
/interface ethernet
set [ find default-name=ether1 ] disable-running-check=no
set [ find default-name=ether2 ] disable-running-check=no
set [ find default-name=ether3 ] disable-running-check=no
/interface wireless security-profiles
set [ find default=yes ] supplicant-identity=MikroTik
/ip dhcp-server
add interface=ether2 name=server1
/ip address
add address=172.16.200.253/28 interface=ether1 network=172.16.200.240
add address=172.16.200.30/27 interface=ether2 network=172.16.200.0Проверим доступность GW1 после перенастройки с коммутатора:
console#ping 172.16.200.253
Pinging 172.16.200.253 with 18 bytes of data:
18 bytes from 172.16.200.253: icmp_seq=1. time=10 ms
18 bytes from 172.16.200.253: icmp_seq=2. time=0 ms
18 bytes from 172.16.200.253: icmp_seq=3. time=0 ms
18 bytes from 172.16.200.253: icmp_seq=4. time=0 ms
----172.16.200.253 PING Statistics----
4 packets transmitted, 4 packets received, 0% packet loss
round-trip (ms) min/avg/max = 0/2/10Если мы сейчас проверим список ip-адресов на GW1 мы обнаружим, что наш маршрутизатор уже получил новый ip-адрес:
[admin@MikroTik] > /ip address print
Flags: X - disabled, I - invalid, D - dynamic
# ADDRESS NETWORK INTERFACE
0 172.16.200.253/28 172.16.200.240 ether1
1 172.16.200.30/27 172.16.200.0 ether2
2 D 172.16.100.1/27 172.16.100.0 ether1Всё потому, что в конфигурации по умолчанию уже прописан DHCP-клиент.
Проверим DHCP-сервер на виртуальных PC в GNS3
Удалим облако Internet в GNS3 клиенте и добавим два VPCS и один Ethernet switch.
Перекоммутируем как указанно на рисунке:

Щёлкнем правой кнопкой на PC3 и выберем «Edit config». Приведем файл к виду:
# This the configuration for PC3
set pcname PC3
dhcpПовторим для PC4
Запустим оба устройства.
Проверим конфигурацию устройств:
Для PC3:
DORA IP 172.16.100.2/27 GW 172.16.100.30
PC3> sh ip
NAME : PC3[1]
IP/MASK : 172.16.100.2/27
GATEWAY : 172.16.100.30
DNS : 172.16.1.1
DHCP SERVER : 172.16.100.30
DHCP LEASE : 86386, 86400/43200/75600
MAC : 00:50:79:66:68:02
LPORT : 20024
RHOST:PORT : 127.0.0.1:20025
MTU: : 1500Для PC4:
DORA IP 172.16.100.3/27 GW 172.16.100.30
PC4> sh ip
NAME : PC4[1]
IP/MASK : 172.16.100.3/27
GATEWAY : 172.16.100.30
DNS : 172.16.1.1
DHCP SERVER : 172.16.100.30
DHCP LEASE : 86391, 86400/43200/75600
MAC : 00:50:79:66:68:03
LPORT : 20026
RHOST:PORT : 127.0.0.1:20027
MTU: : 1500Наш DHCP-сервер настроен и работает.
Теперь давайте пропишем статические адреса для наших устройств:
172.16.100.10 для GW1
172.16.100.20 для PC3
172.16.100.21 для PC4
Соберем необходимую информацию, а именно mac-адреса устройств.
Обратите внимание! Ваши mac-адреса будут отличаться от моих!
GW1:
/interface ethernet print
Flags: X - disabled, R - running, S - slave
# NAME MTU MAC-ADDRESS ARP
0 R ether1 1500 0C:FE:C2:70:7D:00 enabled
1 R ether2 1500 0C:FE:C2:70:7D:01 enabled
2 ether3 1500 0C:FE:C2:70:7D:02 enabledМы используем ether1 - 0C:FE:C2:70:7D:00
PC3:
PC3> sh ip
NAME : PC3[1]
IP/MASK : 172.16.100.2/27
GATEWAY : 172.16.100.30
DNS : 172.16.1.1
DHCP SERVER : 172.16.100.30
DHCP LEASE : 86018, 86400/43200/75600
MAC : 00:50:79:66:68:02
LPORT : 20024
RHOST:PORT : 127.0.0.1:20025
MTU: : 1500MAC устройства - 00:50:79:66:68:02
Для PC4:
PC4> sh ip
NAME : PC4[1]
IP/MASK : 172.16.100.3/27
GATEWAY : 172.16.100.30
DNS : 172.16.1.1
DHCP SERVER : 172.16.100.30
DHCP LEASE : 86391, 86400/43200/75600
MAC : 00:50:79:66:68:03
LPORT : 20026
RHOST:PORT : 127.0.0.1:20027
MTU: : 1500MAC устройства - 00:50:79:66:68:03
На MES2324B пропишем пул статических адресов:
ip dhcp pool host GW1
address 172.16.100.10 255.255.255.224 hardware-address 0C:FE:C2:70:7D:00
client-name GW1
exit
ip dhcp pool host PC3
address 172.16.100.20 255.255.255.224 hardware-address 00:50:79:66:68:02
client-name PC3
exit
ip dhcp pool host PC4
address 172.16.100.21 255.255.255.224 hardware-address 00:50:79:66:68:03
client-name PC4
exitОбновим ip-адрес на mikrotik
/ip dhcp-client release 0Проверим какой адрес он получил на этот раз:
/ip dhcp-client release 0
Проверим какой адрес он получил на этот раз:
/ip address print
Flags: X - disabled, I - invalid, D - dynamic
# ADDRESS NETWORK INTERFACE
0 172.16.200.253/28 172.16.200.240 ether1
1 172.16.200.30/27 172.16.200.0 ether2
2 D 172.16.100.10/27 172.16.100.0 ether1Прекрасно, теперь проверим PC3 и PC4, просто перезапустим каждое из устройств и заново войдем в консоль:
PC3> sh ip IP 172.16.100.20/27
NAME : PC3[1]
IP/MASK : 172.16.100.20/27
PC4> sh ip
NAME : PC4[1]
IP/MASK : 172.16.100.21/27Вот и всё, мы настроили DHCP-сервер на MES2324B. В документации к MES23XX вы найдете дополнительные опции.
Скачать готовый проект для GNS3 вы можете здесь.
Заключение
Сегодня мы рассмотрели настройку DHCP-сервера на MES2324B.
Была проведена перенастройка маршрутизатора GW1 и добавлены виртуальные ПК в GNS3 сеть.
Проверена раздача ip-адресов на эти устройства и на GW1.
Настроен статический пул DHCP для GW1, PC3 и PC4.
В следующей статье мы рассмотрим настройку DHCP-сервера на ESR-200-FSTEC.

Добавить комментарий