
РЎРҫРөРҙРёРҪРөРҪРёРө СҒ СғРҙалРөРҪРҪСӢРј СҖР°РұРҫСҮРёРј СҒСӮРҫР»РҫРј РІ РЕДРһРЎ Linux СҒ РҝРҫРјРҫСүСҢСҺ x11vnc
РЎРөРіРҫРҙРҪСҸ РјСӢ СҖР°СҒСҒРјРҫСӮСҖРёРј СҒРҫРөРҙРёРҪРөРҪРёРө СҒ СғРҙалРөРҪРҪСӢРј СҖР°РұРҫСҮРёРј СҒСӮРҫР»РҫРј РЕДРһРЎ Linux СҒ РҝРҫРјРҫСүСҢСҺ VNC.
РЈРҙалРөРҪРҪСӢР№ РҙРҫСҒСӮСғРҝ РјРҫР¶РөСӮ РұСӢСӮСҢ РҝРҫР»РөР·РөРҪ РәР°Рә РҝСҖРё Р°РҙРјРёРҪРёСҒСӮСҖРёСҖРҫРІР°РҪРёРё СҒРөСҖРІРөСҖРҫРІ Рё РҹРҡ, СӮР°Рә Рё РҙР»СҸ РҝРҫРјРҫСүРё РҝРҫР»СҢР·РҫРІР°СӮРөР»СҸРј.
ДлСҸ РҫСҖРіР°РҪРёР·Р°СҶРёРё РҙРҫСҒСӮСғРҝР° Рә РҹРҡ Рё СҒРөСҖРІРөСҖам СҒ РҝРҫРјРҫСүСҢСҺ РҝСҖРҫСӮРҫРәРҫла VNC СҒРҫР·РҙР°РҪРҫ РұРҫР»СҢСҲРҫРө РәРҫлиСҮРөСҒСӮРІРҫ РҝСҖРҫРіСҖамм Рё СҒРөСҖРІРөСҖРҫРІ. РЎРөРіРҫРҙРҪСҸ РјСӢ СҖР°СҒСҒРјРҫСӮСҖРёРј СҒРөСҖРІРөСҖ x11vnc.
Р’ РҫСӮлиСҮРёРё РҫСӮ РҙСҖСғРіРёС… СҚСӮРҫСӮ СҒРөСҖРІРөСҖ РҫСҮРөРҪСҢ РҝСҖРҫСҒСӮ РІ РҪР°СҒСӮСҖРҫР№РәРө. РҹРҫ СҒСҖавРҪРөРҪРёСҺ СҒ РҙСҖСғРіРёРјРё VNC-СҒРөСҖРІРөСҖами, Сғ РҪРөРіРҫ Рё РҪРө РҫСҮРөРҪСҢ РұРҫРіР°СӮСӢР№ С„СғРҪРәСҶРёРҫРҪал. Р•СҒли вам РҪРөРҫРұС…РҫРҙРёРјРҫ РұСӢСҒСӮСҖРҫ РҫСҖРіР°РҪРёР·РҫРІР°СӮСҢ СғРҙалРөРҪРҪРҫРө РҝРҫРҙРәР»СҺСҮРөРҪРёРө Рә СҖР°РұРҫСҮРөРјСғ СҒСӮРҫР»Сғ - РҫРҪ вам РёРҙРөалСҢРҪРҫ РҝРҫРҙРҫР№РҙРөСӮ!
РҳР·РҪР°СҮалСҢРҪРҫ x11vnc СҒРҫР·РҙавалСҒСҸ РҙР»СҸ РҫСҖРіР°РҪРёР·Р°СҶРёРё РҙРҫСҒСӮСғРҝР° Рә РҹРҡ РҝРҫ Р·Р°РҝСҖРҫСҒСғ вҖ“ РҝРҫР»СҢР·РҫРІР°СӮРөР»СҢ СҒам РҙРҫлжРөРҪ Р·Р°РҝСғСҒСӮРёСӮСҢ СҒРөСҖРІРөСҖ Рё СҖазСҖРөСҲРёСӮСҢ РҝРҫРҙРәР»СҺСҮРөРҪРёРө. РңСӢ Р¶Рө СҖР°СҒСҒРјРҫСӮСҖРёРј СғСҒСӮР°РҪРҫРІРәСғ СҒРөСҖРІРөСҖР° РәР°Рә РҝРҫСҒСӮРҫСҸРҪРҪРҫ СҖР°РұРҫСӮР°СҺСүРөР№ СҒР»СғР¶РұСӢ.
РЈСҒСӮР°РҪРҫРІРәР° X11VNC РІ РЕДРһРЎ Linux
РЈСҒСӮР°РҪРҫРІРёРј СӮСҖРөРұСғРөРјСӢРө РҝР°РәРөСӮСӢ:
suРЈСҒСӮР°РҪРҫРІРёРј РҝР°СҖРҫР»СҢ РҙР»СҸ РҙРҫСҒСӮСғРҝР°:
x11vnc -storepasswd "Pa\$\$w0rd" /etc/vncpasswdРҹР°СҖРҫР»СҢ Сғ РҪР°СҒ РұСғРҙРөСӮ
Pa$$w0rdРһРұСҖР°СӮРёСӮРө РІРҪРёРјР°РҪРёРө РјСӢ СҚРәСҖР°РҪРёСҖСғРөРј СҒРёРјРІРҫР»СӢ $ СҒ РҝРҫРјРҫСүСҢСҺ \ - СҚСӮРҫ важРҪРҫ РҝРҫРјРҪРёСӮСҢ!
РЎРҫР·РҙР°РҙРёРј файл СҒР»СғР¶РұСӢ:
mcedit /lib/systemd/system/x11vnc.serviceРЎ СҒРҫРҙРөСҖжимСӢРј
[Unit]РҹРөСҖРөР·Р°РҝСғСҒСӮРёРј
systemctl daemon-reloadР’РәР»СҺСҮРёРј СҒР»СғР¶РұСғ
systemctl enable x11vnc.serviceР—Р°РҝСғСҒСӮРёРј СҒР»СғР¶РұСғ:
systemctl start x11vnc.serviceРҹСҖРҫРІРөСҖРёРј СҒСӮР°СӮСғСҒ:
systemctl status x11vnc.serviceв—Ҹ x11vnc.service - x11vnc server for GDMРқР°СҒСӮСҖРҫР№РәР° pfSense РҙР»СҸ СҖР°РұРҫСӮСӢ СҒ VNC
Р’ СҒСӮР°СӮСҢРө вҖ“ СҒСҒСӢР»РәР° РјСӢ РҪР°СҒСӮСҖРҫили РҝСҖРҫРұСҖРҫСҒ SSH-РҝРҫСҖСӮР° РІ pfSense РҙР»СҸ РЕДРһРЎ Linux. ДлСҸ СӮРөС…, РәСӮРҫ РұСғРҙРөСӮ РҝСҖРҫРҙРҫлжаСӮСҢ СҖР°РұРҫСӮР°СӮСҢ РІ РҪР°СҒСӮСҖРҫРөРҪРҪРҫР№ РІРёСҖСӮСғалСҢРҪРҫР№ СҒСҖРөРҙРө СҸ РҝСҖРёРІРҫР¶Сғ РҝСҖавилРҫ РҙР»СҸ РҝСҖРҫРұСҖРҫСҒР° РҝРҫСҖСӮРҫРІ РҙР»СҸ VNC.
Р’ СҚСӮРҫСӮ СҖаз РјСӢ РҪР°СҒСӮСҖаиваРөРј РҝСҖРҫРұСҖРҫСҒ РҙРёР°РҝазРҫРҪР° РҝРҫСҖСӮРҫРІ СҒ 5900 РҝРҫ 5910:
<rule>РҹРҫРҙРәР»СҺСҮР°РөРјСҒСҸ Рә РЕДРһРЎ Linux СҒ РҝРҫРјРҫСүСҢСҺ TigerVNC
ДлСҸ РҙРҫСҒСӮСғРҝР° Рә РЕДРһРЎ Linux РҝРҫ РҝСҖРҫСӮРҫРәРҫР»Сғ VNC РјСӢ РұСғРҙРөРј РёСҒРҝРҫР»СҢР·РҫРІР°СӮСҢ TigetVNC.
РЎРәР°СҮР°РөРј РҙРёСҒСӮСҖРёРұСғСӮРёРІ РҙР»СҸ Windows:
https://sourceforge.net/projects/tigervnc/files/stable/1.13.1/vncviewer64-1.13.1.exe/download
РҹСҖРҫРіСҖамма РҪРө СӮСҖРөРұСғРөСӮ СғСҒСӮР°РҪРҫРІРәРё Рё РөС‘ РјРҫР¶РҪРҫ РҝСҖРҫСҒСӮРҫ Р·Р°РҝСғСҒСӮРёСӮСҢ!
РҹРҫСҒР»Рө Р·Р°РҝСғСҒРәР° РҫСӮРәСҖРҫРөСӮСҒСҸ РҫРәРҪРҫ:
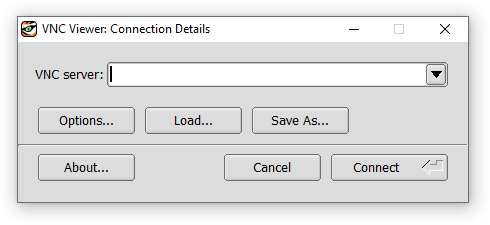
Р’РІРөРҙРөРј Р°РҙСҖРөСҒ СҒРөСҖРІРөСҖР° Рё РҝРҫСҖСӮ, РІ РҪР°СҲРөРј СҒР»СғСҮР°Рө СҚСӮРҫ Р°РҙСҖРөСҒ pfSense Рё РҝРөСҖРІСӢР№ РҝРҫСҖСӮ РёР· РҙРёР°РҝазРҫРҪР° РҝСҖРҫРұСҖРҫСҲРөРҪРҪСӢС… РҝРҫСҖСӮРҫРІ:
192.168.1.20:5900РһСӮРәСҖРҫРөСӮСҒСҸ РҫРәРҪРҫ СҒ Р·Р°РҝСҖРҫСҒРҫРј РҝР°СҖРҫР»СҸ:
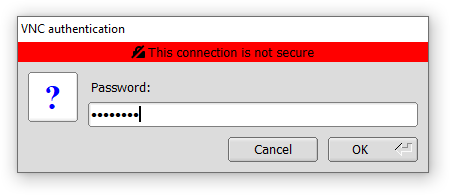
РһРұСҖР°СӮРёСӮРө РІРҪРёРјР°РҪРёРө, РҪР°СҒ РҝСҖРөРҙСғРҝСҖРөР¶РҙР°СҺСӮ Рҫ СӮРҫРј, СҮСӮРҫ РҪР°СҲРө СҒРҫРөРҙРёРҪРөРҪРёРө РҪРө Р·Р°СүРёСүРөРҪРҫ, РҪРҫ РҫРұ СҚСӮРҫРј РјСӢ РҝРҫР·Р°РұРҫСӮРёРјСҒСҸ РІ СҒР»РөРҙСғСҺСүРөР№ СҒСӮР°СӮСҢРө, РІ РҙР°РҪРҪСӢР№ РјРҫРјРөРҪСӮ РҪам РҪРөРҫРұС…РҫРҙРёРјРҫ РҝРҫР·Р°РұРҫСӮРёСӮСҒСҸ Рҫ СҖР°РұРҫСӮРҫСҒРҝРҫСҒРҫРұРҪРҫСҒСӮРё СғРҙалРөРҪРҪРҫРіРҫ РҙРҫСҒСӮСғРҝР° РІ СҶРөР»РҫРј.
Р’РІРөРҙРөРј РҝР°СҖРҫР»СҢ, РІ РҪР°СҲРөРј СҒР»СғСҮР°Рө СҚСӮРҫ
Pa$$w0rdРһСӮРәСҖРҫРөСӮСҒСҸ РҫРәРҪРҫ СҒ СғРҙалРөРҪРҪСӢРј СҖР°РұРҫСҮРёРј СҒСӮРҫР»РҫРј:
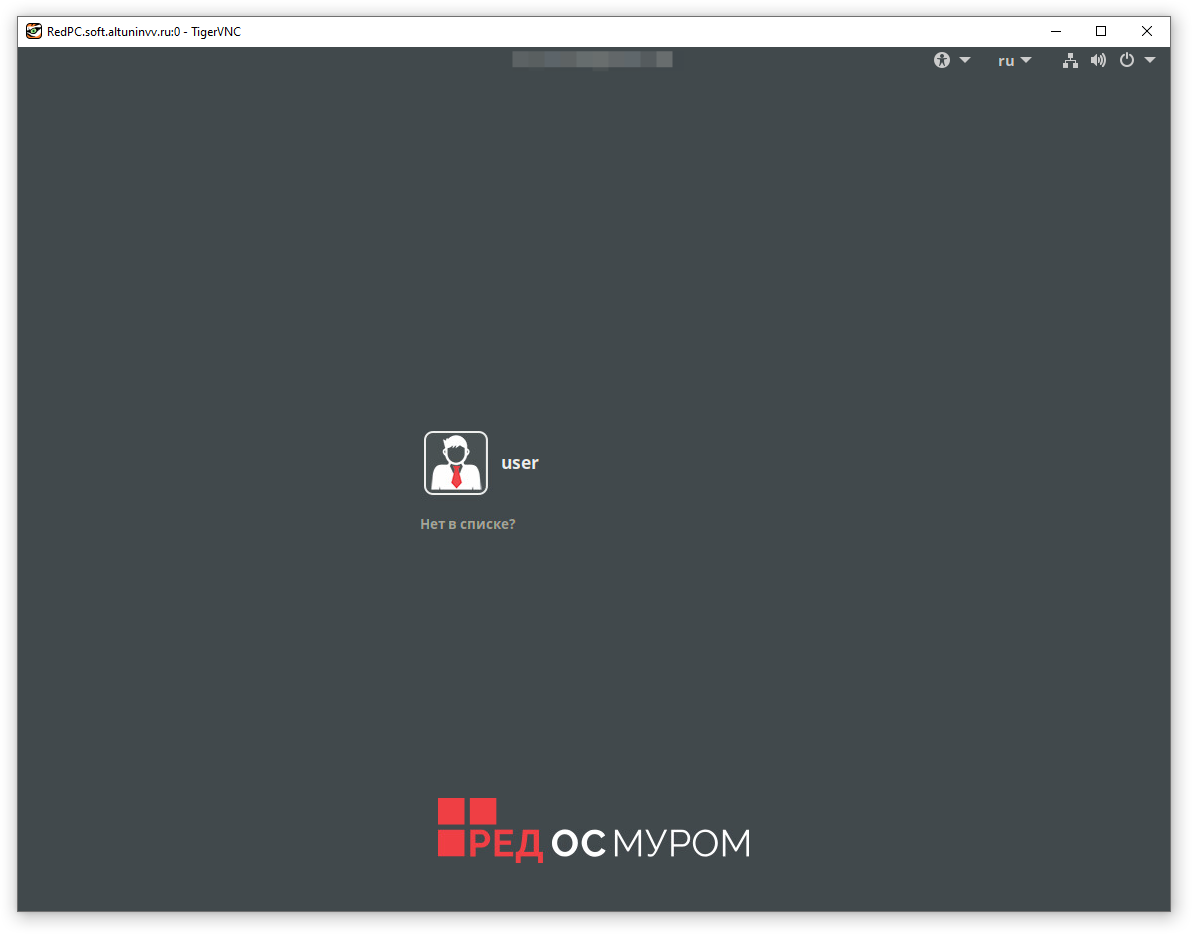
РўРөРҝРөСҖСҢ РІСӢ РјРҫР¶РөСӮРө СҖР°РұРҫСӮР°СӮСҢ СҒ СғРҙалРөРҪРҪСӢРј РҹРҡ, РәР°Рә СҚСӮРҫ РҝСҖРҫРёСҒС…РҫРҙРёСӮ РҝСҖРё СҖР°РұРҫСӮРө РҝРҫ RDP. ГлавРҪСӢРј РҫСӮлиСҮРёРөРј СҸРІР»СҸРөСӮСҒСҸ СӮРҫ, СҮСӮРҫ РјСӢ РҝРҫРҙРәР»СҺСҮР°РөРјСҒСҸ Рә СғР¶Рө СҒСғСүРөСҒСӮРІСғСҺСүРөРјСғ СҒРөР°РҪСҒСғ.
ДавайСӮРө зайРҙРөРј РІ СҒРёСҒСӮРөРјСғ Рё РҫСӮРәСҖРҫРөРј СҒайСӮ:
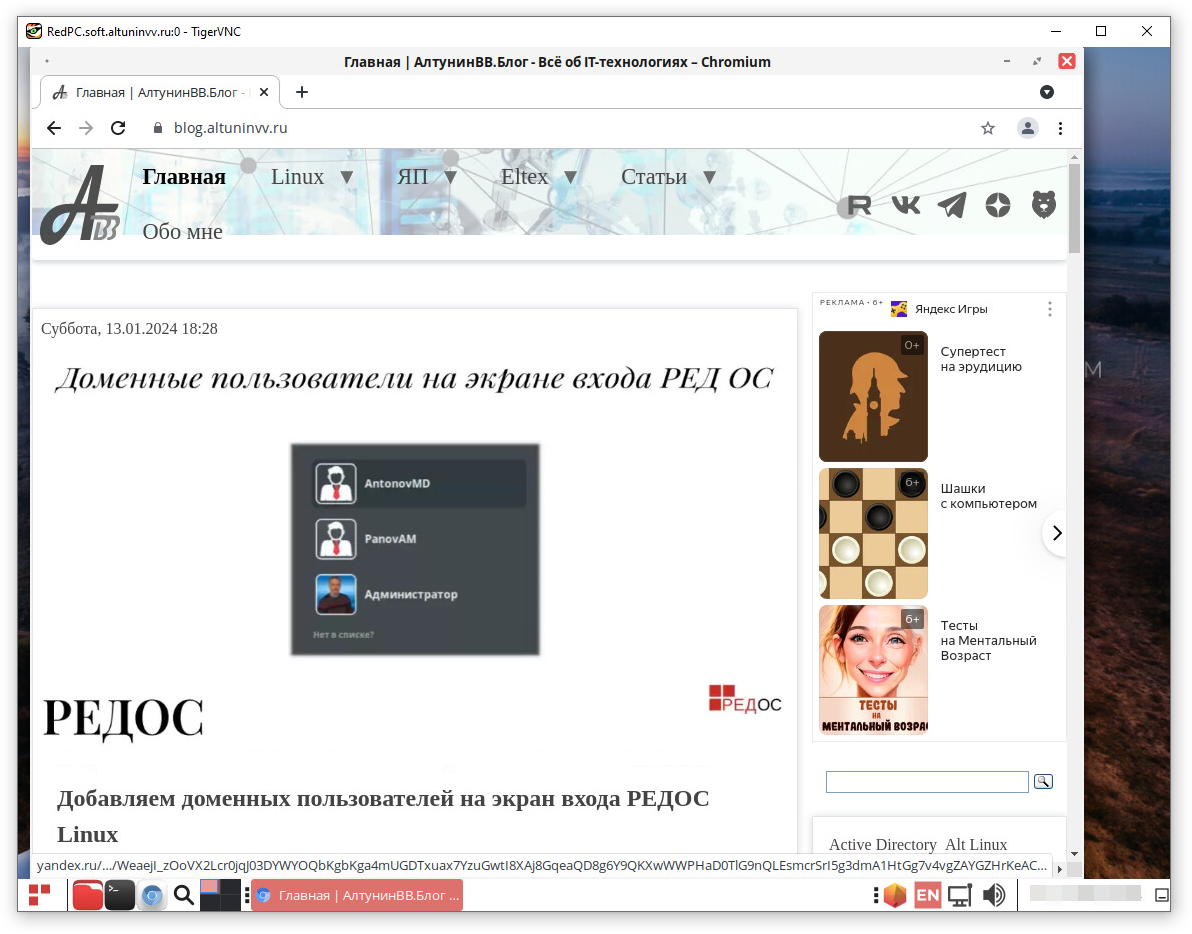
Рҗ СӮРөРҝРөСҖСҢ РҫСӮРәСҖРҫРөРј РәРҫРҪСҒРҫР»СҢ Hyper-V РҪР°СҲРөР№ РІРёСҖСӮСғалСҢРҪРҫР№ РјР°СҲРёРҪСӢ СҒ РЕДРһРЎ Linux:

РҡР°Рә РІРёРҙРёСӮРө РҝСҖРё РҝРҫРҙРәР»СҺСҮРөРҪРёРё Рә РҝРҫСҖСӮСғ 5900 РјСӢ РҝРҫРҙРәР»СҺСҮР°РөРјСҒСҸ Рә СҚРәСҖР°РҪСғ РҹРҡ, СҮСӮРҫ РҫСҮРөРҪСҢ СғРҙРҫРұРҪРҫ, РөСҒли РҪРөРҫРұС…РҫРҙРёРјРҫ СғРҙалРөРҪРҪРҫ РҫРәазаСӮСҢ РҝРҫРјРҫСүСҢ РҝРҫР»СҢР·РҫРІР°СӮРөР»СҺ.
Р—Р°РәР»СҺСҮРөРҪРёРө
РЎРөРіРҫРҙРҪСҸ РјСӢ СҖР°СҒСҒРјРҫСӮСҖРөли СғСҒСӮР°РҪРҫРІРәСғ СҒРөСҖРІРөСҖР° x11vnc РҙР»СҸ РҫСҖРіР°РҪРёР·Р°СҶРёРё СғРҙалРөРҪРҪРҫРіРҫ РҙРҫСҒСӮСғРҝР° Рә СҖР°РұРҫСҮРөРјСғ СҒСӮРҫР»Сғ СҮРөСҖРөР· VNC:
РЈСҒСӮР°РҪРҫвили СҒР»СғР¶РұСғ;
РқР°СҒСӮСҖРҫили РҝР°СҖРҫР»СҢ РҙР»СҸ РҙРҫСҒСӮСғРҝР°;
РЈСҒСӮР°РҪРҫвили, РҪР°СҒСӮСҖРҫили, Рё Р·Р°РҝСғСҒСӮили x11vnc РәР°Рә СҒР»СғР¶РұСғ;
РқР°СҒСӮСҖРҫили РҝСҖРҫРұСҖРҫСҒ РҝРҫСҖСӮРҫРІ РІ pfSense РҙР»СҸ VNC;
ЗагСҖСғзили РәлиРөРҪСӮ TigerVNC;
РЎРҫРөРҙРёРҪилиСҒСҢ СҒ СғРҙалРөРҪРҪСӢРј СҖР°РұРҫСҮРёРј СҒСӮРҫР»РҫРј.

Р”РҫРұавиСӮСҢ РәРҫРјРјРөРҪСӮР°СҖРёР№