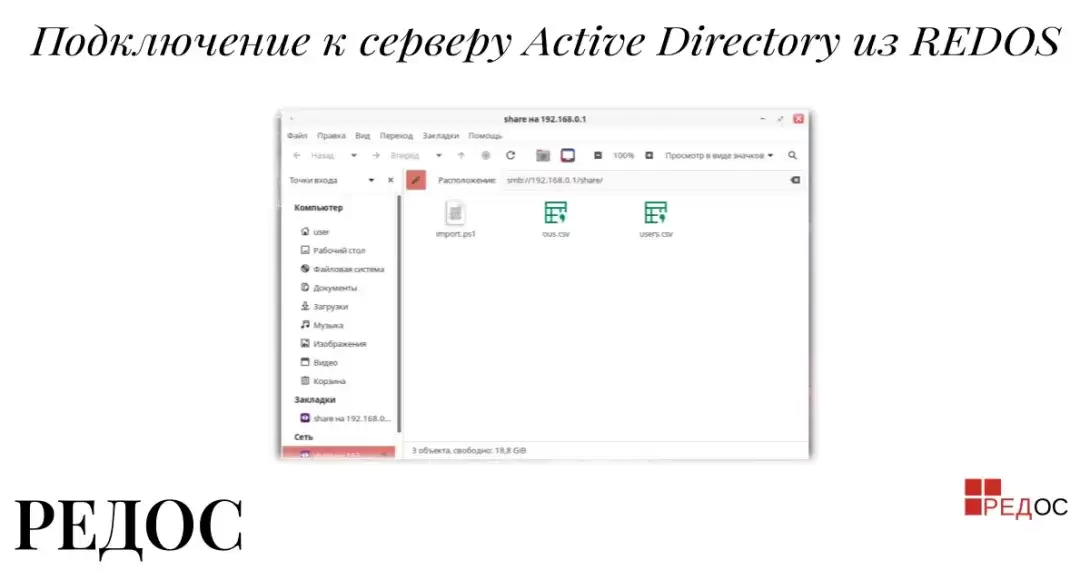
Подключение к файловому серверу в Active Directory из РЕДОС. Работа в РЕДОС Linux. Часть 2
При переходе на отечественное программное обеспечение и операционные системы, довольно продолжительное время, в организации всё равно будут использоваться старые сервера, которые невозможно быстро перевести на новую операционную систему.
Сегодня мы рассмотрим подключение к серверу под управлением Windows Server 2012R2 с использованием авторизации Active Directory c ПК с установленной операционной системой РЕДОС Linux и добавим сетевую папку на панель быстрого доступа в Избранное.
Я буду использовать виртуальную машину с РЕДОС Linux, которую мы установили в статье Установка РЕДОС Linux. Работа в РЕДОС Linux. Часть 1.
Предварительно я установил и настроил сервер Windows 2012R2 в качестве контроллера домена altuninvv.local и наполнил его тестовыми данными как это было рассмотрено в статье Создаем виртуальную организацию в Active Directory.
Войдем на ПК с РЕДОС, откроется рабочий стол:
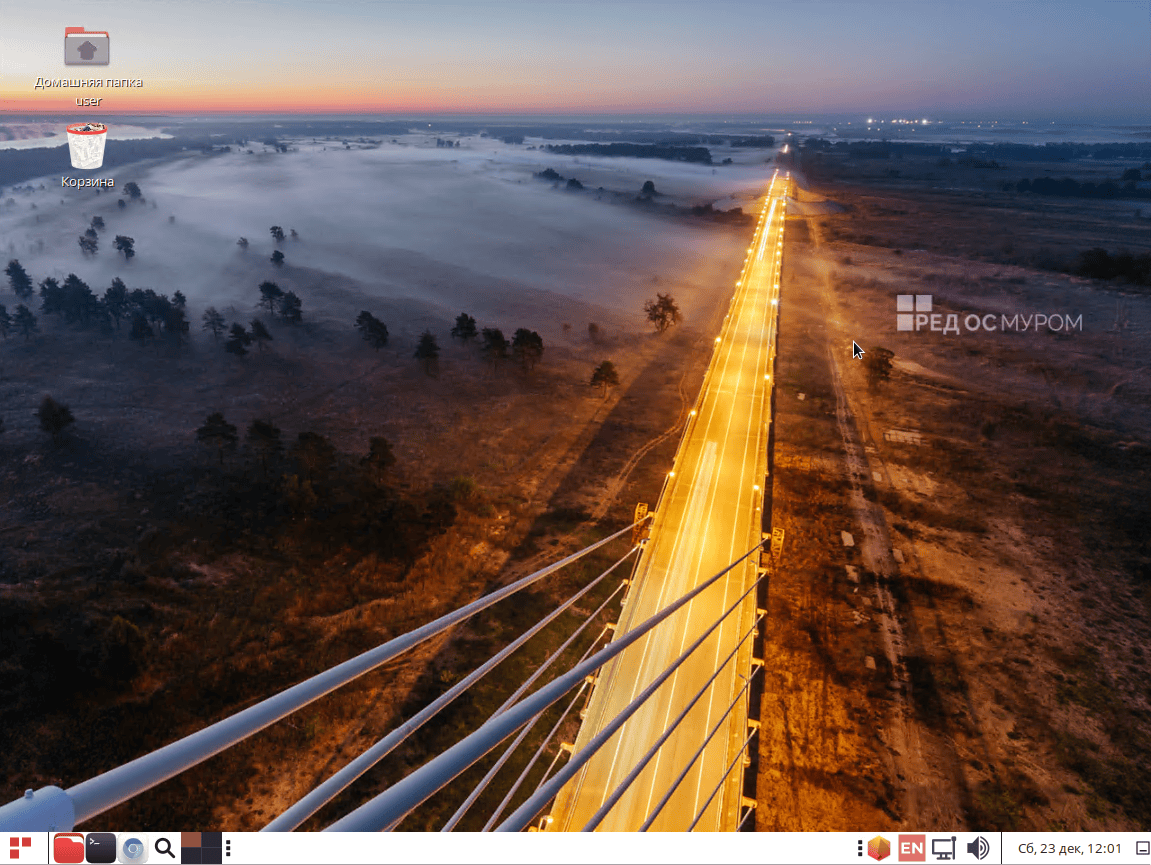
Откроем файловый менеджер, это красный значок, расположенный рядом с меню пуск:

У нас есть два способа подключения:
1. Указать адрес сервера в адресной строке
2. Использовать меню «Соединиться с сервером»
Указываем адрес сервера в адресной строке
Для того чтобы подключится к серверу Windows нужно указать протокол подключения:
smb://имя_сервера_или_ipВ нашем случае это будет
smb://192.168.0.1Нажмем на значок редактирования адресной строки:
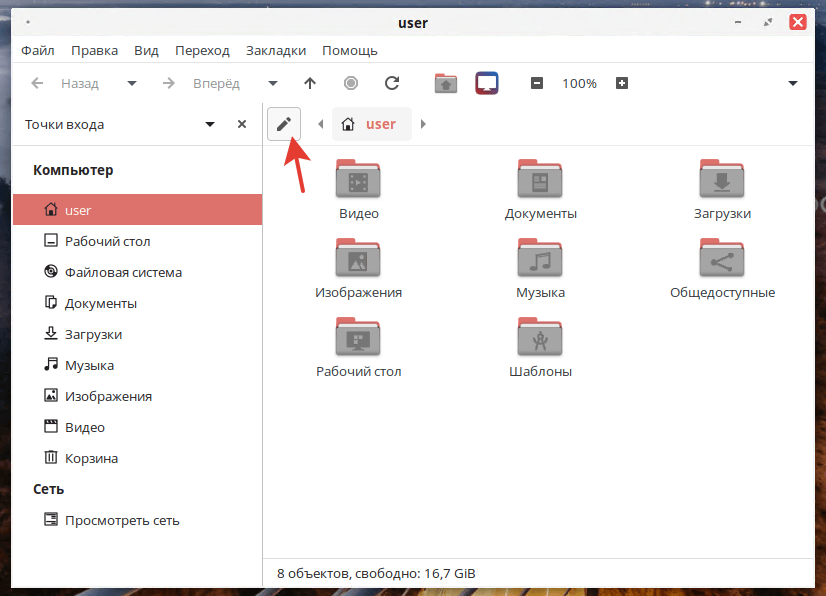
Откроется поле для ввода адреса:
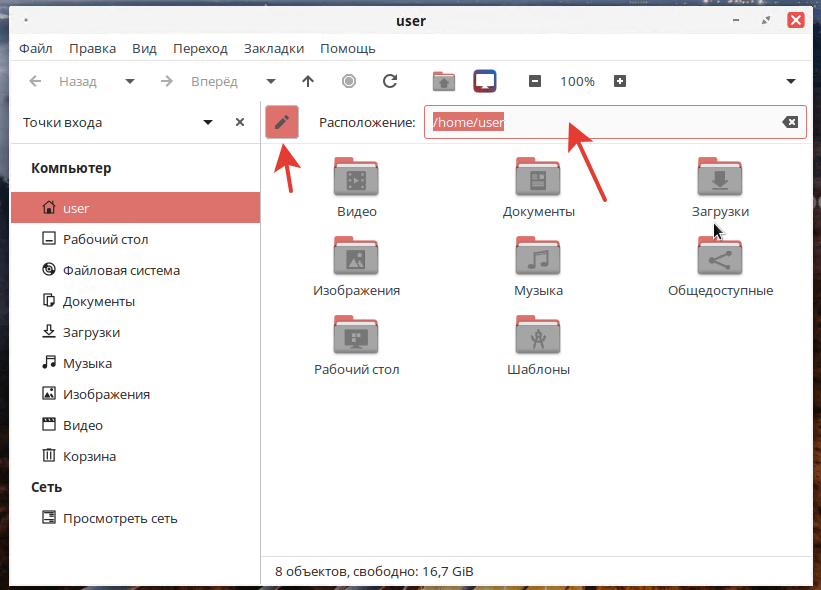
В поле введем
smb://192.168.0.1 Нажмем Enter
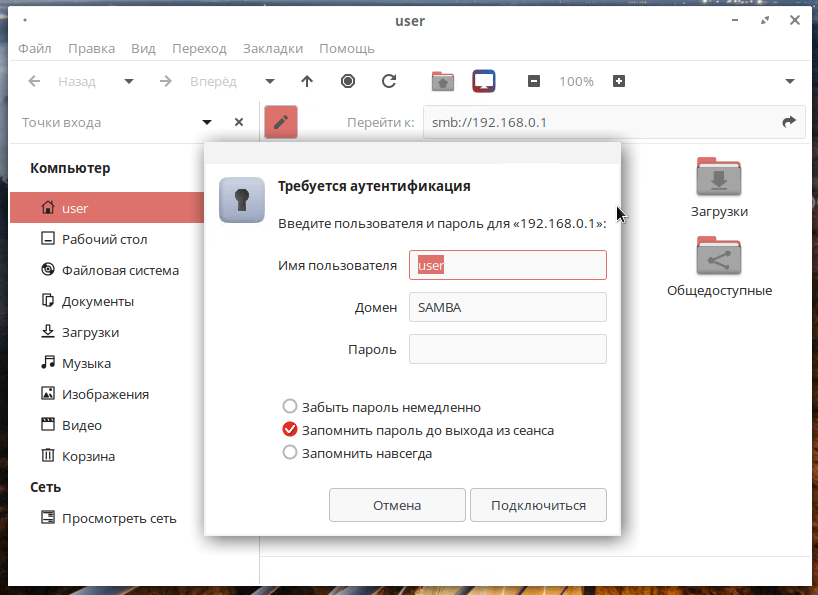
Будет открыто окно с запросом имени пользователя и пароля:
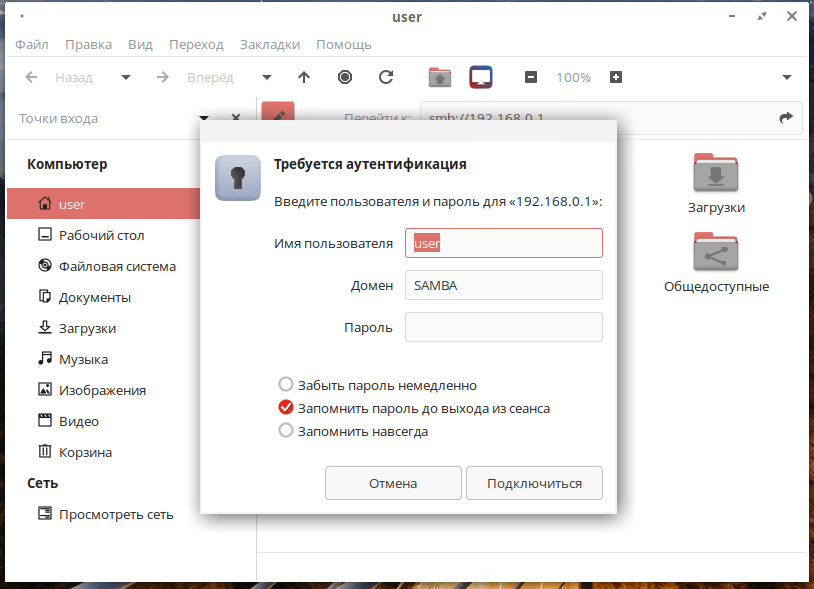
Заполним:
Имя пользователя: Администратор
Домен: altuninvv
Пароль: ваш пароль
Вы можете поставить галочки, чтобы запомнить пароль.
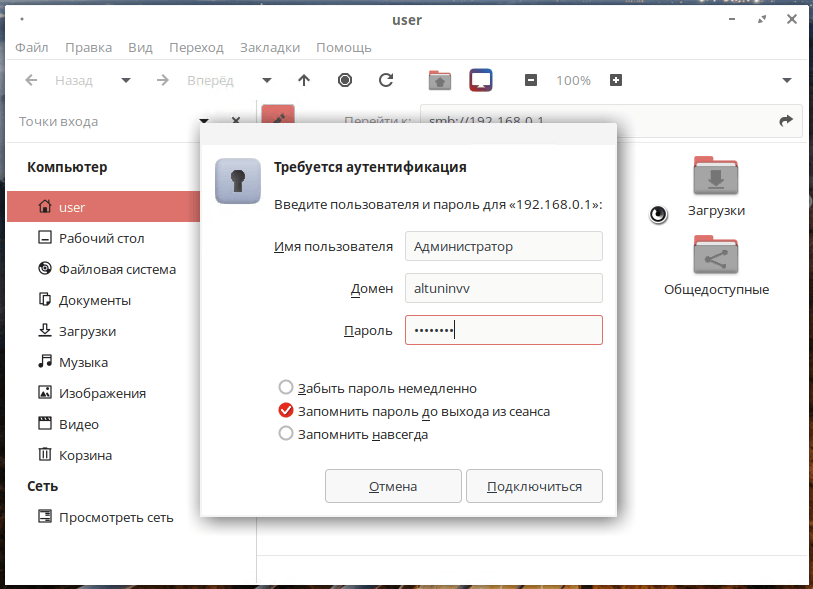
Нажмем Подключиться:
Будет открыто окно со списком сетевых папок:
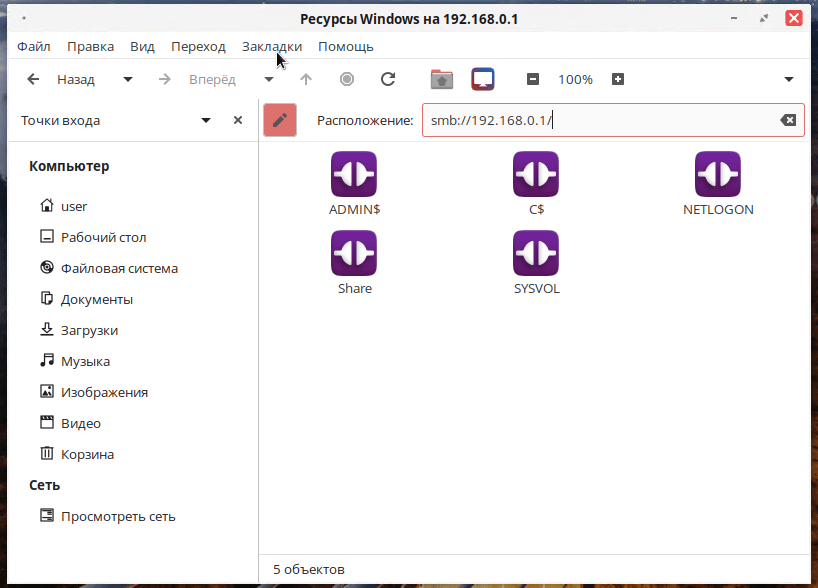
Перейдём в другую папку, у меня это Share
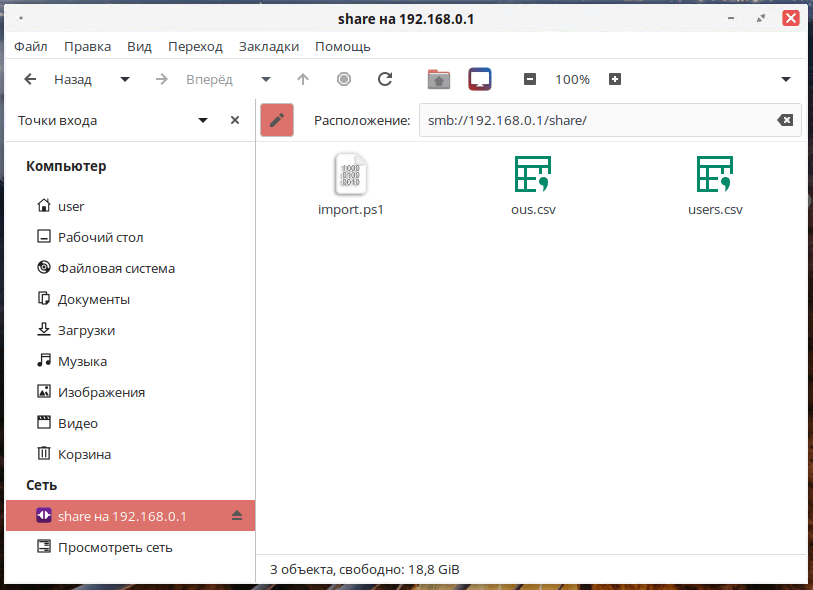
Мы настроили доступ к сетевой папке
Используем пункт меню «Соединиться с сервером»
Откроем меню Файл и выберем пункт «Соединиться с сервером…»
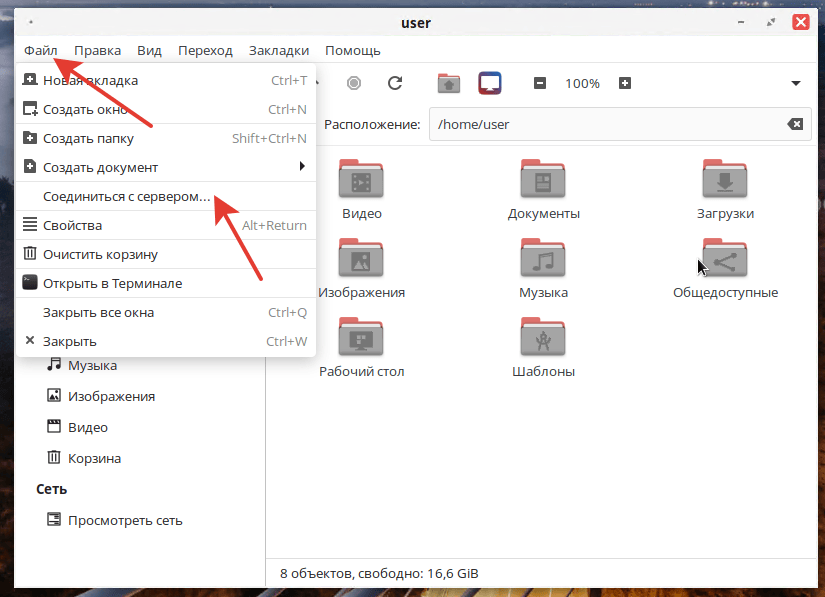
В поле Тип, выберем Ресурс Windows
Заполним поля:
Сервер: 192.168.0.1
Имя домена: altuninvv
Имя пользователя: Администратор
Пароль: Ваш пароль
Вы можете поставить галочку, чтобы запомнить пароль.
Поставив галочку «Добавить закладку», вы можете добавить это местоположение в закладки.
Начнется подключение
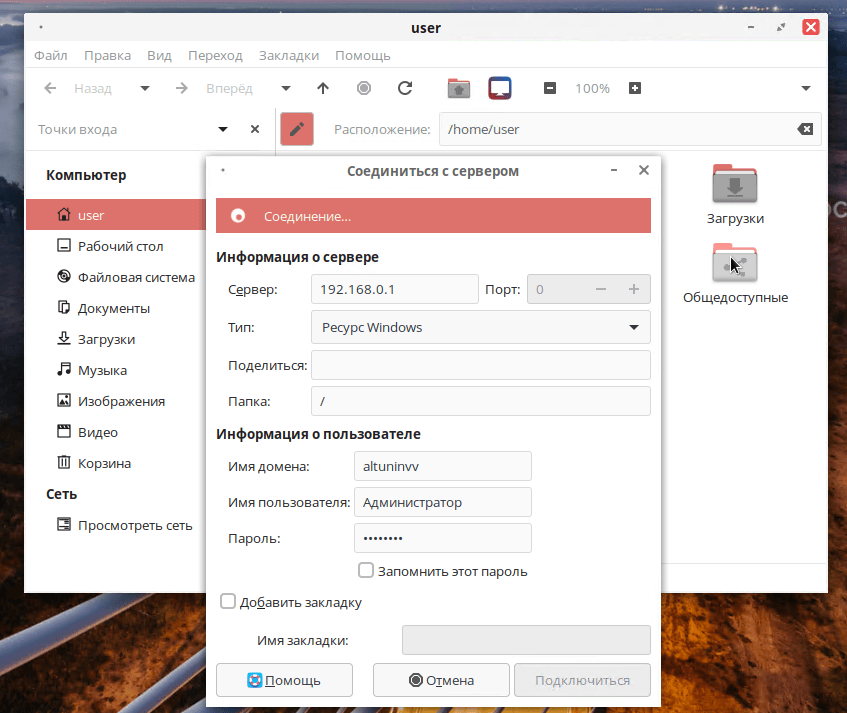
После подключения откроется окно со списком файлов
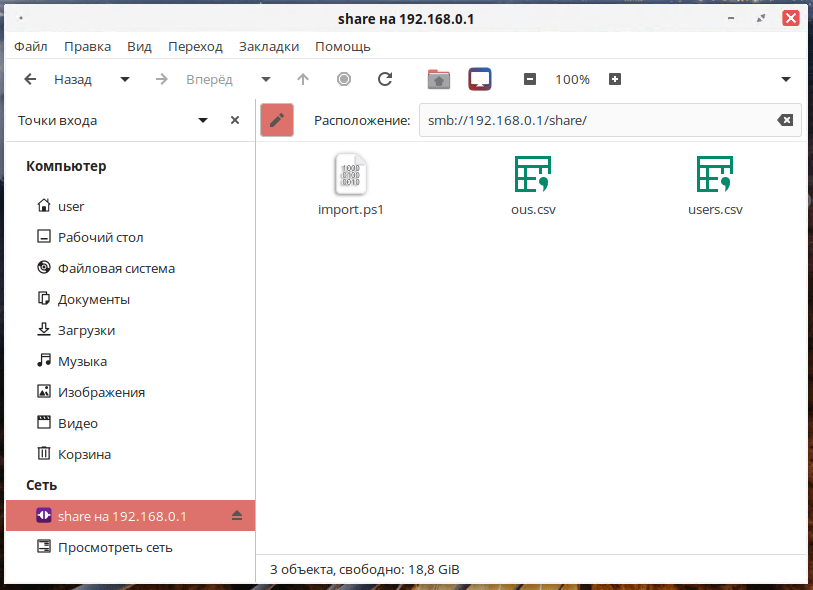
Добавление закладок
Вводить адреса сетевых папок каждый раз очень неудобно, давайте добавим закладку на нашу сетевую папку, для этого перейдем в папку, в моем случае это
smb://192.168.0.1/shareОбратите внимание, ярлык на сетевую папку автоматически появляется на рабочем столе и в разделе Сеть.
Нажав на кнопку со стрелкой вверх справа от имени папки, вы можете отключится от данной папки и ярлык пропадет с рабочего стола.
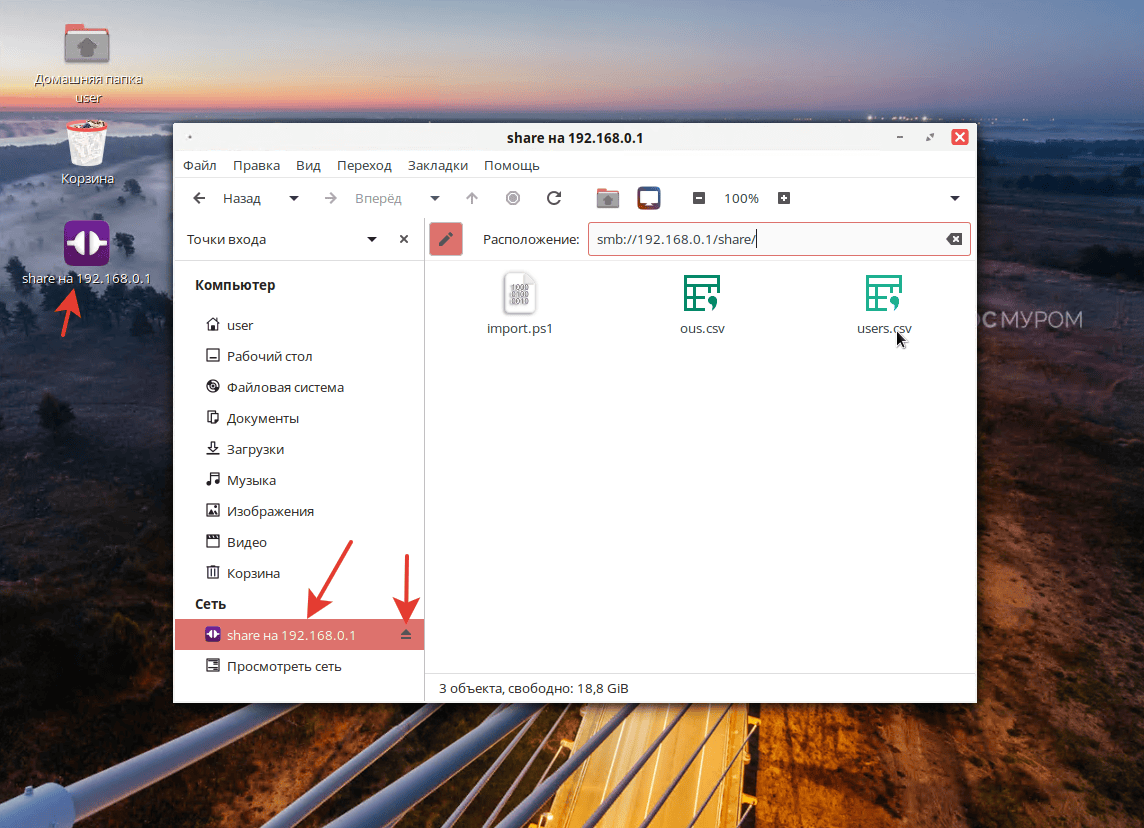
Выберите пункт меню Закладки и или нажмите Ctrl+D

Текущая вкладка будет добавлена в Закладки, в панели слева появится новый раздел – Закладки
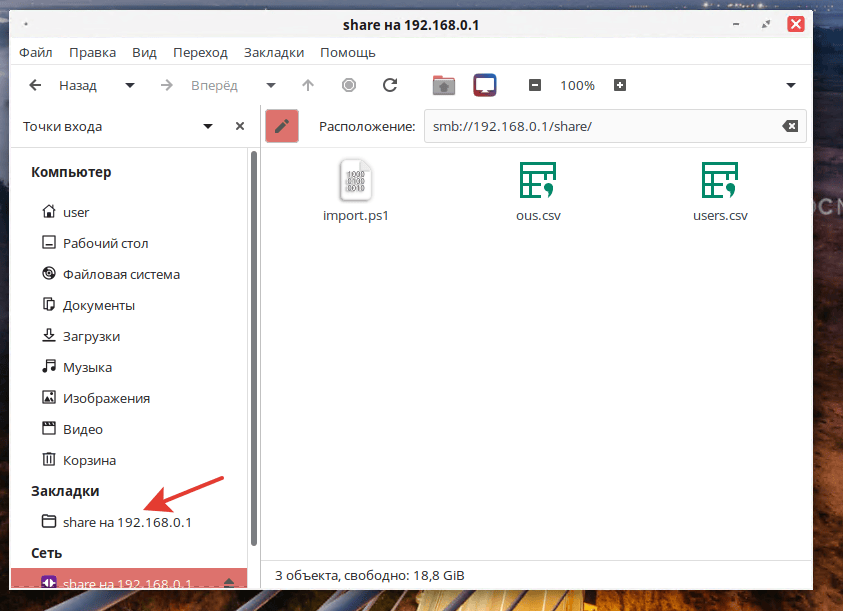
Здесь я обнаружил странный баг, если после перезагрузки нажать на smb в панели закладок, после ожидания, появляется сообщение об ошибке:
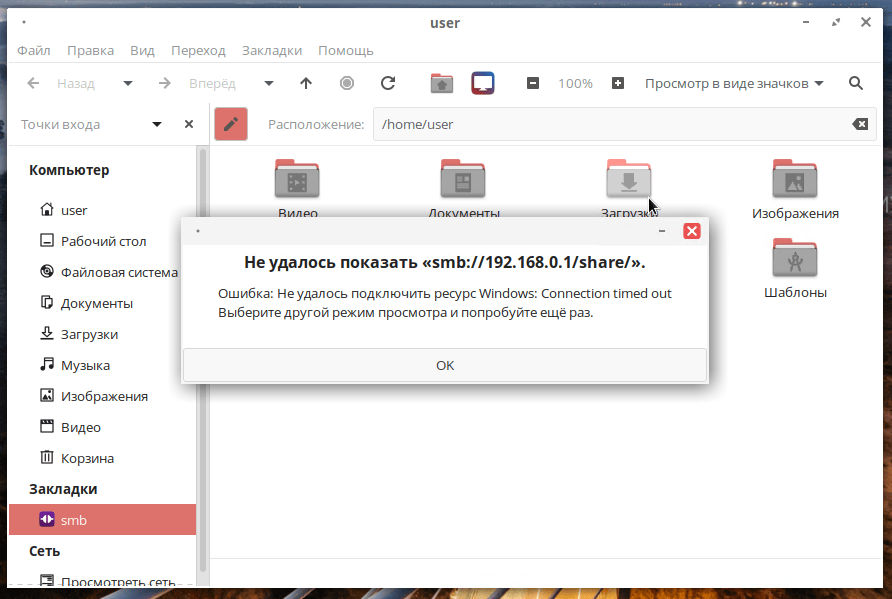
Но если подождать пару минут, всё нормализуется, можно получить запрос на пароль через меню Закладки:
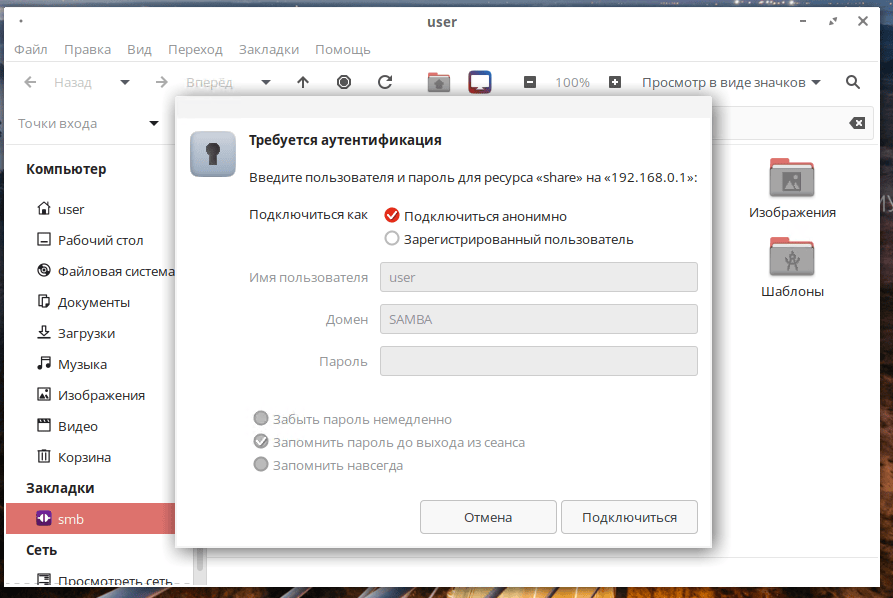
Но доступ через панель быстрого доступа не работает. Или срабатывает очень редко.
Возможно это связано с тем, что операционная система установлена в виртуальной машине.
Заключение
Сегодня мы рассмотрели подключение к сетевой папке на сервере Widows Server 2012R2 из REDOS Linux.
Рассмотрели два способов подключения:
1. С указанием адреса сервера в адресной строке
2. С использованием меню «Соединиться с сервером»
Добавление закладок в Избранное.

Добавить комментарий