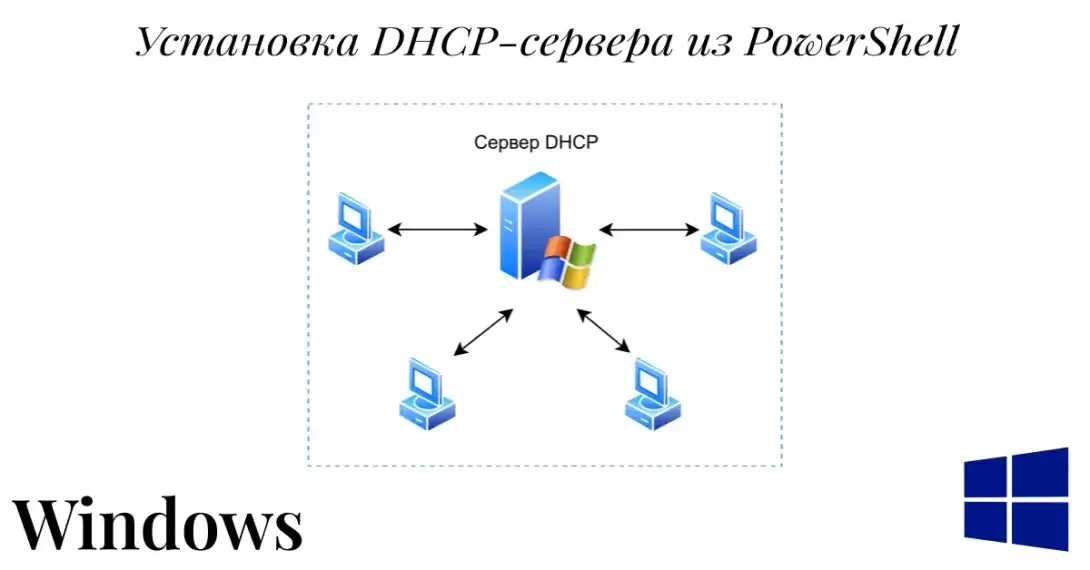
–£—Б—В–∞–љ–Њ–≤–Ї–∞ DHCP-—Б–µ—А–≤–µ—А–∞¬†–≤ Active Directory¬†–Є–Ј PowerShell
–Т –њ—А–µ–і—Л–і—Г—Й–µ–є —Б—В–∞—В—М–µ - –Э–∞—Б—В—А–Њ–є–Ї–∞ —Б–µ—В–Є –≤ Windows Server –Є–Ј –Ї–Њ–Љ–∞–љ–і–љ–Њ–є —Б—В—А–Њ–Ї–Є PowerShell –Љ—Л –љ–∞—Б—В—А–Њ–Є–ї–Є —Б–µ—В–µ–≤–Њ–є –∞–і–∞–њ—В–µ—А –≤ Windows Server –Є—Б–њ–Њ–ї—М–Ј—Г—П –Є—Б–Ї–ї—О—З–Є—В–µ–ї—М–љ–Њ –Ї–Њ–љ—Б–Њ–ї—М PowerShell.
–°–µ–≥–Њ–і–љ—П, –Є—Б–њ–Њ–ї—М–Ј—Г—П —З–∞—Б—В–љ—Г—О —Б–µ—В—М, –љ–∞—Б—В—А–Њ–µ–љ–љ—Г—О —А–∞–љ–µ–µ, –Љ—Л —Г—Б—В–∞–љ–Њ–≤–Є–Љ DHCP-—Б–µ—А–≤–µ—А —В–Њ–ґ–µ –Є—Б–њ–Њ–ї—М–Ј—Г—П —В–Њ–ї—М–Ї–Њ PowerShell.
–Т –њ—А–µ–і—Л–і—Г—Й–µ–є —Б—В–∞—В—М–µ –Љ—Л —Г–Ї–∞–Ј–∞–ї–Є –≤ –Ї–∞—З–µ—Б—В–≤–µ DNS-—Б–µ—А–≤–µ—А–∞ –љ–∞—И —И–ї—О–Ј, –і–ї—П —Б–µ—А–≤–µ—А–∞ –Ї–Њ–љ—В—А–Њ–ї–ї–µ—А–∞ –і–Њ–Љ–µ–љ–∞ –≤–∞–ґ–љ–Њ, —З—В–Њ–±—Л –≤ –Ї–∞—З–µ—Б—В–≤–µ DNS –Є—Б–њ–Њ–ї—М–Ј–Њ–≤–∞–ї—Б—П –ї—О–±–Њ–є –і–Њ–Љ–µ–љ–љ—Л–є DNS-—Б–µ—А–≤–µ—А. –Ґ–∞–Ї –Ї–∞–Ї —Г –љ–∞—Б DNS-—Б–µ—А–≤–µ—А —А–∞—Б–њ–Њ–ї–Њ–ґ–µ–љ –љ–∞ —Н—В–Њ–Љ –ґ–µ —Б–µ—А–≤–µ—А–µ, —Г–Ї–∞–ґ–µ–Љ –µ–≥–Њ –∞–і—А–µ—Б –Ї–∞–Ї 127.0.0.1:
–Ч–∞–њ—Г—Б—В–Є–Љ PoweShell –Њ—В –∞–і–Љ–Є–љ–Є—Б—В—А–∞—В–Њ—А–∞ –Є –≤—Л–њ–Њ–ї–љ–Є–Љ:
Set-DnsClientServerAddress -InterfaceIndex 12 -ServerAddresses (127.0.0.1)–£—Б—В–∞–љ–Њ–≤–Ї–∞ DHCP-—Б–µ—А–≤–µ—А–∞
–Т –Ї–Њ–љ—Б–Њ–ї–Є PowerShell –Ј–∞–њ—Г—Б—В–Є–Љ:
Install-WindowsFeature DHCP -IncludeManagementToolsSuccess Restart Needed Exit Code Feature Result
------- -------------- --------- --------------
True No Success {DHCP-—Б–µ—А–≤–µ—А, –°—А–µ–і—Б—В–≤–∞ DHCP-—Б–µ—А–≤–µ—А–∞}–Ф–Њ–±–∞–≤–Є–Љ –≥—А—Г–њ–њ—Л –±–µ–Ј–Њ–њ–∞—Б–љ–Њ—Б—В–Є, –Ј–∞–њ—Г—Б—В–Є–Љ:
netsh dhcp add securitygroups–Ъ–Њ–Љ–∞–љ–і–∞ —Г—Б–њ–µ—И–љ–Њ –≤—Л–њ–Њ–ї–љ–µ–љ–∞.
–£–Ї–∞–ґ–µ–Љ –њ–Њ–ї—М–Ј–Њ–≤–∞—В–µ–ї—П –і–ї—П —А–µ–≥–Є—Б—В—А–∞—Ж–Є–Є –Ї–Њ–Љ–њ—М—О—В–µ—А–Њ–≤ –≤ DNS:
Set-DhcpServerDnsCredential -Credential "–Р–і–Љ–Є–љ–Є—Б—В—А–∞—В–Њ—А@soft" -ComputerName "sd-server-1.soft.altuninvv.ru"–Ю—В–Ї—А–Њ–µ—В—Б—П –Њ–Ї–љ–Њ —Б –Ј–∞–њ—А–Њ—Б–Њ–Љ –њ–∞—А–Њ–ї—П, –њ—А–Њ—Б—В–Њ –≤–≤–µ–і–Є—В–µ –њ–∞—А–Њ–ї—М –∞–і–Љ–Є–љ–Є—Б—В—А–∞—В–Њ—А–∞.
–Я–µ—А–µ–Ј–∞–њ—Г—Б—В–Є–Љ —Б–µ—А–≤–µ—А:
shutdown /r /t 0–Р–≤—В–Њ—А–Є–Ј—Г–µ–Љ —Б–µ—А–≤–µ—А
Add-DhcpServerInDC -DnsName sd-server1.soft.altuninvv.ru -IPAddress 172.16.0.1–Я–†–Х–Ф–£–Я–†–Х–Ц–Ф–Х–Э–Ш–Х: DHCP-—Б–µ—А–≤–µ—А sd-server1.soft.altuninvv.ru —Б IP-–∞–і—А–µ—Б–Њ–Љ 192.168.1.39 —Г—Б–њ–µ—И–љ–Њ –∞–≤—В–Њ—А–Є–Ј–Њ–≤–∞–љ –≤ Active
Directory. –Э–µ —Г–і–∞–ї–Њ—Б—М –Є–љ–Є—Ж–Є–Є—А–Њ–≤–∞—В—М –њ—А–Њ–≤–µ—А–Ї—Г –∞–≤—В–Њ—А–Є–Ј–∞—Ж–Є–Є DHCP-—Б–µ—А–≤–µ—А–∞. –Ю—И–Є–±–Ї–∞: –°–µ—А–≤–µ—А RPC –љ–µ–і–Њ—Б—В—Г–њ–µ–љ. (1722).–Э–µ —Б–Љ–Њ—В—А—П –љ–∞ —В–Њ, —З—В–Њ –Љ—Л –њ–Њ–ї—Г—З–Є–ї–Є –Њ—И–Є–±–Ї—Г вАУ —Б–µ—А–≤–µ—А –∞–≤—В–Њ—А–Є–Ј–Њ–≤–∞–љ, –њ—А–Њ–≤–µ—А–Є–Љ:
Get-DhcpServerInDCIPAddress DnsName
--------- -------
172.16.0.1 sd-server1.soft.altuninvv.ru
–°–µ—А–≤–µ—А –∞–≤—В–Њ—А–Є–Ј–Њ–≤–∞–љ.–Ф–Њ–±–∞–≤–ї–µ–љ–Є–µ –Ј–Њ–љ ip-–∞–і—А–µ—Б–Њ–≤
–Ч–∞–і–∞–і–Є–Љ –і–Є–∞–њ–∞–Ј–Њ–љ—Л –≤—Л–і–∞–≤–∞–µ–Љ—Л—Е ip-–∞–і—А–µ—Б–Њ–≤:
Add-DhcpServerv4Scope -name "SOFT" -StartRange 172.16.0.1 -EndRange 172.16.0.254 -SubnetMask 255.255.255.0 -State ActiveAdd-DhcpServerv4ExclusionRange -ScopeID 172.16.0.0 -StartRange 172.16.0.1 -EndRange 172.16.0.15
Add-DhcpServerv4ExclusionRange -ScopeID 172.16.0.0 -StartRange 172.16.0.238 -EndRange 172.16.0.254–Ч–і–µ—Б—М –Љ—Л –Ј–∞–і–∞–µ–Љ –і–Є–∞–њ–∞–Ј–Њ–љ –і–ї—П —А–∞–±–Њ—В—Л DHCP-—Б–µ—А–≤–µ—А–∞ –Є —А–µ–Ј–µ—А–≤–Є—А—Г–µ–Љ –њ–µ—А–≤—Л–µ 15 –∞–і—А–µ—Б–Њ–≤ –Є –њ–Њ—Б–ї–µ–і–љ–Є–µ 15 –∞–і—А–µ—Б–Њ–≤ –і–ї—П —Б–µ—А–≤–µ—А–Њ–≤ –Є –ї—О–±–Њ–≥–Њ –і—А—Г–≥–Њ–≥–Њ –Њ–±–Њ—А—Г–і–Њ–≤–∞–љ–Є—П.
–£–Ї–∞–ґ–µ–Љ –љ–∞—Б—В—А–Њ–є–Ї–Є DNS:
Set-DhcpServerv4OptionValue -DnsDomain soft.altuninvv.ru -DnsServer 172.16.0.1 -Router 172.16.0.254 –£–Ї–∞–ґ–µ–Љ —Б–µ—А–≤–µ—А –≤—А–µ–Љ–µ–љ–Є:
Set-DhcpServerv4OptionValue -ScopeID 172.16.0.0 -OptionId 042 -Value 172.16.0.1 –£–Ї–∞–ґ–µ–Љ —З–∞—Б–Њ–≤–Њ–є –њ–Њ—П—Б +11:
Set-DhcpServerv4OptionValue -ScopeID 172.16.0.0 -OptionId 002 -Value 0x9AB0–Я–µ—А–µ–Ј–∞–≥—А—Г–Ј–Є–Љ —Б–µ—А–≤–µ—А:
shutdown /r /t 0–Я—А–Њ–≤–µ—А—П–µ–Љ —А–∞–±–Њ—В—Г DHCP-—Б–µ—А–≤–µ—А–∞
–Ф–ї—П —Н—В–Њ–≥–Њ —И–∞–≥–∞ –љ–∞–Љ –њ–Њ—В—А–µ–±—Г–µ—В—Б—П –≤–Є—А—В—Г–∞–ї—М–љ–∞—П –Љ–∞—И–Є–љ–∞ —Б —Г—Б—В–∞–љ–Њ–≤–ї–µ–љ–љ–Њ–є Windows 10, –љ–∞—Е–Њ–і—П—Й–µ–є—Б—П –≤ —В–Њ–є –ґ–µ –њ—А–Є–≤–∞—В–љ–Њ–є —Б–µ—В, —З—В–Њ –Є Windows Server.
–£—Б—В–∞–љ–Њ–≤–Є–Љ –љ–∞—Б—В—А–Њ–є–Ї–Є –∞–і–∞–њ—В–µ—А–∞ Windows 10 –љ–∞ –њ–Њ–ї—Г—З–µ–љ–Є–µ –∞–і—А–µ—Б–∞ —Б –Є—Б–њ–Њ–ї—М–Ј–Њ–≤–∞–љ–Є–µ–Љ DHCP-—Б–µ—А–≤–µ—А–∞.
–Ф–ї—П –љ–∞—З–∞–ї–∞ —Г—Б—В–∞–љ–Њ–≤–Є–Љ —Б—В–∞—В–Є—З–µ—Б–Ї–Є–є –∞–і—А–µ—Б, —З—В–Њ–±—Л –њ—А–Њ–≤–µ—А–Є—В—М –і–Њ—Б—В—Г–њ–љ–Њ—Б—В—М —Б–µ—А–≤–µ—А–∞ –Є —А–∞–±–Њ—В—Г DNS:
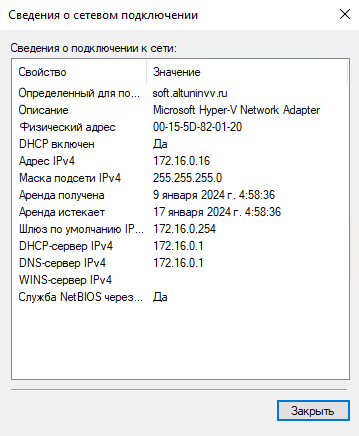
–Т—Б—С —А–∞–±–Њ—В–∞–µ—В
–£—Б—В–∞–љ–∞–≤–ї–Є–≤–∞–µ–Љ –Я–Њ–ї—Г—З–∞—В—М IP –Є DNS –∞–≤—В–Њ–Љ–∞—В–Є—З–µ—Б–Ї–Є
–Я—А–Њ–≤–µ—А—П–µ–Љ - —В–∞–Ї –ґ–µ –њ–Є–љ–≥—Г—О—В—Б—П –Є –Њ—В–Ї—А—Л–≤–∞—О—В—Б—П –≤ –±—А–∞—Г–Ј–µ—А–µ —Б–∞–є—В—Л.
–Ґ–µ–њ–µ—А—М –Љ—Л –±–µ–Ј –њ—А–Њ–±–ї–µ–Љ –Љ–Њ–ґ–µ–Љ –≤–≤–µ—Б—В–Є —Н—В–Њ—В –Я–Ъ –≤ –і–Њ–Љ–µ–љ –Є —Г –љ–∞—Б –і–Њ–Љ–µ–љ –Є —Б–µ—А–≤–µ—А–∞ –±—Г–і—Г—В –њ–Є–љ–≥–Њ–≤–∞—В—М—Б—П –њ–Њ –Ї–Њ—А–Њ—В–Ї–Є–Љ –Є–Љ–µ–љ–∞–Љ:
ping soft
ping sd-server-1–Ч–∞–Ї–ї—О—З–µ–љ–Є–µ
–°–µ–≥–Њ–і–љ—П –Љ—Л —Г—Б—В–∞–љ–Њ–≤–Є–ї–Є DHCP-—Б–µ—А–≤–µ—А –љ–∞ –Ї–Њ–љ—В—А–Њ–ї–ї–µ—А –і–Њ–Љ–µ–љ–∞ Active Directory –Є—Б–њ–Њ–ї—М–Ј—Г—П PowerShell.
–£—Б—В–∞–љ–Њ–≤–Є–ї–Є –≤ –Ї–∞—З–µ—Б—В–≤–µ DNS-—Б–µ—А–≤–µ—А–∞ –і–ї—П –њ–Њ–і–Ї–ї—О—З–µ–љ–Є—П –∞–і—А–µ—Б 127.0.0.1
–£—Б—В–∞–љ–Њ–≤–Є–ї–Є —Б–ї—Г–ґ–±—Г —Б–µ—А–≤–µ—А–∞
–Ф–Њ–±–∞–≤–Є–ї–Є –≥—А—Г–њ–њ—Л –±–µ–Ј–Њ–њ–∞—Б–љ–Њ—Б—В–Є
–£–Ї–∞–Ј–∞–ї–Є –њ–Њ–ї—М–Ј–Њ–≤–∞—В–µ–ї—П –і–ї—П —А–µ–≥–Є—Б—В—А–∞—Ж–Є–Є –Є–Љ–µ–љ –Я–Ъ –≤ DNS
–Р–≤—В–Њ—А–Є–Ј–Њ–≤–∞–ї–Є DHCP-—Б–µ—А–≤–µ—А –≤ Active Directory
–Ф–Њ–±–∞–≤–Є–ї–Є –і–Є–∞–њ–∞–Ј–Њ–љ ip-–∞–і—А–µ—Б–Њ–≤ –Є –Є—Б–Ї–ї—О—З–µ–љ–Є—П –Є–Ј –љ–µ–≥–Њ
–£–Ї–∞–Ј–∞–ї–Є —Б–µ—А–≤–µ—А –≤—А–µ–Љ–µ–љ–Є –Є —З–∞—Б–Њ–≤–Њ–є –њ–Њ—П—Б –і–ї—П –њ–µ—А–µ–і–∞—З–Є –Ї–ї–Є–µ–љ—В—Б–Ї–Є–Љ –Я–Ъ –њ–Њ—Б—А–µ–і—Б—В–≤–Њ–Љ DHCP
–Я—А–Њ–≤–µ—А–Є–ї–Є —А–∞–±–Њ—В–Њ—Б–њ–Њ—Б–Њ–±–љ–Њ—Б—В—М DHCP-—Б–µ—А–≤–µ—А–∞ —Б –њ–Њ–Љ–Њ—Й—М—О –≤–Є—А—В—Г–∞–ї—М–љ–Њ–є –Љ–∞—И–Є–љ—Л Windows 10.

–Ф–Њ–±–∞–≤–Є—В—М –Ї–Њ–Љ–Љ–µ–љ—В–∞—А–Є–є