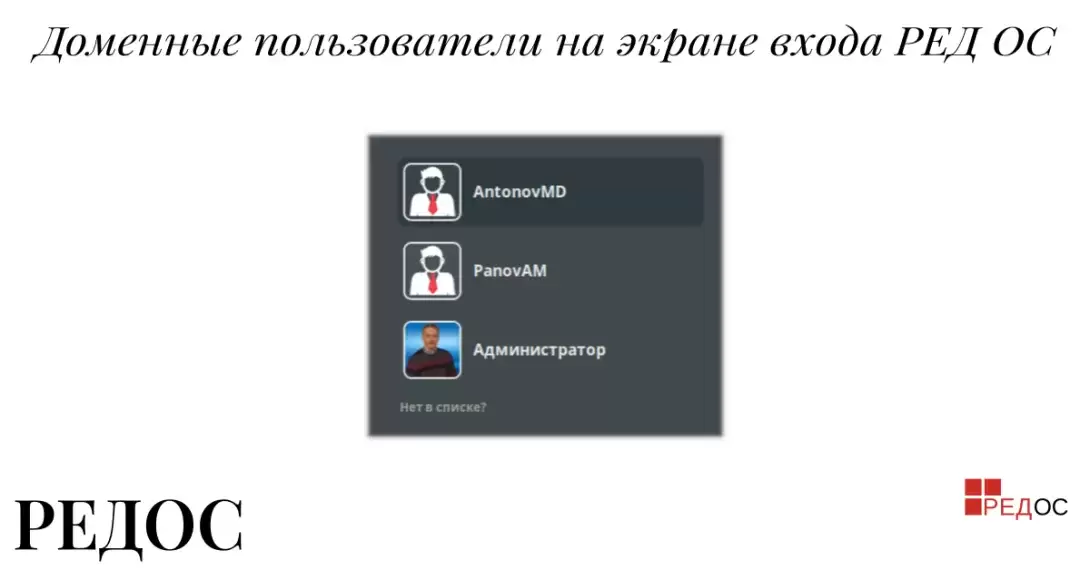
Добавляем доменных пользователей на экран входа РЕДОС Linux
В прошлой статье – сслыка мы включили ПК с РЕДОС Linux в домен Active Directory. Если вы зашли под доменным пользователем и после этого перезагрузили ПК, то увидите, что в списке пользователей нет вашего пользователя:
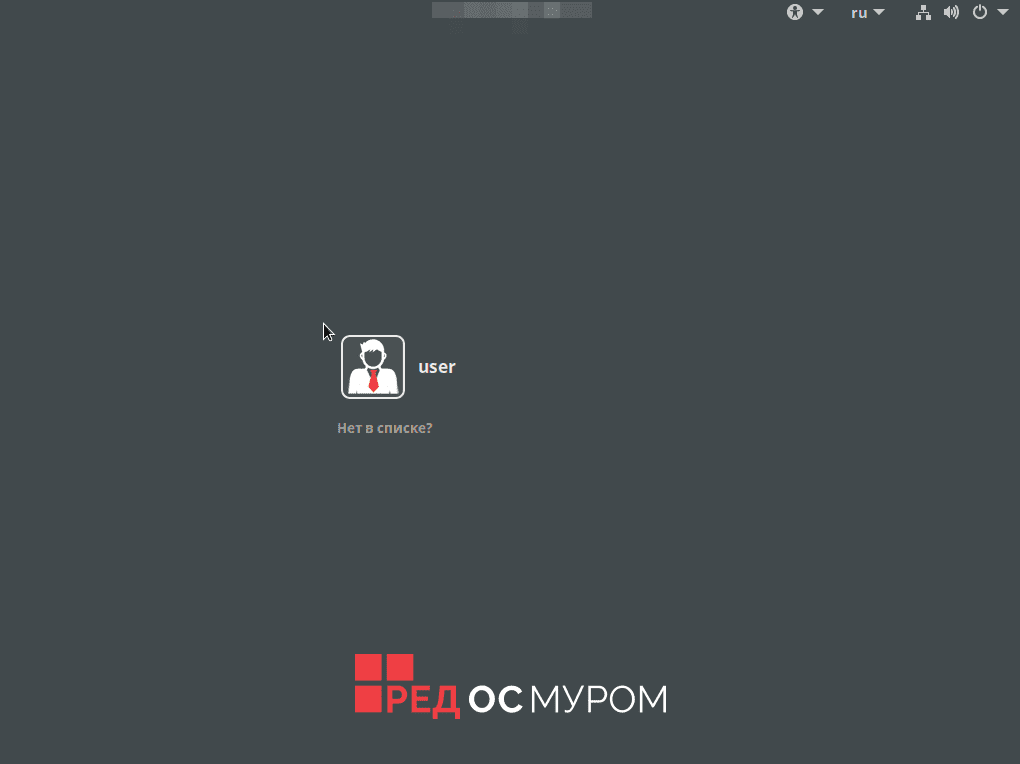
Сегодня мы удалим из списка на экране входа пользователя user и добавим несколько доменных пользователей, а так же поменяем фотографию у пользователя Администратор.
Удаляем пользователя с экрана входа
Для каждого пользователя на экране пользователя в РЕДОС Linux создается файл с настройками в папке:
Проверим список файлов, папка доступна только из под root:
su
ls /var/lib/AccountsService/users/gdm usergdm – это системная учетная запись, ни в коем случае её не трогайте!
Вместо файла user у вас может быть другой файл, его имя полностью совпадает с вашим логином в нижнем регистре!
Рассмотрим содержимое файла user:
cat /var/lib/AccountsService/users/user[User]
Language=
XSession=
Icon=/home/user/.face
SystemAccount=falseЗдесь нас интересует строка:
SystemAccount=falseОткроем файл для редактирования:
mcedit /var/lib/AccountsService/users/userИ изменим строку:
SystemAccount=falseНа:
SystemAccount=trueПерезагрузим ПК:
sudo rebootПосле перезагрузки, пользователь user исчезнет из списка и вы должны будете ввести вручную имя пользователя и пароль. В принципе, что касается серверов это неплохая дополнительная мера предосторожности, так как по умолчанию root не используется, а логины учетные записи администратора должны отличаться от логинов учетных записей обычного пользователя.
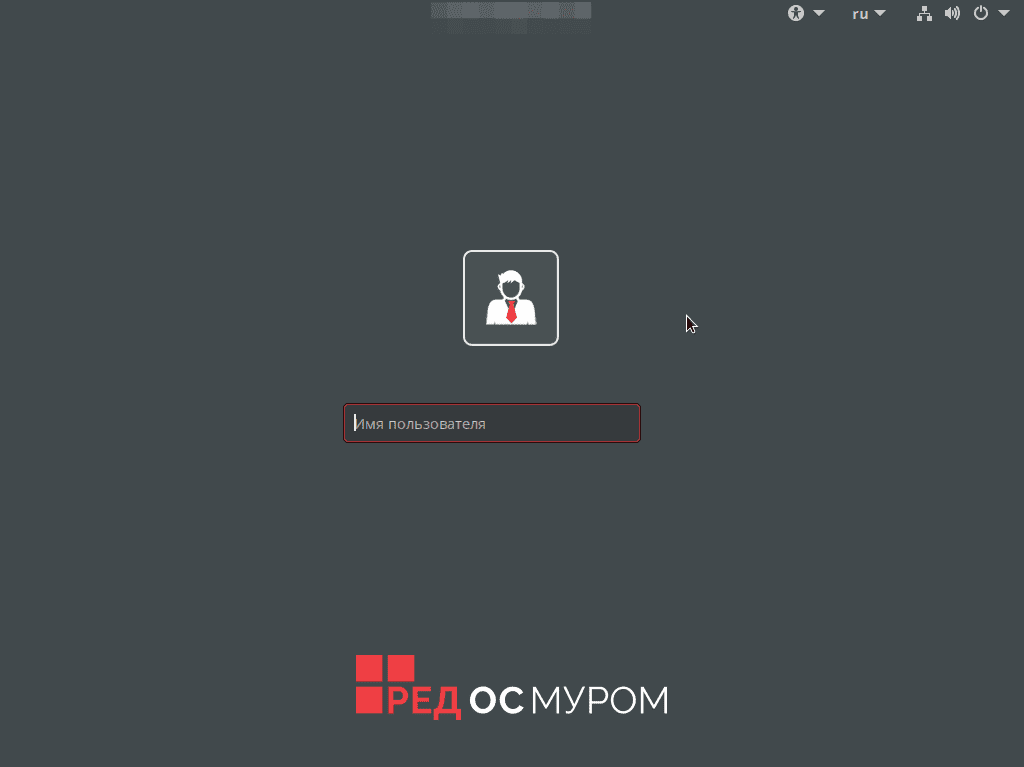
Тем не менее вы спокойно сможете зайти и работать под пользователем user.
Добавляем доменных пользователей на экран входа
Чтобы добавить доменного пользователя на экран входа нам достаточно создать файл с его логином в нижнем регистре.
Например для пользователя
Администратор@softСоздадим файл:
mcedit /var/lib/AccountsService/users/администраторС содержимым:
[User]
Language=
XSession=
Icon=/home/user/.face
SystemAccount=falseПерезагрузим ПК:
sudo rebootПосле загрузки в списке появится пункт – Администратор

И мы спокойно сможем зайти как администратор домена.
Давайте добавим еще несколько пользователей, у нас в домене есть пользователи с логинами:
AntonovMD
PanovAMЧтобы облегчить себе жизнь мы можем просто сделать копию файла учетной записи Администратор с другим именем.
cp /var/lib/AccountsService/users/администратор /var/lib/AccountsService/users/antonovmd
cp /var/lib/AccountsService/users/администратор /var/lib/AccountsService/users/panovamПроверим содержимое папки:
ls /var/lib/AccountsService/users/antonovmd gdm panovam user администраторПерезагрузим ПК:
sudo rebootПосле загрузки, пользователи появятся в списке:
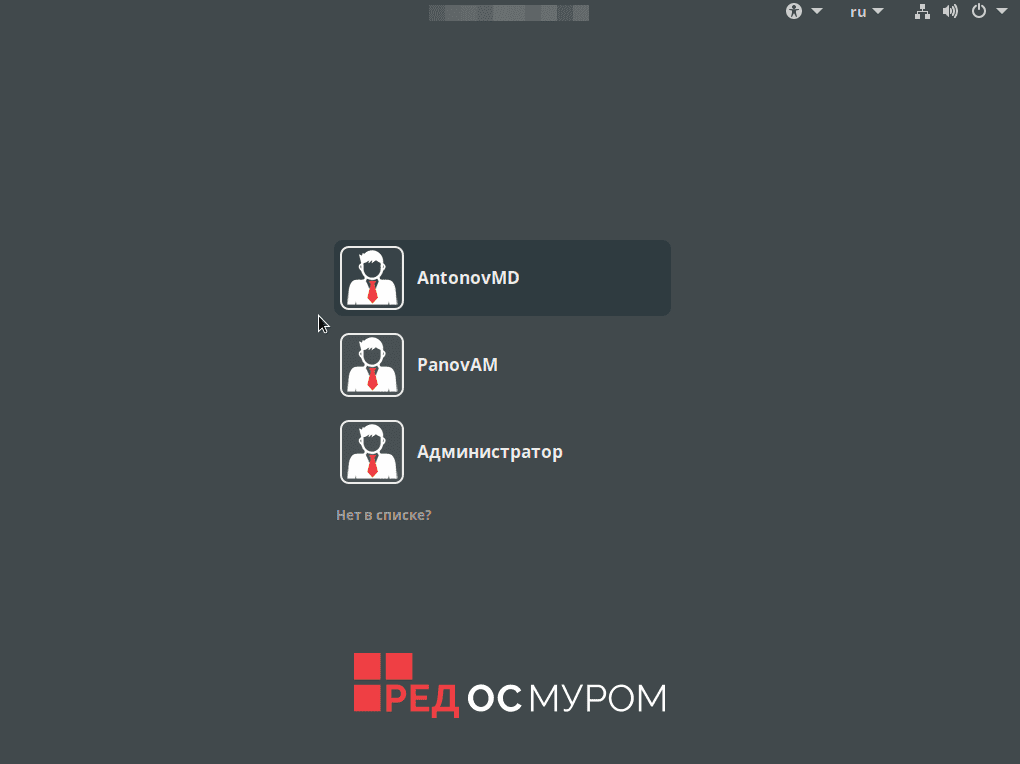
Обратите внимание, несмотря на то, что мы указывали логины в нижнем регистре, на экране они отображаются так как прописаны в Active Directory!
Меняем фотографию пользователя на экране входа
В РЕДОС Linux каждому пользователю можно назначить свою фотографию или картинку на экране входа.
Давайте добавим картинку для пользователя Администратор, я буду использовать свою фотографию:

Прежде всего получим список всех профилей на ПК
ls /homeantonovmd@soft.altuninvv.ru
user
panovam@soft.altuninvv.ru
администратор@soft.altuninvv.ruСоздадим папку, в которой будет храниться фотография профиля:
mkdir /home/администратор@soft.altuninvv.ru/.faceПо SSH я скопировал фотографию в папку пользователя user. Скопируем его на место:
cp /home/user/logo.png /home/администратор@soft.altuninvv.ru/.faceОткроем файл:
mcedit /var/lib/AccountsService/users/администраторЗаменим строку:
Icon=/home/user/.faceНа:
Icon=/home/администратор@soft.altuninvv.ru/.face/logo.pngСохраним файл и перезагрузим ПК:
sudo rebootПосле загрузки картинка у пользователя Администратор изменится:

Удаление пользователей из списка при выводе ПК из домена
Давайте выведем ПК из домена, для этого воспользуемся командной строкой, запускать его нужно от root:
su
join-to-domain.sh -yНажмите Enter
Введите имя администратора домена
Введите пароль администратора домена
Компьютер введен в домен soft.altuninvv.ru. Вывести компьютер из домена?
Удаление учетной записи ПК из домена.
Введите имя контроллера домена или для продолжения нажмите ENTER:
Введите имя администратора домена: Администратор
Введите пароль администратора домена:
Компьютер redos выведен из домена.Компьютер будет выведен из домена.
Проверим содержимое папки:
ls /var/lib/AccountsService/users/antonovmd gdm panovam user администраторПерезагрузим ПК:
sudo rebootПосле перезагрузки все профили будут удалены с экрана входа:
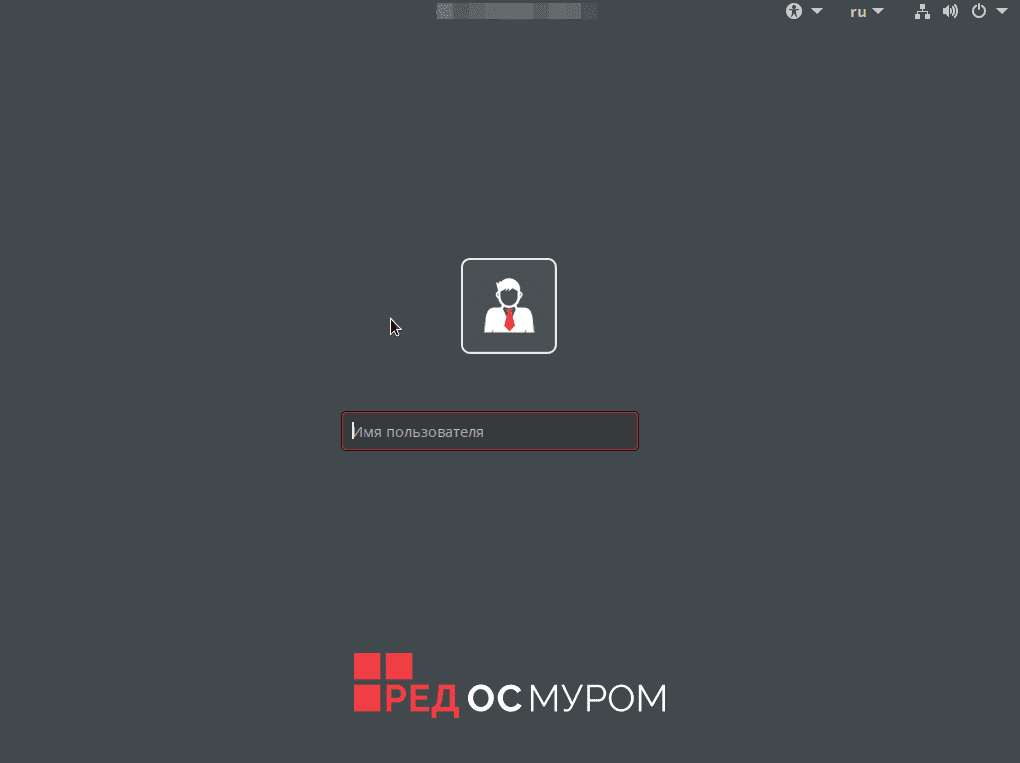
Проверим папку:
ls /var/lib/AccountsService/users/gdm userКак видите – все файлы, относящиеся к доменным учетным записям, были автоматически удалены.
Учитывайте это при выводе ПК c РЕДОС Linux из домена и не забудьте сохранить файлы с настройками в другом месте, если планируете вновь вводить ПК в домен!
Заключение
Сегодня мы рассмотрели настройку экрана входа ПК с РЕДОС Linux, включенного в домен active Directory:
Определили в какой папке находятся файлы с настройками;
Удалили из списка обычного пользователя user;
Добавили на экран входа доменного пользователя Администратор;
Добавили на экран входа еще двух доменных пользователей;
Добавили для пользователя Администратор фотографию;
Вывели ПК из домена и определили, что происходит в этом случае со сделанными настройками.

Добавить комментарий