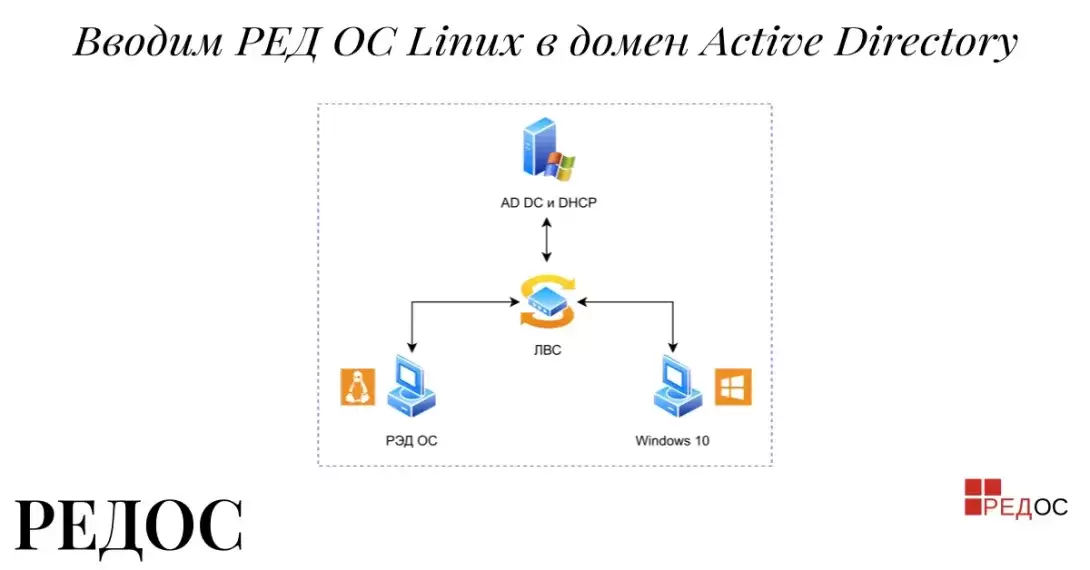
–í–≤–æ–¥–∏–º –Ý–ï–î–û–° Linux –≤ –¥–æ–º–µ–Ω Active Directory. –Ý–∞–±–æ—Ç–∞ –≤ –Ý–ï–î–û–° Linux. –ß–∞—Å—Ç—å 3
–í –ø—Ä–æ—à–ª–æ–π —Å—Ç–∞—Ç—å–µ –£—Å—Ç–∞–Ω–æ–≤–∫–∞ DHCP-—Å–µ—Ä–≤–µ—Ä–∞ –≤ Active Directory –∏–∑ PowerShell –º—ã —É—Å—Ç–∞–Ω–æ–≤–∏–ª–∏ –∏ –Ω–∞—Å—Ç—Ä–æ–∏–ª–∏ DHCP-—Å–µ—Ä–≤–µ—Ä –Ω–∞ –∫–æ–Ω—Ç—Ä–æ–ª–ª–µ—Ä –¥–æ–º–µ–Ω–∞ –Ω–∞—à–µ–π –≤–∏—Ä—Ç—É–∞–ª—å–Ω–æ–π –æ—Ä–≥–∞–Ω–∏–∑–∞—Ü–∏–∏ soft.altuninvv.ru.
Импортозамещение процесс постепенный – нельзя просто взять и перейти на отечественные операционные системы (Linux). Потребуется много времени на обучение администраторов, пользователей и перевод рабочих мест и серверов на новое ПО.
–¢–µ–º –Ω–µ –º–µ–Ω–µ–µ –Ω–∞—á–∏–Ω–∞—Ç—å —Å —á–µ–≥–æ-—Ç–æ –Ω—É–∂–Ω–æ! –°–∞–º—ã–º –ª–æ–≥–∏—á–Ω—ã–º –≤—ã–≥–ª—è–¥–∏—Ç –ø–æ—Å—Ç–µ–ø–µ–Ω–Ω—ã–π –ø–µ—Ä–µ–≤–æ–¥ —Ä–∞–±–æ—á–∏—Ö –º–µ—Å—Ç, –≤ –Ω–∞—à–µ–º —Å–ª—É—á–∞–µ –Ω–∞ –Ý–ï–î–û–°, –∏ –≤–≤–æ–¥ –≤ —É–∂–µ —Å—É—â–µ—Å—Ç–≤—É—é—â–∏–π –¥–æ–º–µ–Ω Active Directory.
–°–µ–≥–æ–¥–Ω—è –º—ã –≤–≤–µ–¥–µ–º –≤ –¥–æ–º–µ–Ω –≤–∏—Ä—Ç—É–∞–ª—å–Ω—É—é –º–∞—à–∏–Ω—É —Å –Ý–ï–î–û–° Linux, —É—Å—Ç–∞–Ω–æ–≤–∫—É –∫–æ—Ç–æ—Ä–æ–π –º—ã —É–∂–µ —Ä–∞—Å—Å–º–∞—Ç—Ä–∏–≤–∞–ª–∏ –≤ —Å—Ç–∞—Ç—å–µ –£—Å—Ç–∞–Ω–æ–≤–∫–∞ –Ý–ï–î–û–° Linux. –Ý–∞–±–æ—Ç–∞ –≤ –Ý–ï–î–û–° Linux. –ß–∞—Å—Ç—å 1.
–ù–∞—Å—Ç—Ä–æ–π–∫–∞ —Å–µ—Ç–∏ –≤ –Ý–ï–î–û–° Linux –Ω–∞ –∏—Å–ø–æ–ª—å–∑–æ–≤–∞–Ω–∏–µ DHCP
–î–ª—è –Ω–∞—á–∞–ª–∞ –Ω–∞—Å—Ç—Ä–æ–∏–º –ª–æ–∫–∞–ª—å–Ω—É—é —Å–µ—Ç—å –ü–ö —Å –Ý–ï–î–û–° –Ω–∞ –∏—Å–ø–æ–ª—å–∑–æ–≤–∞–Ω–∏–µ DHCP –¥–ª—è –ø–æ–ª—É—á–µ–Ω–∏—è —Å–µ—Ç–µ–≤—ã—Ö –Ω–∞—Å—Ç—Ä–æ–µ–∫:
–û—Ç–∫—Ä–æ–µ–º –∫–æ–Ω—Å–æ–ª—å
–ü–µ—Ä–µ–π–¥–µ–º –≤ –∫–æ–Ω—Å–æ–ª—å –∞–¥–º–∏–Ω–∏—Å—Ç—Ä–∞—Ç–æ—Ä–∞:
su–ü—Ä–æ–≤–µ—Ä–∏–º –Ω–∞—Å—Ç—Ä–æ–π–∫–∏ —Å–µ—Ç–∏:
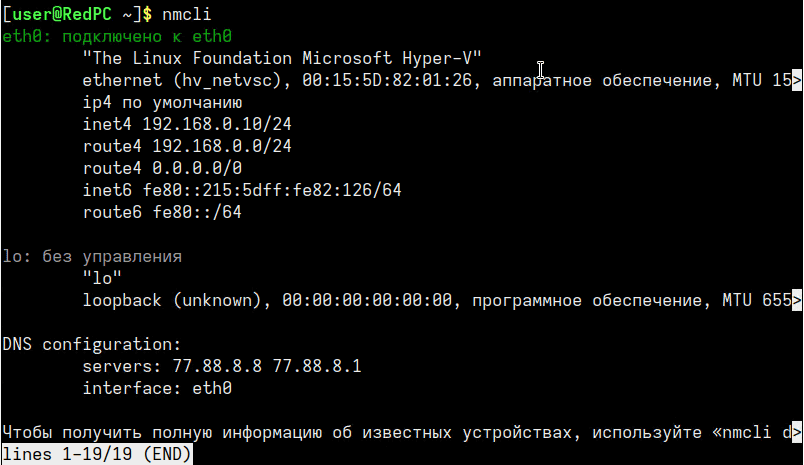
–ù–∞—Å—Ç—Ä–æ–∏–º –∏—Å–ø–æ–ª—å–∑–æ–≤–∞–Ω–∏–µ DHCP-–∫–ª–∏–µ–Ω—Ç–∞, –æ–ø—Ä–µ–¥–µ–ª–∏–º UUID –∏–Ω—Ç–µ—Ä—Ñ–µ–π—Å–∞:
nmcli con
–£–¥–∞–ª–∏–º –∏–Ω—Ç–µ—Ä—Ñ–µ–π—Å:
nmcli con delete uuid uuid_–∏–∑_–ø—Ä–µ–¥—ã–¥—É—â–µ–π_–∫–æ–º–∞–Ω–¥—ã–ü–µ—Ä–µ–∑–∞–≥—Ä—É–∑–∏–º –ü–ö:
sudo reboot–ü–æ—Å–ª–µ –ø–µ—Ä–µ–∑–∞–≥—Ä—É–∑–∫–∏ –ø—Ä–æ–≤–µ—Ä–∏–º –Ω–∞—Å—Ç—Ä–æ–π–∫–∏ —Å–µ—Ç–∏:
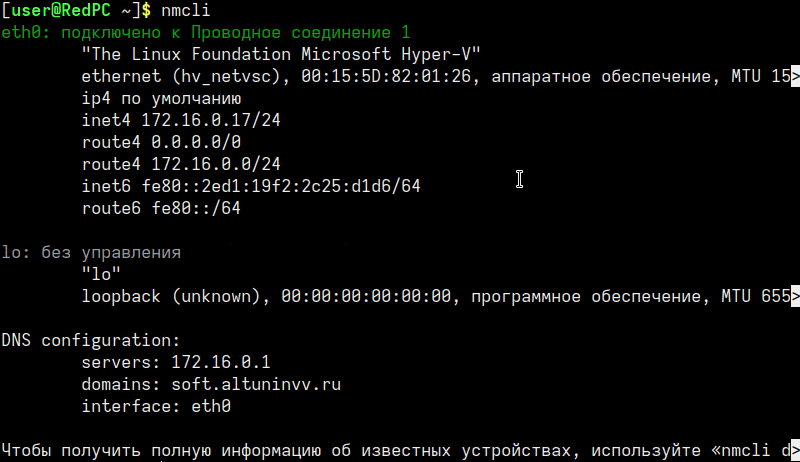
–ò–Ω—Ç–µ—Ä—Ñ–µ–π—Å —É—Å–ø–µ—à–Ω–æ –ø–æ–ª—É—á–∏–ª –∞–¥—Ä–µ—Å –ø–æ—Å—Ä–µ–¥—Å—Ç–≤–æ–º DHCP.
–í–≤–æ–¥–∏–º REDOS –≤ –¥–æ–º–µ–Ω Active Directory
–ü—Ä–µ–∂–¥–µ —á–µ–º –ø—Ä–æ–¥–æ–ª–∂–∏—Ç—å –æ–±—è–∑–∞—Ç–µ–ª—å–Ω–æ —É—Å—Ç–∞–Ω–æ–≤–∏–º —Å–≤–µ–∂–∏–µ –æ–±–Ω–æ–≤–ª–µ–Ω–∏—è:
suПосле установки обновлений – продолжим.
–û–±—Ä–∞—Ç–∏—Ç–µ –≤–Ω–∏–º–∞–Ω–∏–µ, –≤–≤–µ—Å—Ç–∏ –≤ –¥–æ–º–µ–Ω –ü–ö –≤—ã –º–æ–∂–µ—Ç–µ —Ç–æ–ª—å–∫–æ –≤ —Ç–æ–º —Å–ª—É—á–∞–µ, –µ—Å–ª–∏ —É –≤–∞—Å –¥–æ–º–µ–Ω —Ä–∞–±–æ—Ç–∞–µ—Ç –≤ —Ä–µ–∂–∏–º–µ Windows Server 2008 –∏–ª–∏ –≤—ã—à–µ!
–î–ª—è –≤–≤–æ–¥–∞ –≤–æ—Å–ø–æ–ª—å–∑—É–µ–º—Å—è —É—Ç–∏–ª–∏—Ç–æ–π –≤—Å—Ç—Ä–æ–µ–Ω–Ω–æ–π —É—Ç–∏–ª–∏—Ç–æ–π
–í–≤–æ–¥ –ü–ö –≤ –¥–æ–º–µ–Ω
Откроем меню Пуск – Системные – Ввод ПК в домен
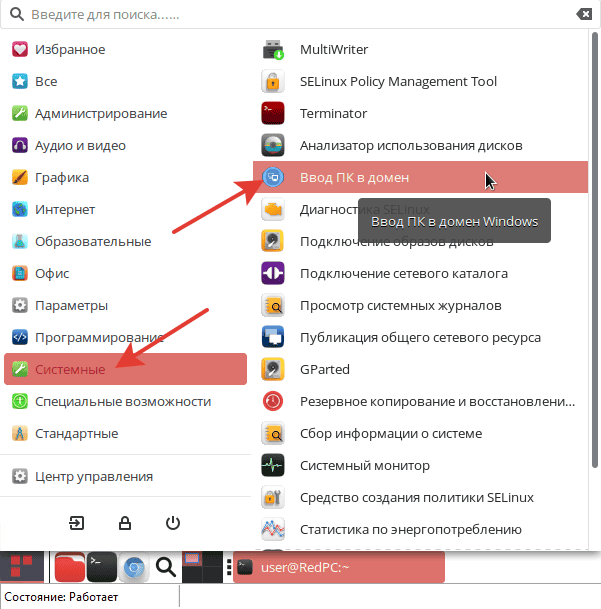
–í–≤–µ–¥–µ–º –ø–∞—Ä–æ–ª—å –∞–¥–º–∏–Ω–∏—Å—Ç—Ä–∞—Ç–æ—Ä–∞:
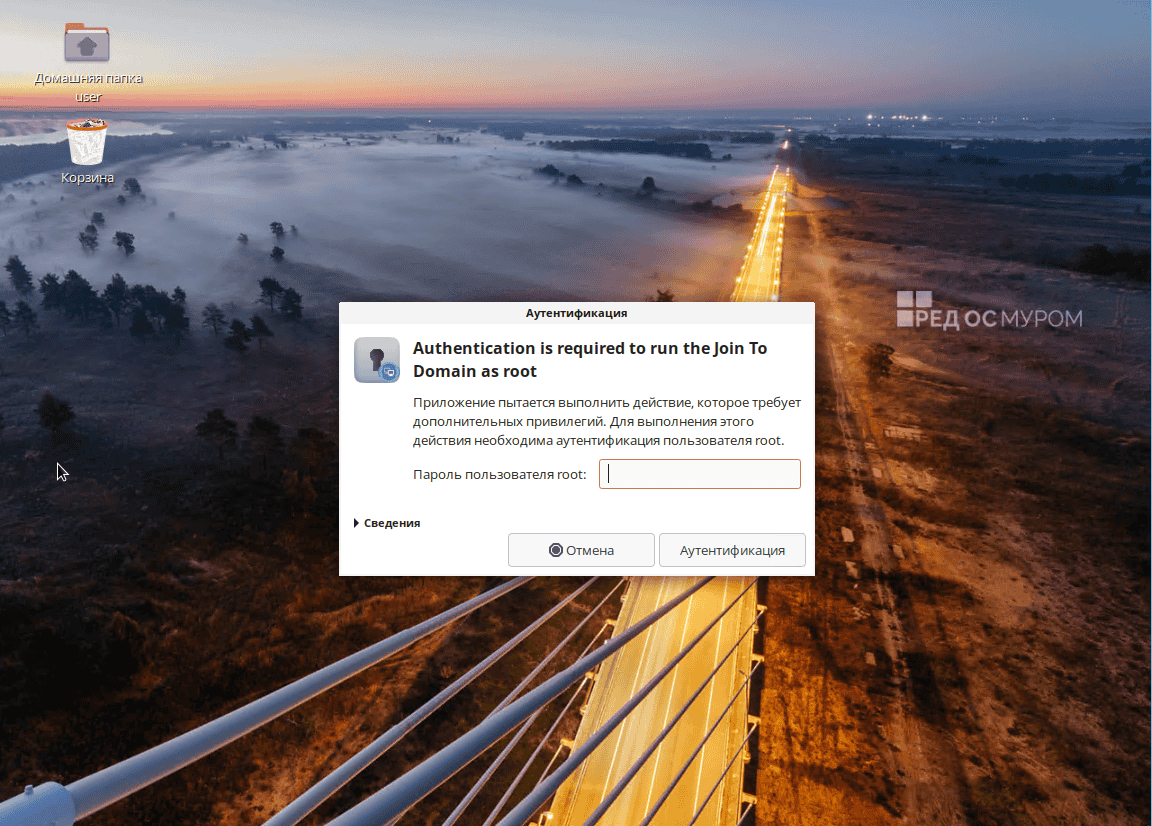
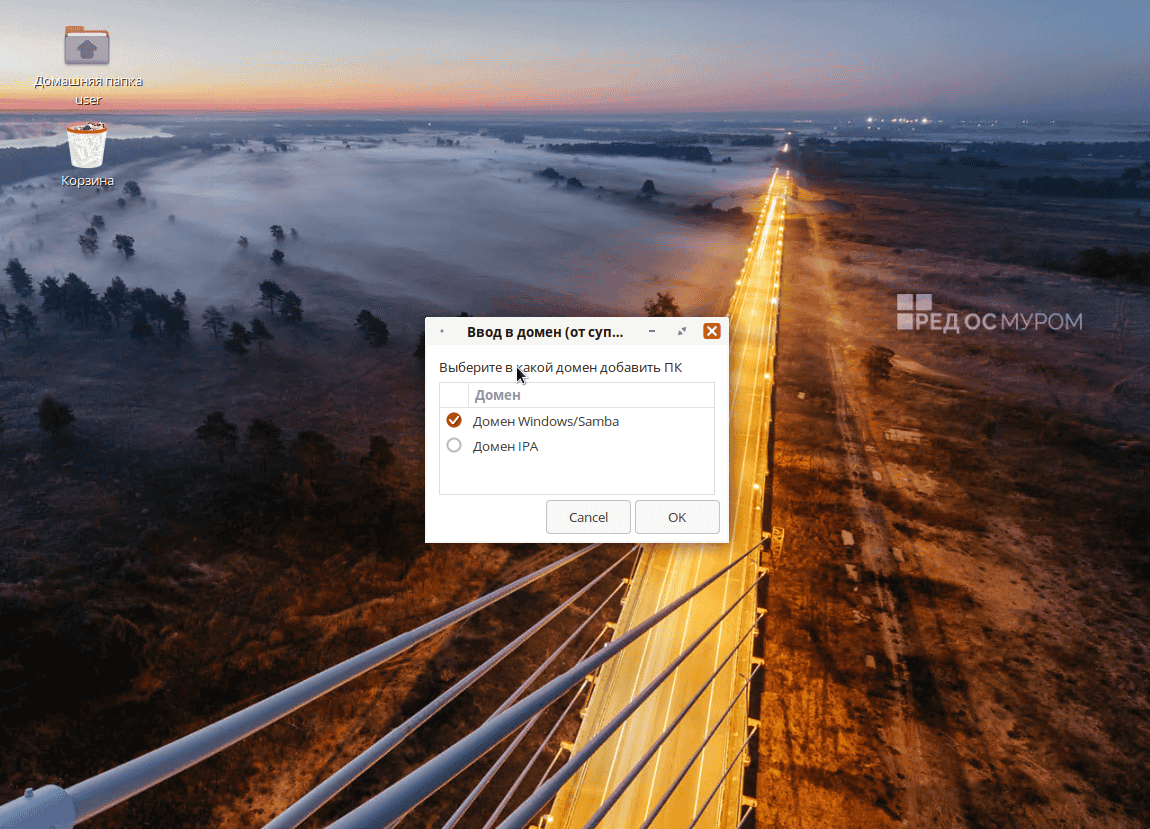
–ù–∞–∂–º–µ–º –û–∫
–ï—Å–ª–∏ –Ω—É–∂–Ω–æ - –º–µ–Ω—è–µ–º –∏–º—è –ü–ö, –º—ã –æ—Å—Ç–∞–≤–∏–º –∫–∞–∫ –µ—Å—Ç—å.
–í–≤–µ–¥–µ–º –∏–º—è –∞–¥–º–∏–Ω–∏—Å—Ç—Ä–∞—Ç–æ—Ä–∞ –¥–æ–º–µ–Ω–∞ –∏ –µ–≥–æ –ø–∞—Ä–æ–ª—å:
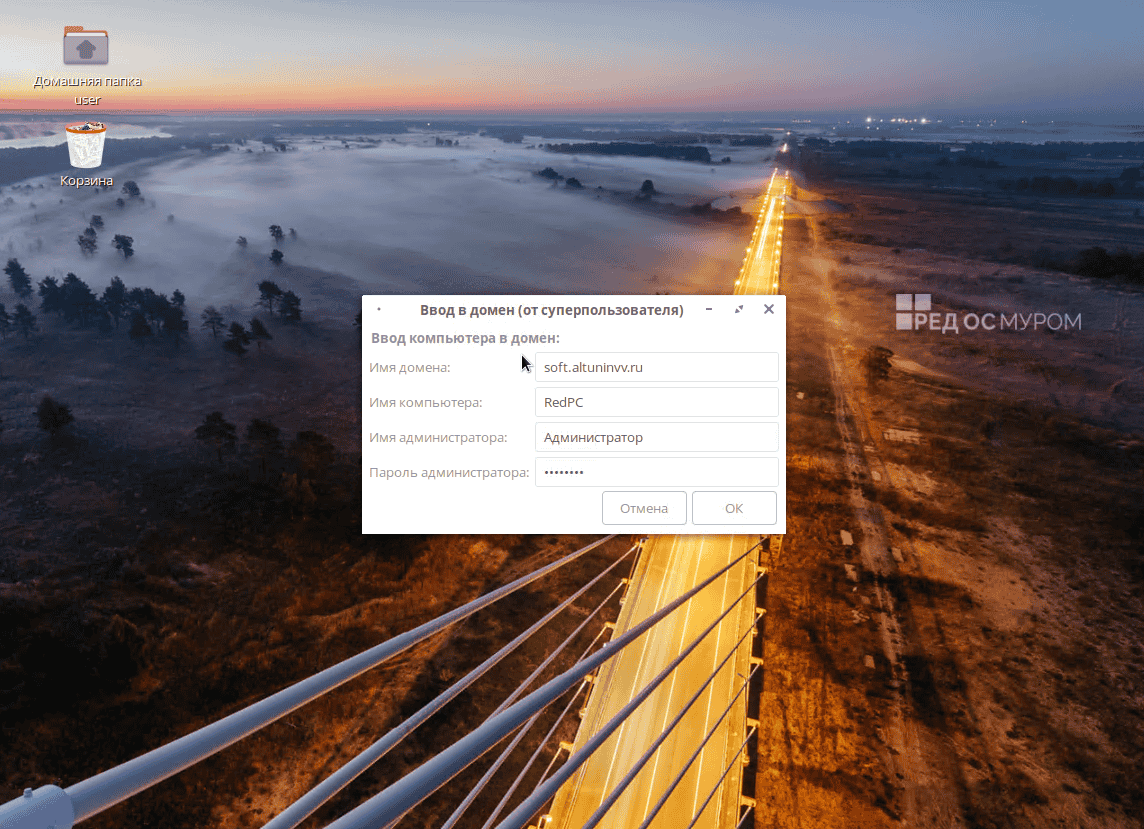
–ù–∞–∂–º–µ–º –û–∫
–ë—É–¥–µ—Ç –∑–∞–ø—É—â–µ–Ω–∞ –Ω–∞—Å—Ç—Ä–æ–π–∫–∞:
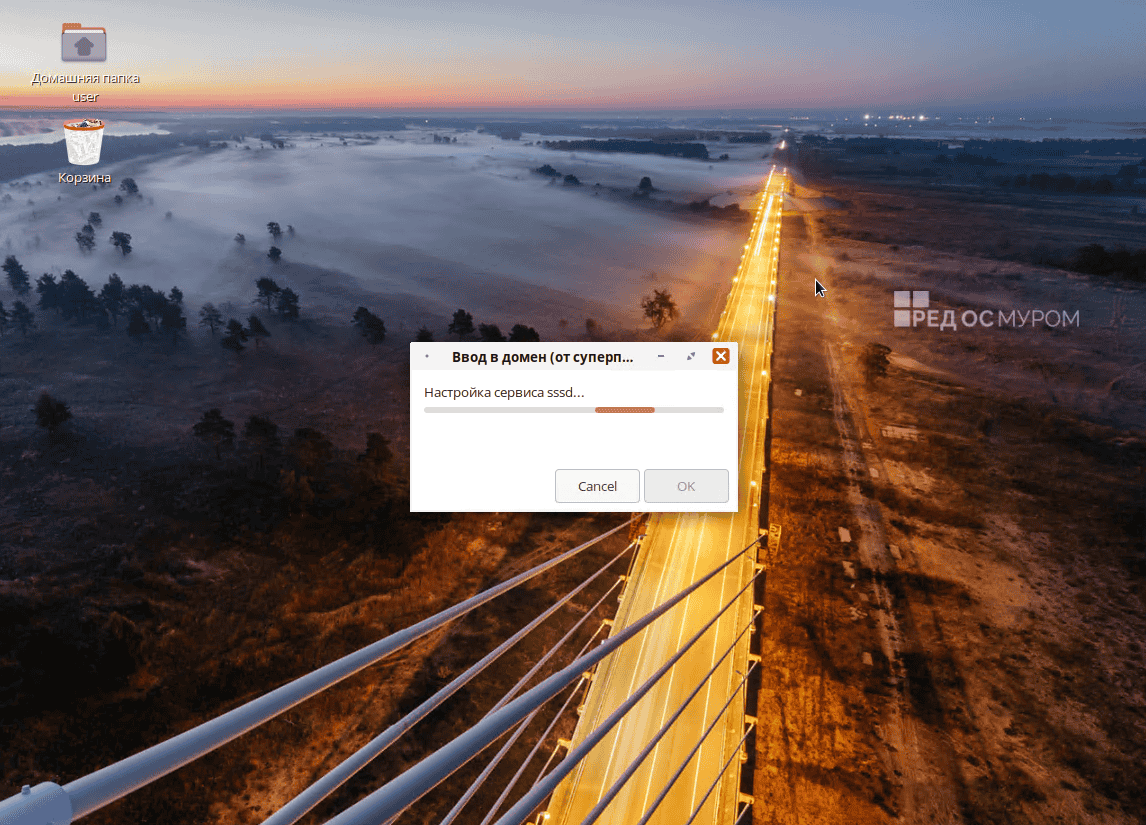
–ü–æ –æ–∫–æ–Ω—á–∞–Ω–∏–∏ –ø—Ä–æ—Ü–µ—Å—Å–∞ –æ—Ç–∫—Ä–æ–µ—Ç—Å—è –æ–∫–Ω–æ:
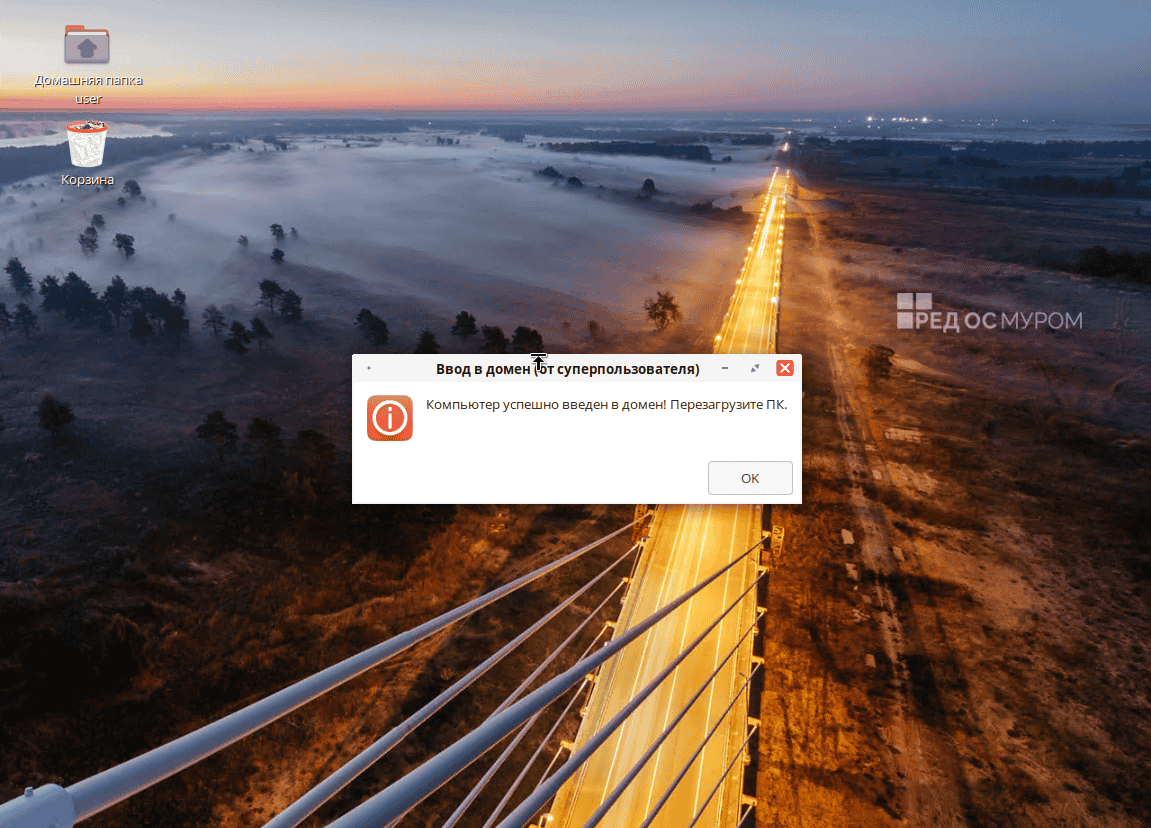
–ù–∞–∂–º–µ–º –û–∫ –∏ –ø–µ—Ä–µ–∑–∞–≥—Ä—É–∑–∏–º –ü–ö.
–ü–æ—Å–ª–µ –ø–µ—Ä–µ–∑–∞–≥—Ä—É–∑–∫–∏ –º—ã –º–æ–∂–µ–º –∑–∞–π—Ç–∏ –ø–æ–¥ –ø–æ–ª—å–∑–æ–≤–∞—Ç–µ–ª–µ–º –¥–æ–º–µ–Ω–∞.
–î–ª—è –Ω–∞—á–∞–ª–∞ –∑–∞–π–¥–µ–º –∫–∞–∫ –ê–¥–º–∏–Ω–∏—Å—Ç—Ä–∞—Ç–æ—Ä
–ù–∞ —ç–∫—Ä–∞–Ω–µ –≤—Ö–æ–¥–∞ –Ω–∞–∂–º–µ–º
–ù–µ—Ç –≤ —Å–ø–∏—Å–∫–µ?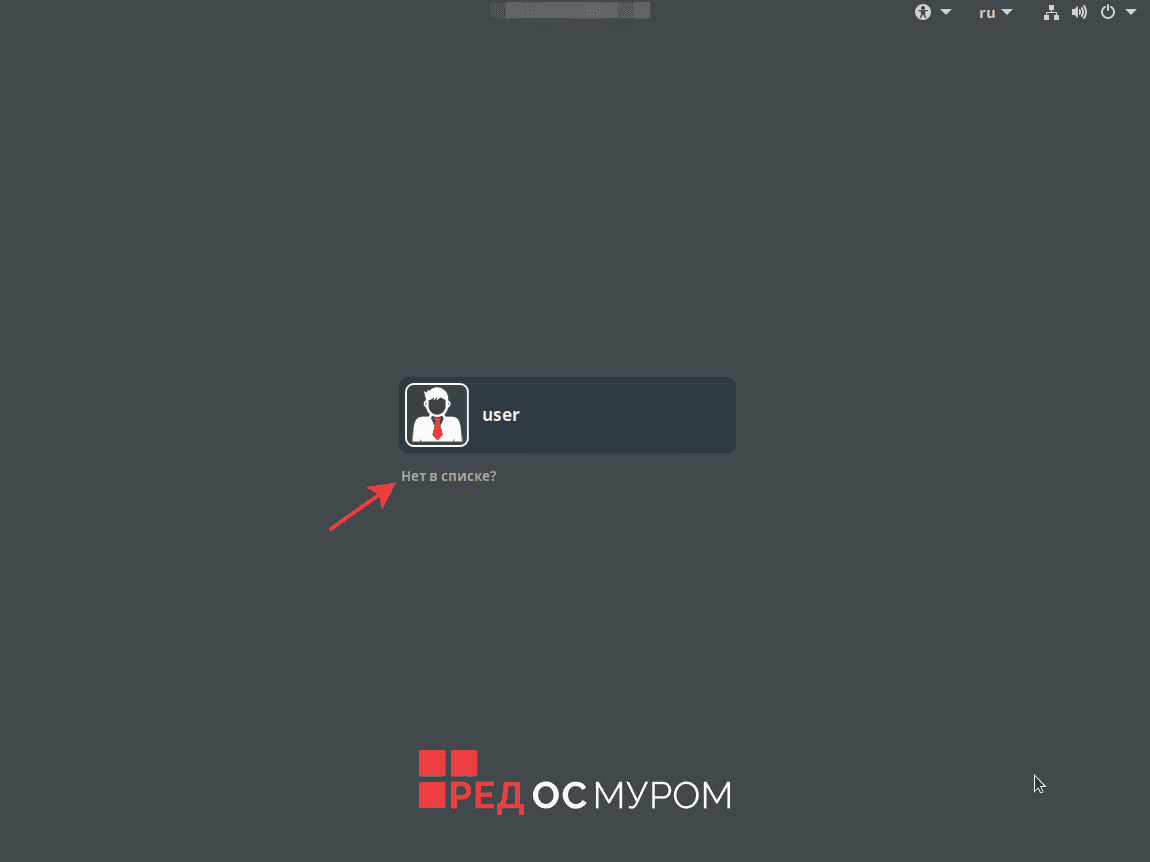
–í–≤–µ–¥–µ–º –∏–º—è –ø–æ–ª—å–∑–æ–≤–∞—Ç–µ–ª—è –∫–∞–∫:
–ê–¥–º–∏–Ω–∏—Å—Ç—Ä–∞—Ç–æ—Ä@soft.altuninvv.ru–í–≤–µ–¥–µ–º –ø–∞—Ä–æ–ª—å –ø–æ–ª—å–∑–æ–≤–∞—Ç–µ–ª—è:
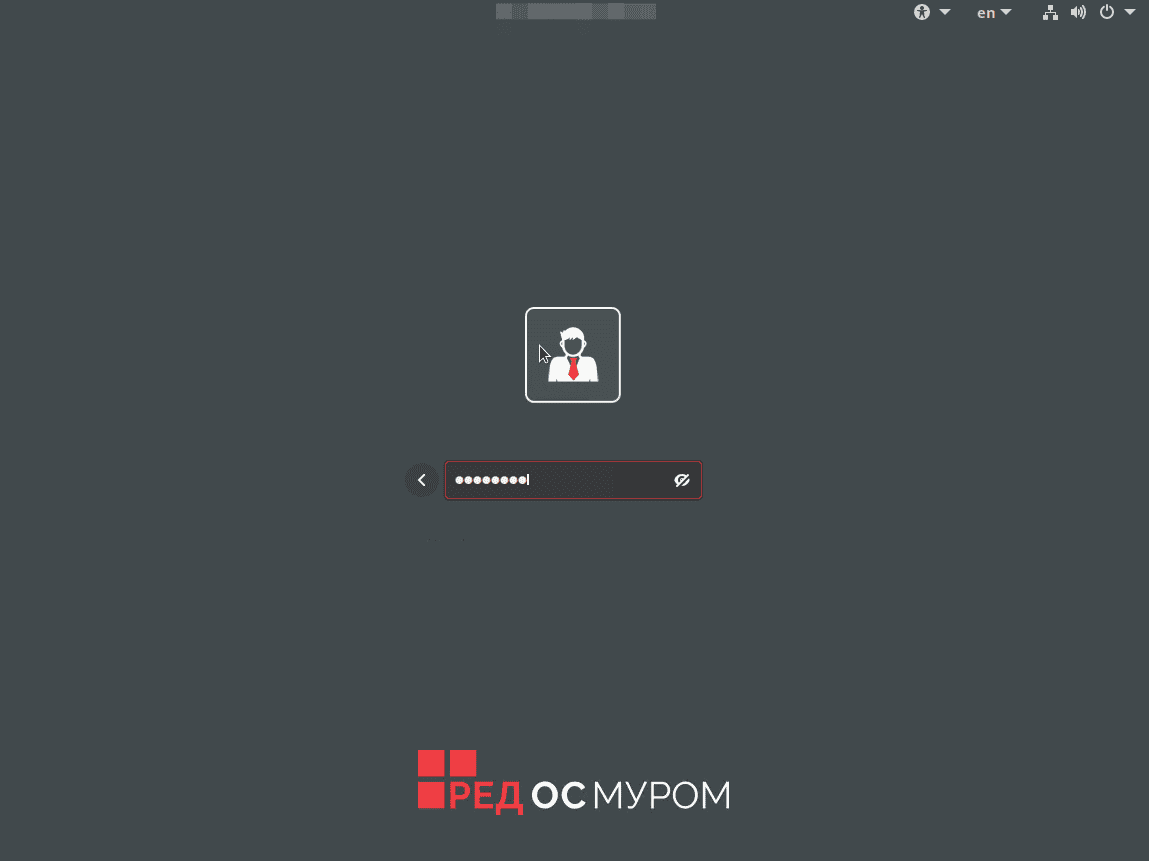
–ù–∞–∂–º–µ–º Enter
–ù–∞—á–Ω–µ—Ç—Å—è —Å–æ–∑–¥–∞–Ω–∏–µ –ø—Ä–æ—Ñ–∏–ª—è –ø–æ–ª—å–∑–æ–≤–∞—Ç–µ–ª—è:
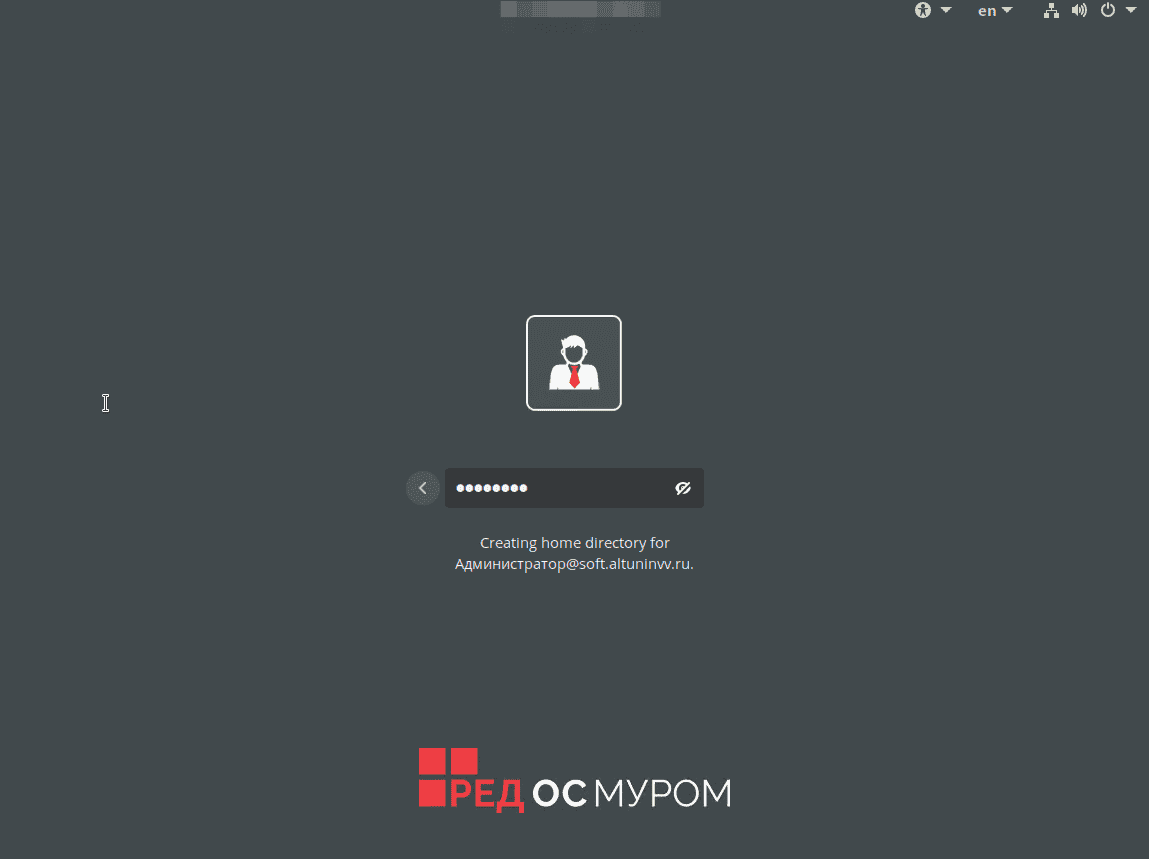
–ü–æ—Å–ª–µ —á–µ–≥–æ –æ—Ç–∫—Ä–æ–µ—Ç—Å—è —Ä–∞–±–æ—á–∏–π —Å—Ç–æ–ª –Ý–≠–î–û–°.
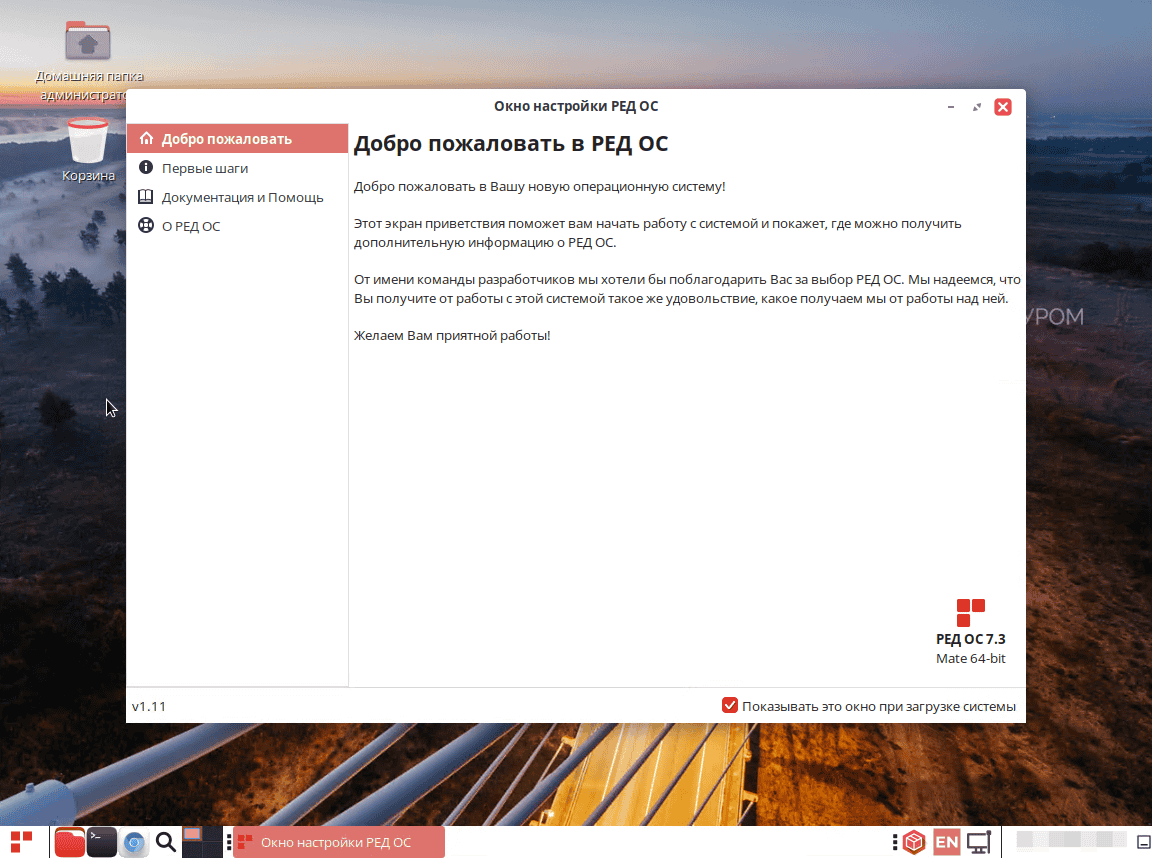
–ü—Ä–æ–≤–µ—Ä–∫–∞ –ø—Ä–æ–∑—Ä–∞—á–Ω–æ–π –∞–≤—Ç–æ—Ä–∏–∑–∞—Ü–∏–∏
–î–∞–≤–∞–π—Ç–µ –æ—Ç–∫—Ä–æ–µ–º —Å–µ—Ç–µ–≤—É—é –ø–∞–ø–∫—É.
–û—Ç–∫—Ä–æ–µ–º –∫–æ–Ω—Å–æ–ª—å –∏ –≤–≤–µ–¥–µ–º:
caja smb://sd-server-1–û—Ç–∫—Ä–æ–µ—Ç—Å—è —Å–ø–∏—Å–æ–∫ –ø–∞–ø–æ–∫.
–ú—ã –º–æ–∂–µ–º –æ—Ç–∫—Ä—ã—Ç—å –ø–∞–ø–∫—É –¥–æ—Å—Ç—É–ø–Ω—É—é –∞–¥–º–∏–Ω–∏—Å—Ç—Ä–∞—Ç–æ—Ä—É, –Ω–∞–ø—Ä–∏–º–µ—Ä, —É –º–µ–Ω—è —ç—Ç–æ –ø–∞–ø–∫–∞ share
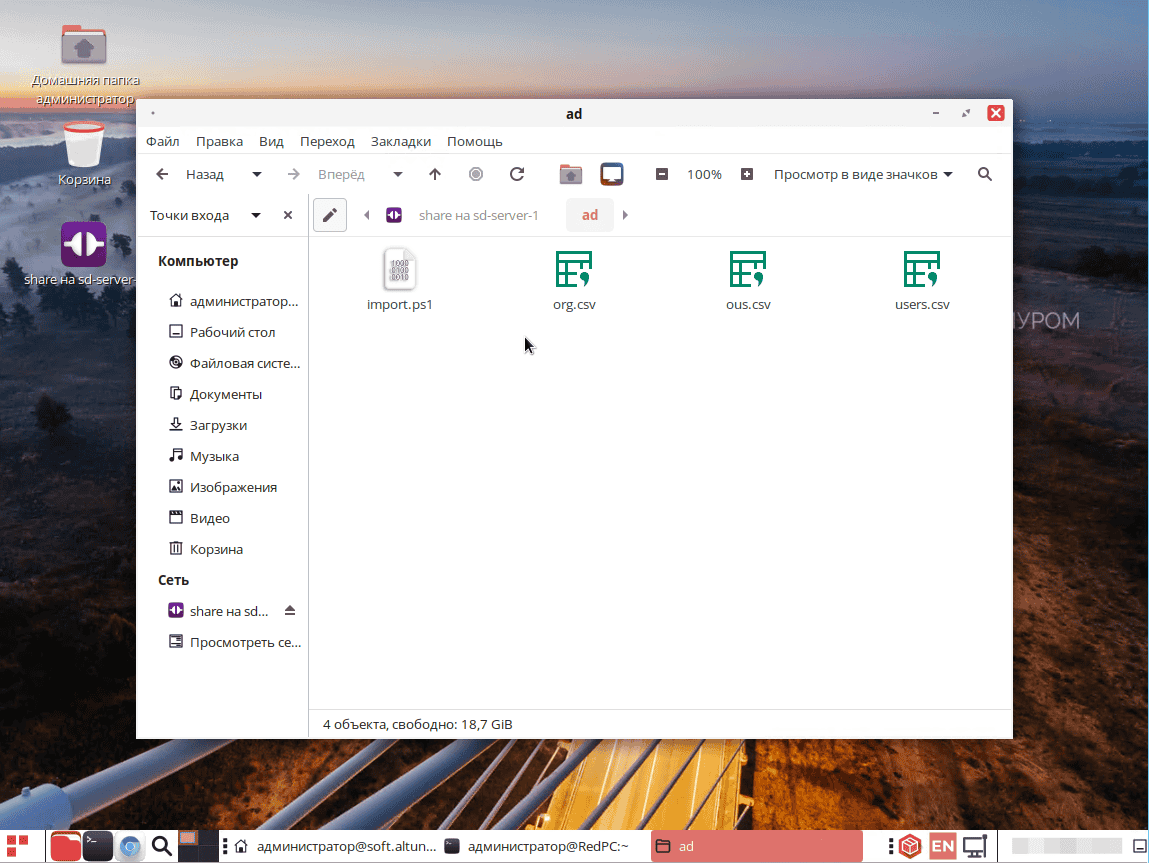
–û–±—Ä–∞—Ç–∏—Ç–µ –≤–Ω–∏–º–∞–Ω–∏–µ, –≤—ã –¥–æ–ª–∂–Ω—ã —É–∫–∞–∑—ã–≤–∞—Ç—å –∏–º–µ–Ω–Ω–æ –∏–º—è —Å–µ—Ä–≤–µ—Ä–∞, –µ—Å–ª–∏ –º—ã –ø—Ä–æ—Å—Ç–æ —É–∫–∞–∂–µ–º –µ–≥–æ ip-–∞–¥—Ä–µ—Å, —Ç–æ –Ω–∞–º –Ω—É–∂–Ω–æ –±—É–¥–µ—Ç –≤–≤–µ—Å—Ç–∏ –ø–∞—Ä–æ–ª—å:
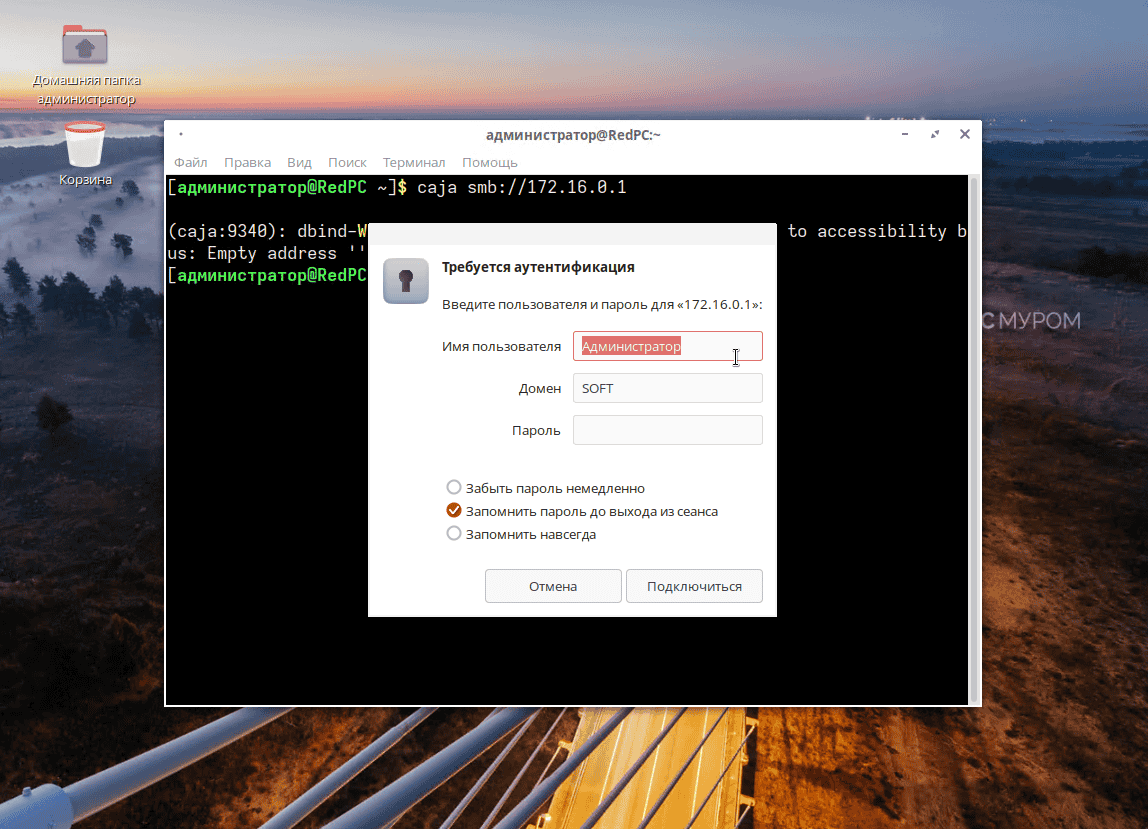
–ü—Ä–æ–≤–µ—Ä—è–µ–º –∑–∞–ø–∏—Å—å –ü–ö –≤ –¥–æ–º–µ–Ω–µ
–ü—Ä–∏ –ø—Ä–∏—Å–æ–µ–¥–∏–Ω–µ–Ω–∏–∏ –∫ –¥–æ–º–µ–Ω—É –≤ AD –±—ã–ª–∏ —Å–æ–∑–¥–∞–Ω—ã —É—á–µ—Ç–Ω—ã–µ –∑–∞–ø–∏—Å–∏ –¥–ª—è –Ω–∞—à–µ–≥–æ –ü–ö, –¥–∞–≤–∞–π—Ç–µ –ø—Ä–æ–≤–µ—Ä–∏–º –∏—Ö:
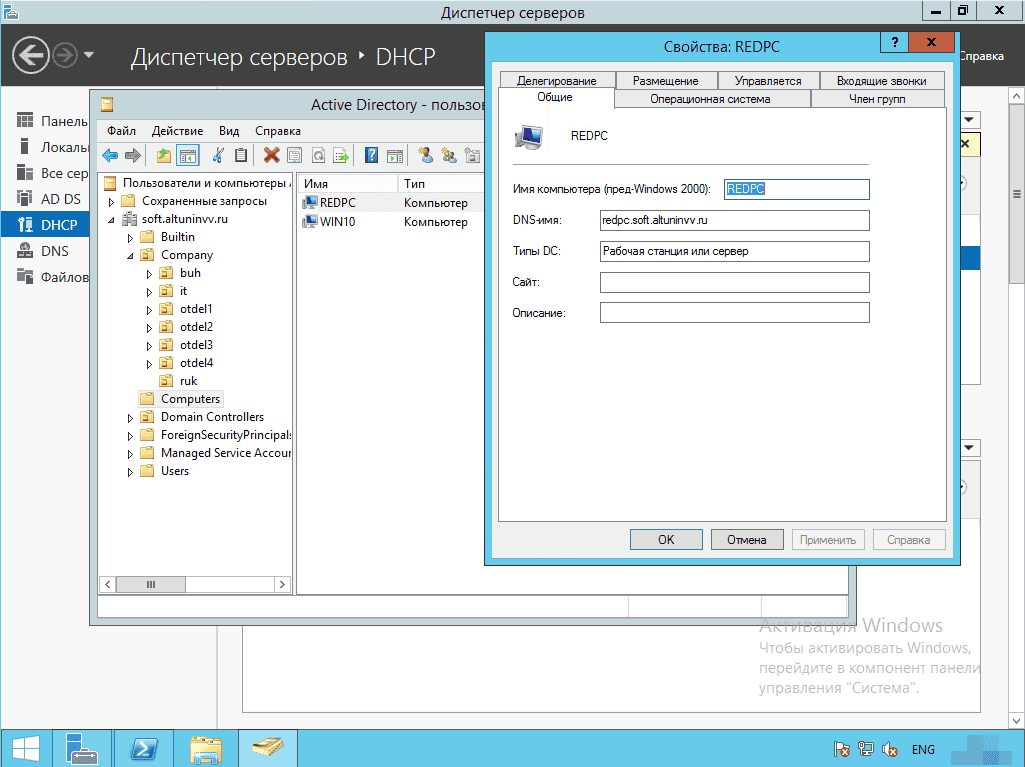
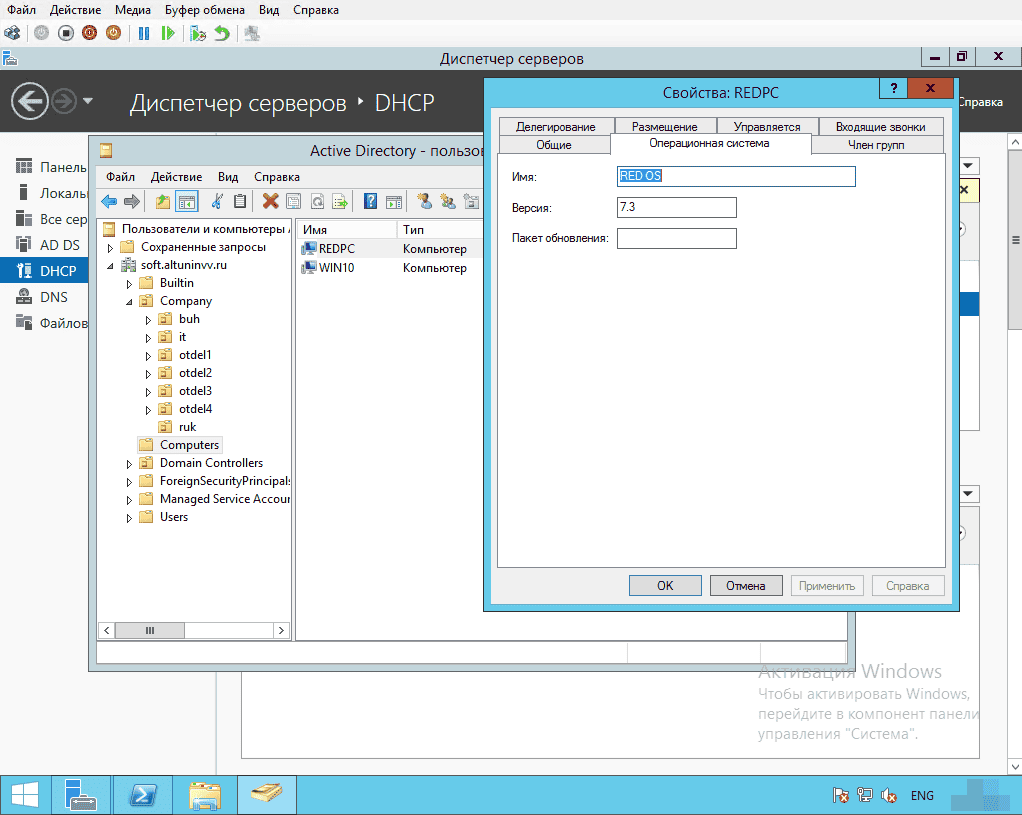
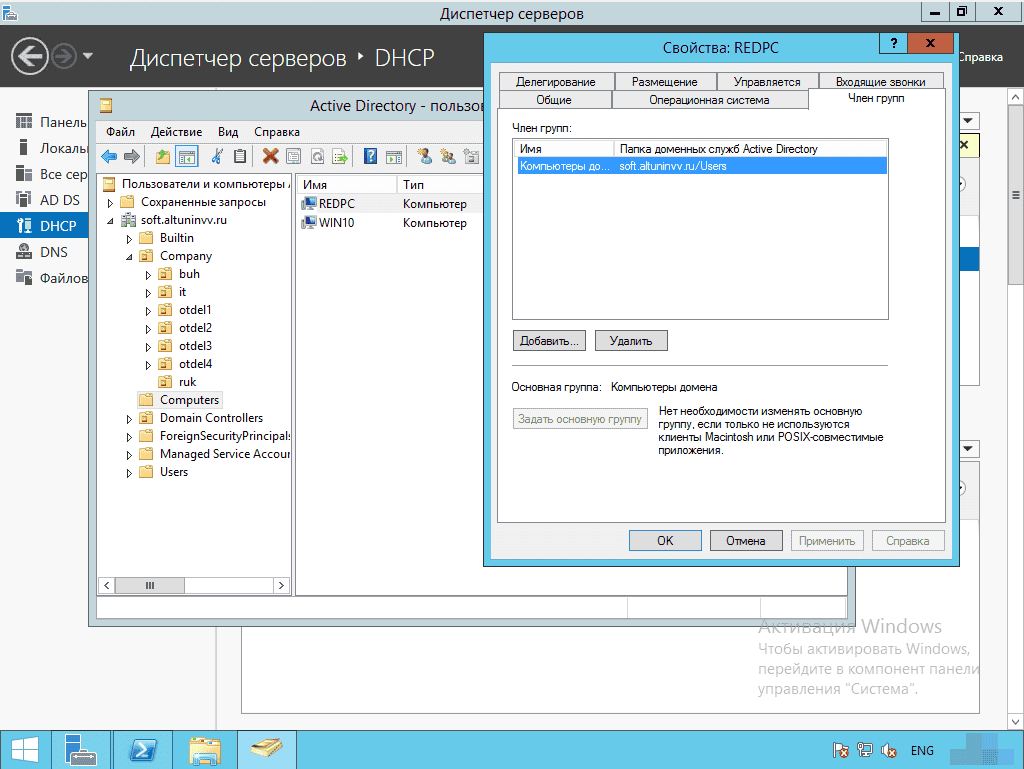
–í DNS —Ç–æ–∂–µ –±—ã–ª–∞ —Å–æ–∑–¥–∞–Ω–∞ –∑–∞–ø–∏—Å—å –¥–ª—è –Ω–∞—à–µ–≥–æ –ü–ö:
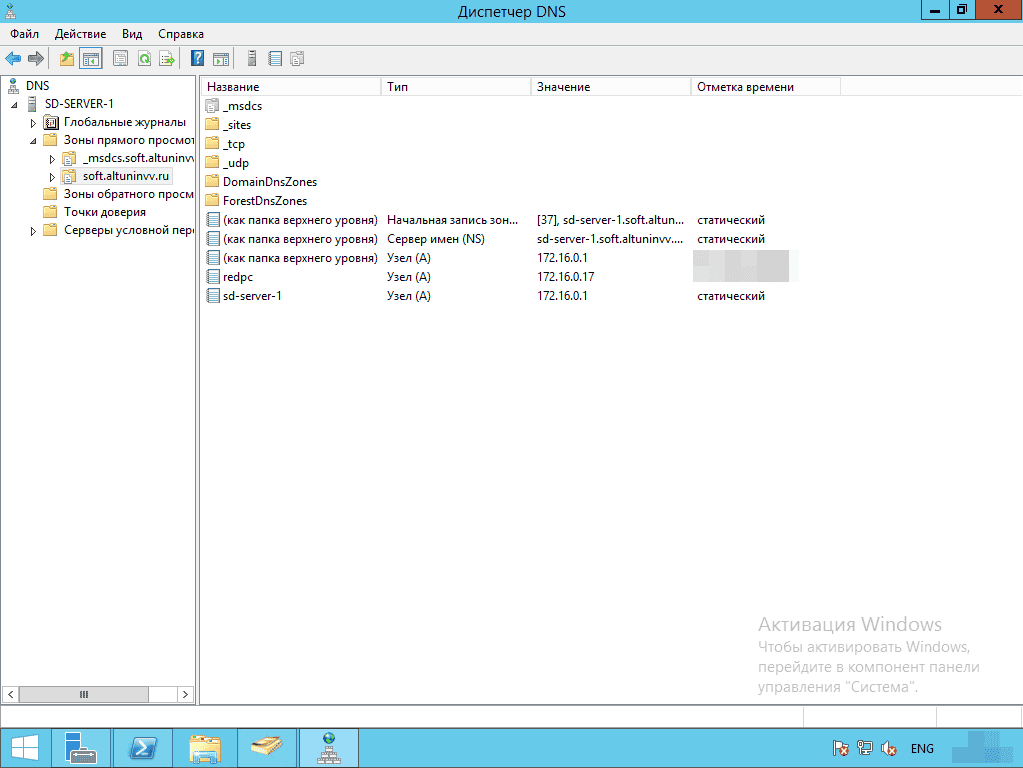
–í—Ö–æ–¥ –±–µ–∑ –≤–≤–æ–¥–∞ –∏–º–µ–Ω–∏ –¥–æ–º–µ–Ω–∞
–ü–æ–ø—Ä–æ–±—É–µ–º –∑–∞–π—Ç–∏ –∫–∞–∫ –æ–±—ã—á–Ω—ã–π –ø–æ–ª—å–∑–æ–≤–∞—Ç–µ–ª—å:
AntonovMD@soft–í—Å—ë —Ä–∞–±–æ—Ç–∞–µ—Ç.
–î–∞–∂–µ –µ—Å–ª–∏ –º—ã –ø—Ä–æ—Å—Ç–æ –∑–∞–π–¥—ë–º –∫–∞–∫:
AntonovMD–ú—ã —Å–º–æ–∂–µ–º –∞–≤—Ç–æ—Ä–∏–∑–æ–≤–∞—Ç—å—Å—è!
–î–∞–∂–µ –µ—Å–ª–∏ –º—ã –∑–∞—Ö–æ–¥–∏–º –ø—Ä–æ—Å—Ç–æ –∫–∞–∫ –Ω–æ–≤—ã–π –ø–æ–ª—å–∑–æ–≤–∞—Ç–µ–ª—å, –Ω–∞–ø—Ä–∏–º–µ—Ä:
PanovAM–¢–æ –≤—Ö–æ–¥ –±—É–¥–µ—Ç –ø—Ä–æ–∏–∑–≤–µ–¥–µ–Ω, –ø–æ—Å–ª–µ –≤–≤–æ–¥–∞ –≤ –¥–æ–º–µ–Ω, –Ω–µ–æ–±—è–∑–∞—Ç–µ–ª—å–Ω–æ —É–∫–∞–∑—ã–≤–∞—Ç—å –¥–æ–º–µ–Ω –ø–æ—Å–ª–µ –∏–º–µ–Ω–∏ –ø–æ–ª—å–∑–æ–≤–∞—Ç–µ–ª—è!
–ü–∞–ø–∫–∏ –ø–æ–ª—å–∑–æ–≤–∞—Ç–µ–ª–µ–π
–û–±—Ä–∞—Ç–∏—Ç–µ –≤–Ω–∏–º–∞–Ω–∏–µ –Ω–∞ –ü–ö, –≤ –ø–∞–ø–∫–µ /home –±—ã–ª–∏ —Å–æ–∑–¥–∞–Ω—ã –ø–∞–ø–∫–∏ —Å –ø—Ä–æ—Ñ–∏–ª—è–º–∏ –∏ –Ω–∞—Å—Ç—Ä–æ–π–∫–∞–º–∏ –¥–ª—è –≤–æ—à–µ–¥—à–∏—Ö –ø–æ–ª—å–∑–æ–≤–∞—Ç–µ–ª–µ–π:
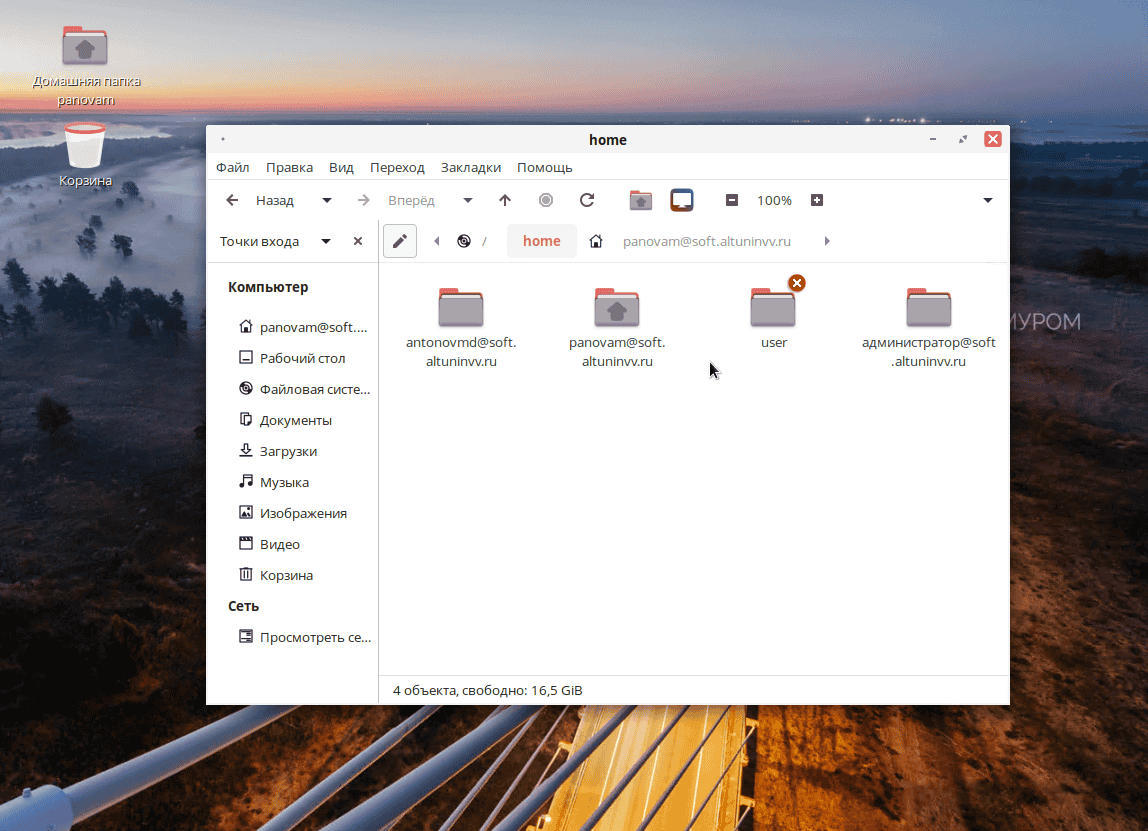
–ó–∞–∫–ª—é—á–µ–Ω–∏–µ
–°–µ–≥–æ–¥–Ω—è –º—ã —Ä–∞—Å—Å–º–æ—Ç—Ä–µ–ª–∏ –≤–∫–ª—é—á–µ–Ω–∏–µ –ü–ö —Å –æ–ø–µ—Ä–∞—Ü–∏–æ–Ω–Ω–æ–π —Å–∏—Å—Ç–µ–º–æ–π –Ý–ï–î –û–° Linux –≤ –¥–æ–º–µ–Ω Active Directory:
–ù–∞—Å—Ç—Ä–æ–∏–ª–∏ RED OS –Ω–∞ –ø–æ–ª—É—á–µ–Ω–∏–µ ip-–∞–¥—Ä–µ—Å–∞ –æ—Ç DHCP-—Å–µ—Ä–≤–µ—Ä–∞ Active Directory;
–£—Å—Ç–∞–Ω–æ–≤–∏–ª–∏ –æ–±–Ω–æ–≤–ª–µ–Ω–∏—è;
–° –ø–æ–º–æ—â—å—é —É—Ç–∏–ª–∏—Ç—ã –í–≤–æ–¥ –ü–ö –≤ –¥–æ–º–µ–Ω –≤–≤–µ–¥–∏ –ü–ö –≤ –¥–æ–º–µ–Ω Active Directory;
–ó–∞—à–ª–∏ –∫–∞–∫ –∞–¥–º–∏–Ω–∏—Å—Ç—Ä–∞—Ç–æ—Ä –¥–æ–º–µ–Ω–∞;
–ó–∞—à–ª–∏ –∫–∞–∫ –æ–±—ã—á–Ω—ã–π –ø–æ–ª—å–∑–æ–≤–∞—Ç–µ–ª—å;
–ü—Ä–æ–≤–µ—Ä–∏–ª–∏ –≤ –¥–æ–º–µ–Ω–µ –∏ DNS –¥–ª—è –Ω–∞—à–µ–≥–æ –ü–ö.

–î–æ–±–∞–≤–∏—Ç—å –∫–æ–º–º–µ–Ω—Ç–∞—Ä–∏–π