
РЈСҒСӮР°РҪРҫРІРәР° РЕДРһРЎ Linux. Р Р°РұРҫСӮР° РІ РЕДРһРЎ Linux. ЧаСҒСӮСҢ 1
РЎРөРіРҫРҙРҪСҸ РјСӢ СҖР°СҒСҒРјРҫСӮСҖРёРј СғСҒСӮР°РҪРҫРІРәСғ РҫРҝРөСҖР°СҶРёРҫРҪРҪРҫР№ СҒРёСҒСӮРөРјСӢ РЕДРһРЎ Linux. РҜ РұСғРҙСғ СғСҒСӮР°РҪавливаСӮСҢ РөС‘ РҪР° РІРёСҖСӮСғалСҢРҪСғСҺ РјР°СҲРёРҪСғ, РҪРҫ СғСҒСӮР°РҪРҫРІРәР° РҪР° РҹРҡ Рё РҪРҫСғСӮРұСғРә РҪРө РұСғРҙРөСӮ СҒРёР»СҢРҪРҫ РҫСӮлиСҮР°СӮСҢСҒСҸ.
РһРұСҖаз СҒ РҫРҝРөСҖР°СҶРёРҫРҪРҪРҫР№ СҒРёСҒСӮРөРјРҫР№ РІСӢ РјРҫР¶РөСӮРө СҒРәР°СҮР°СӮСҢ СҒ РҫфиСҶиалСҢРҪРҫРіРҫ СҒайСӮР° - https://redos.red-soft.ru/
РӨРёР·РёСҮРөСҒРәРёРө лиСҶР° РјРҫРіСғСӮ РұРөСҒРҝлаСӮРҪРҫ РёСҒРҝРҫР»СҢР·РҫРІР°СӮСҢ РҙР°РҪРҪСӢР№ РҙРёСҒСӮСҖРёРұСғСӮРёРІ РҙР»СҸ РҪРөРәРҫРјРјРөСҖСҮРөСҒРәРҫРіРҫ РёСҒРҝРҫР»СҢР·РҫРІР°РҪРёСҸ.
РқР° РјРҫРјРөРҪСӮ РҪР°РҝРёСҒР°РҪРёСҸ СҒСӮР°СӮСҢРё РІСӢ РјРҫР¶РөСӮРө СҒРәР°СҮР°СӮСҢ РҫРұСҖаз РҝРҫ СҒСҒСӢР»РәРө:
РҜ РҪРө РұСғРҙСғ СҖР°СҒСҒРјР°СӮСҖРёРІР°СӮСҢ РҝРҫРҙРіРҫСӮРҫРІРәСғ загСҖСғР·РҫСҮРҪРҫРіРҫ usb-РҪР°РәРҫРҝРёСӮРөР»СҸ, СҚСӮРҫСӮ РҝСҖРҫСҶРөСҒСҒ РҝРҫРҙСҖРҫРұРҪРҫ РҫРҝРёСҒР°РҪ РҪР° СҒайСӮРө СҖазСҖР°РұРҫСӮСҮРёРәР°:
https://redos.red-soft.ru/base/manual/red-os-installation/iso-to-usb-cd-dvd/
ЗагСҖСғР·РёРјСҒСҸ СҒ usb-РҙРёСҒРәР° или РҫРұСҖаза iso, РҝРҫСҸРІРёСӮСҒСҸ СҚРәСҖР°РҪ загСҖСғР·РәРё:
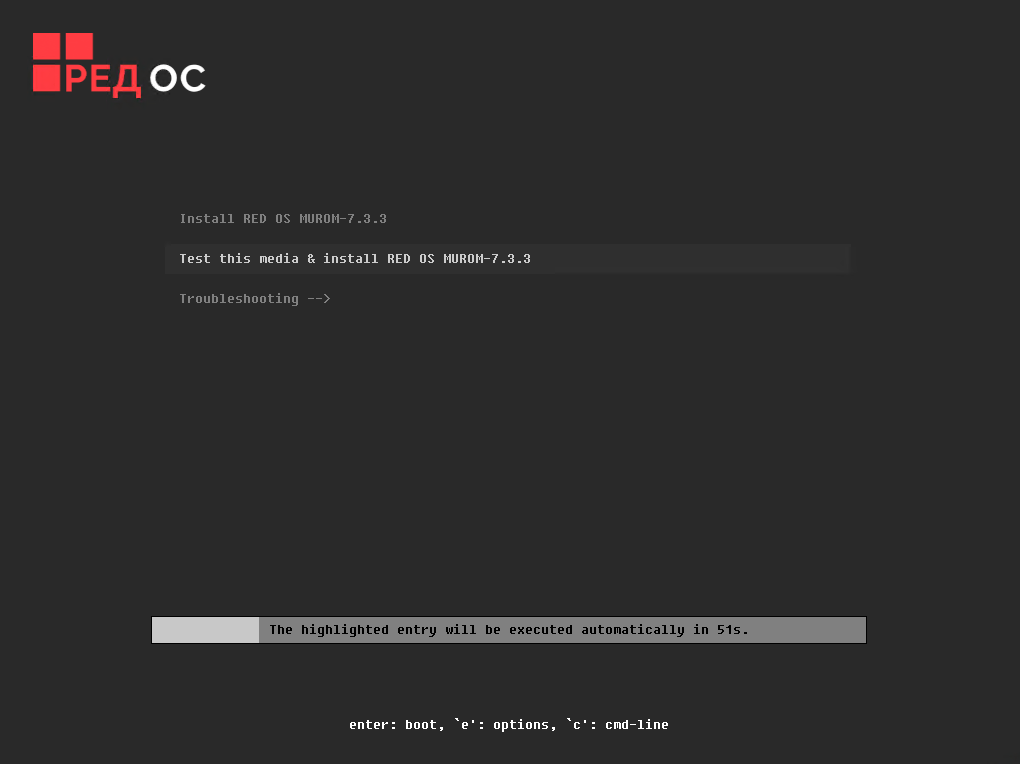
РқажмРөРј Enter
РқР°СҮРҪРөСӮСҒСҸ загСҖСғР·РәР° РҫРҝРөСҖР°СҶРёРҫРҪРҪРҫР№ СҒРёСҒСӮРөРјСӢ Рё РҝСҖРҫРІРөСҖРәР° РҫРұСҖаза:
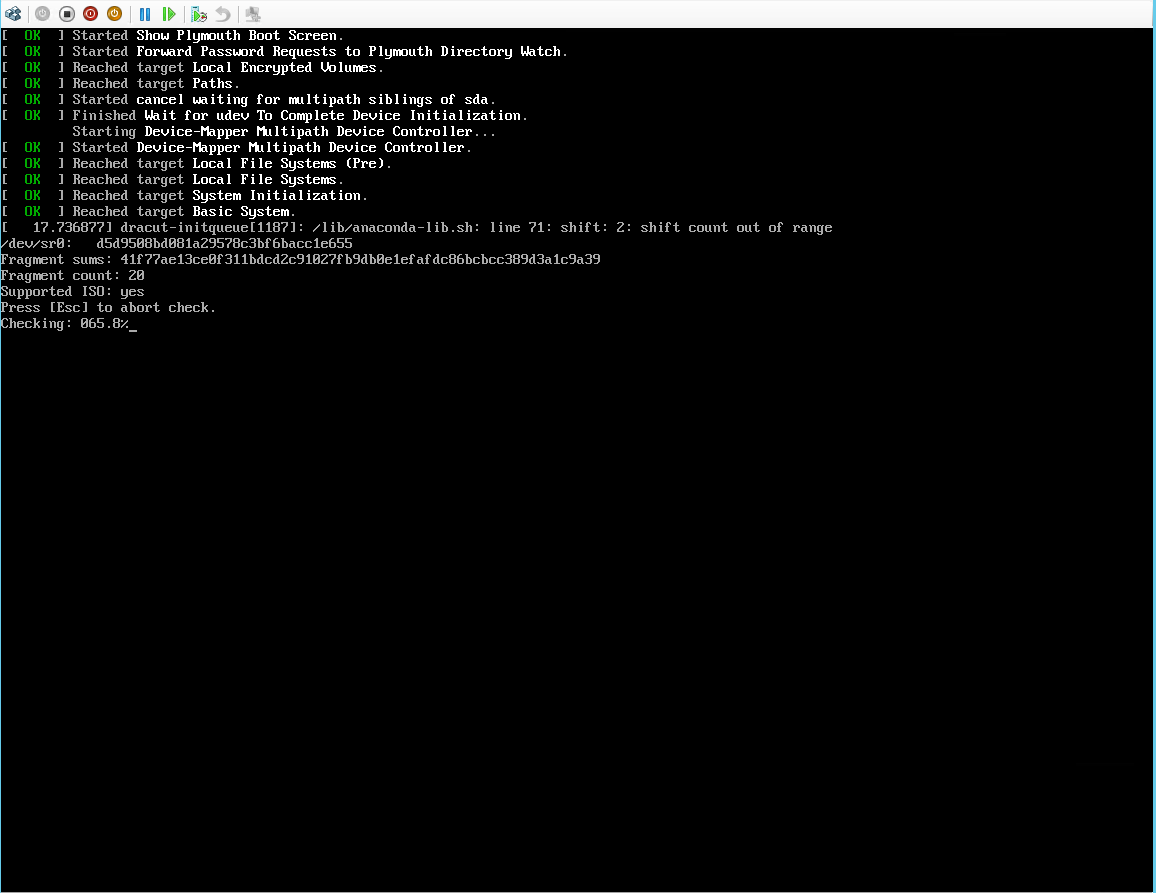
Р”РҫР¶РҙРөРјСҒСҸ загСҖСғР·РәРё РҝСҖРҫРіСҖаммСӢ СғСҒСӮР°РҪРҫРІРәРё, РҫСӮРәСҖРҫРөСӮСҒСҸ РҫРәРҪРҫ РІСӢРұРҫСҖР° СҸР·СӢРәР°:
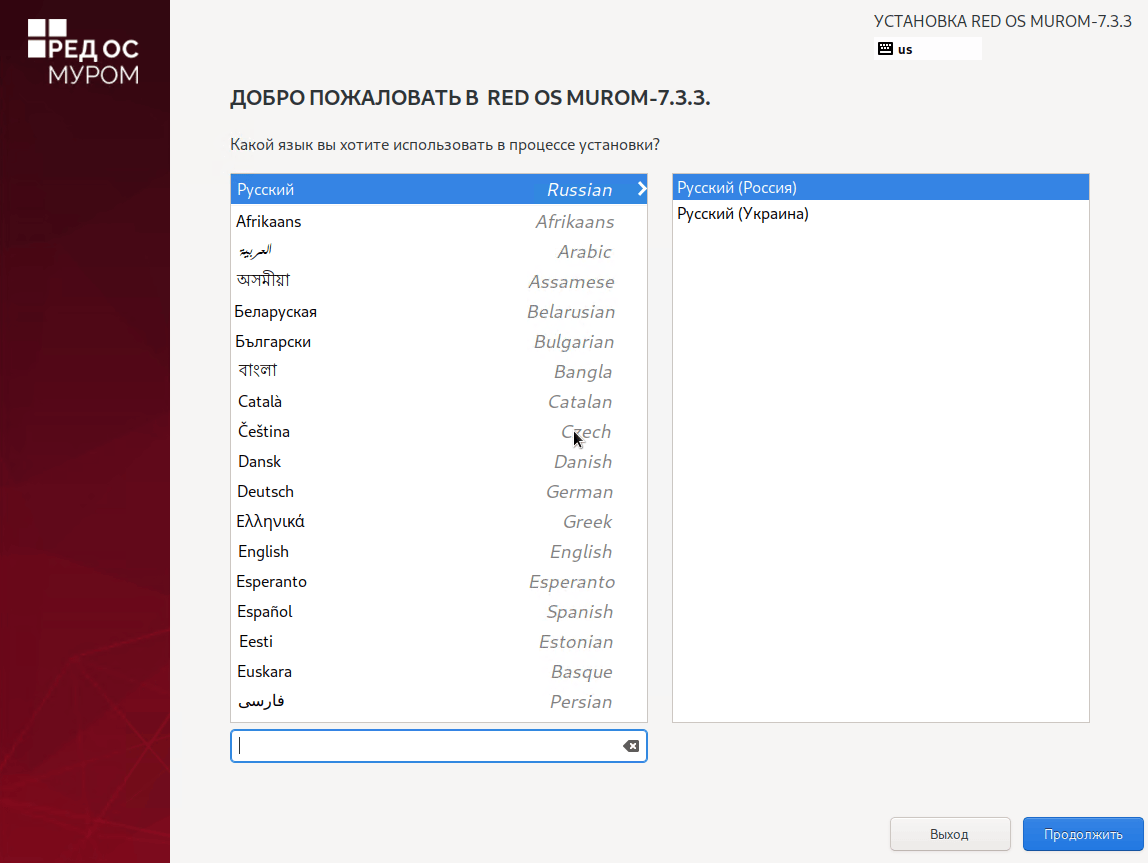
РқР° СҚСӮРҫРј СҚРәСҖР°РҪРө РҝСҖРҫСҒСӮРҫ РҪажмРөРј РҹСҖРҫРҙРҫлжиСӮСҢ.
РһСӮРәСҖРҫРөСӮСҒСҸ РҫРәРҪРҫ СҒ РҫРұР·РҫСҖРҫРј СғСҒСӮР°РҪРҫРІРәРё:
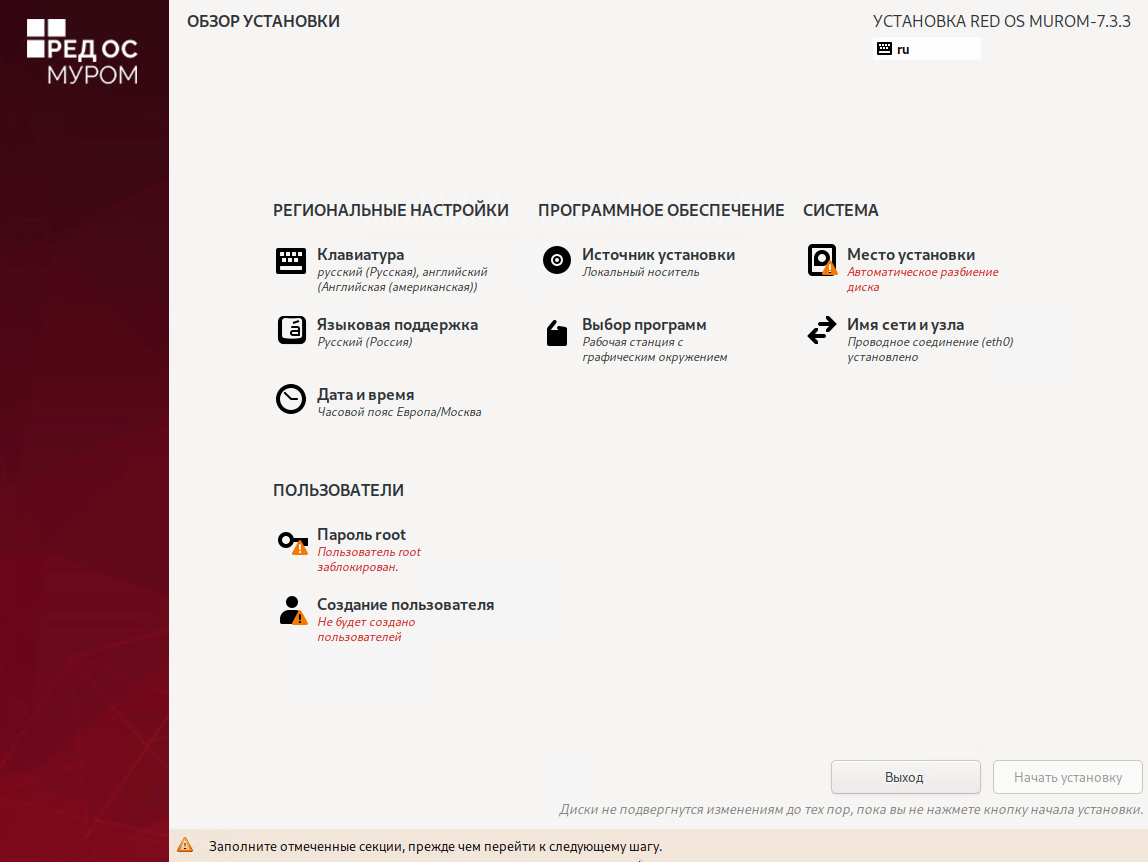
Р’ СҚСӮРҫРј РҫРәРҪРө РҪажмРөРј РңРөСҒСӮРҫ СғСҒСӮР°РҪРҫРІРәРё, РҫСӮРәСҖРҫРөСӮСҒСҸ РҫРәРҪРҫ:
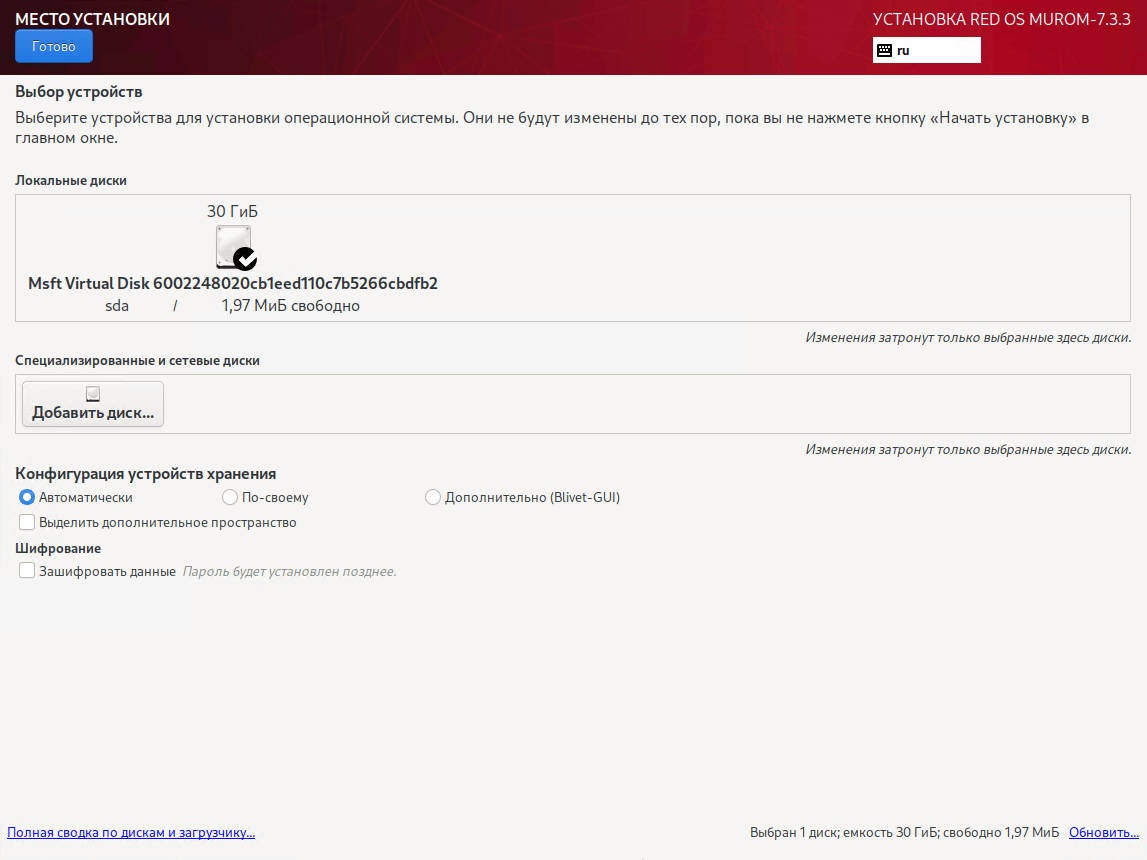
ДавайСӮРө РҪР°СҒСӮСҖРҫРёРј СҖазРұРёРІРәСғ РҙРёСҒРәР° РІСҖСғСҮРҪСғСҺ, РҙР»СҸ СҚСӮРҫРіРҫ РІСӢРұРөСҖРөРј РҝСғРҪРәСӮ В«РҹРҫ-СҒРІРҫРөРјСғВ» Рё РҪажмРөРј Р“РҫСӮРҫРІРҫ:
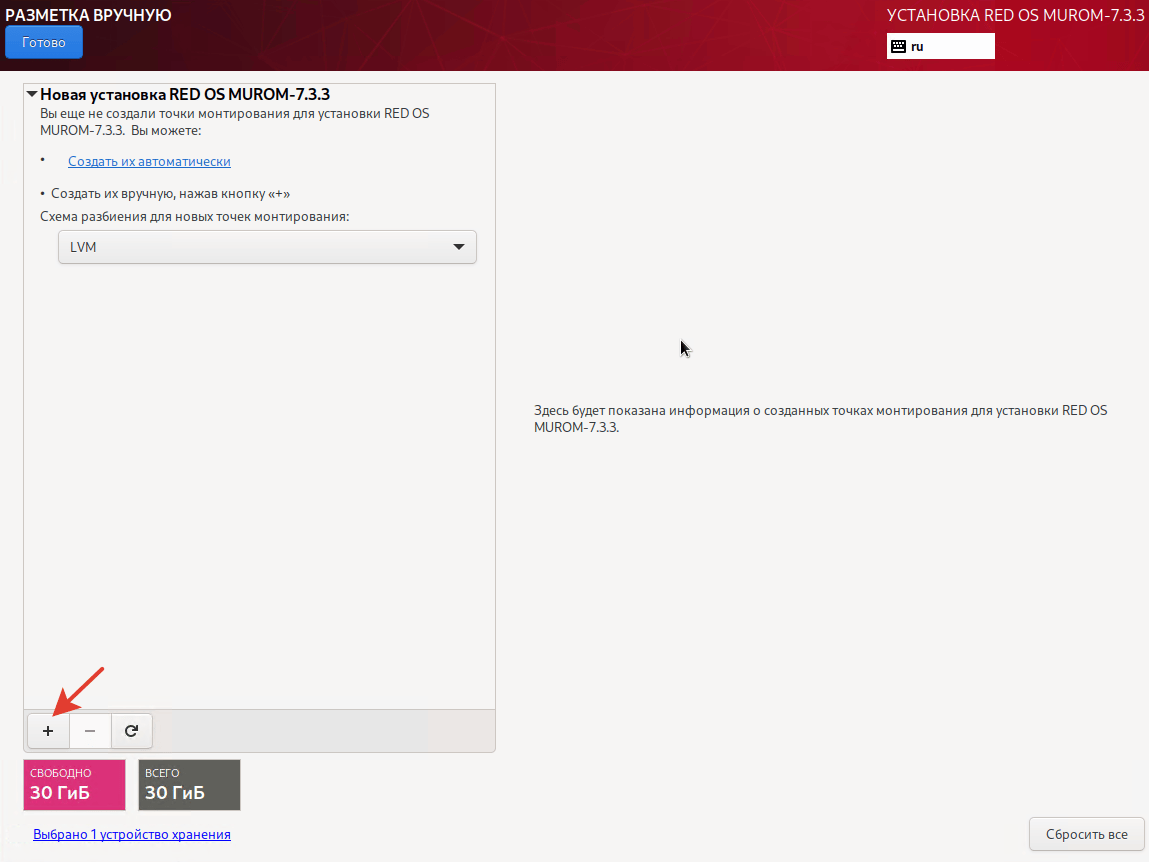
РқажмРөРј РҪР° РЎРҫР·РҙР°СӮСҢ РёС… авСӮРҫРјР°СӮРёСҮРөСҒРәРё:
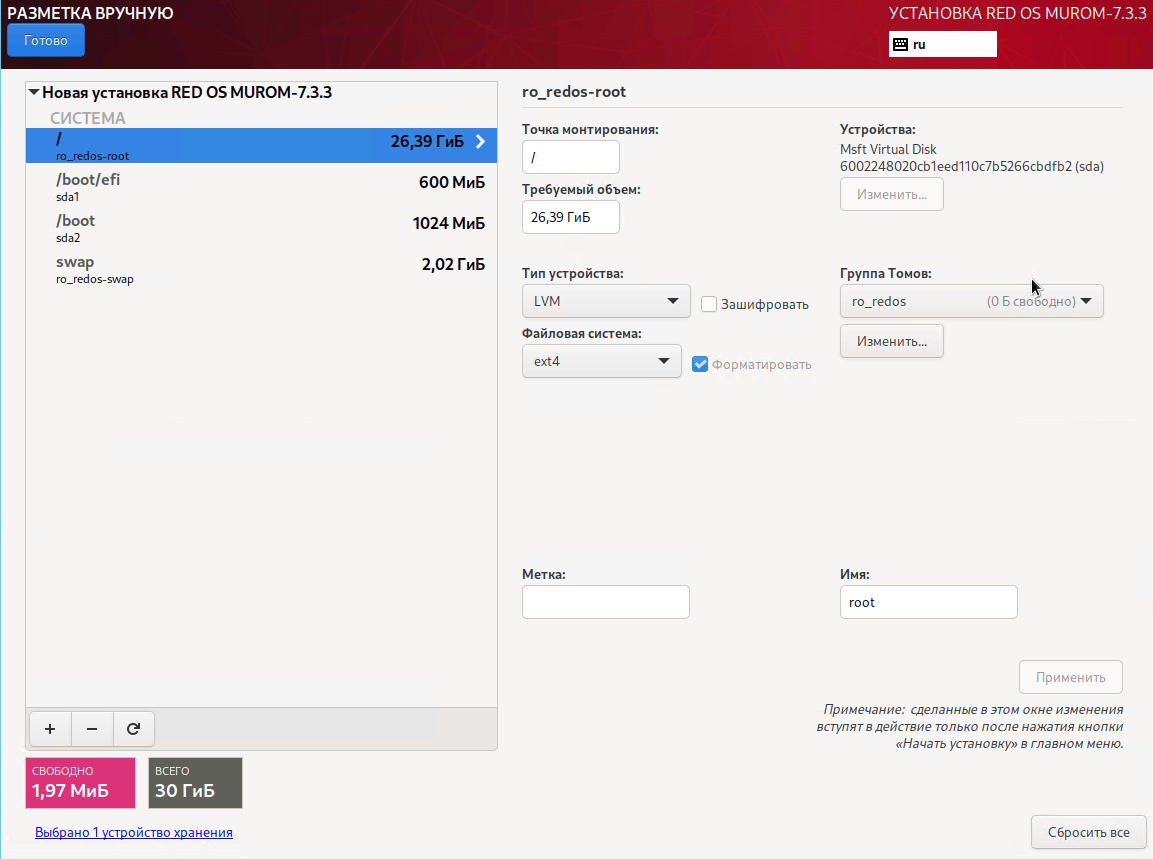
РқажмРөРј Р“РҫСӮРҫРІРҫ:
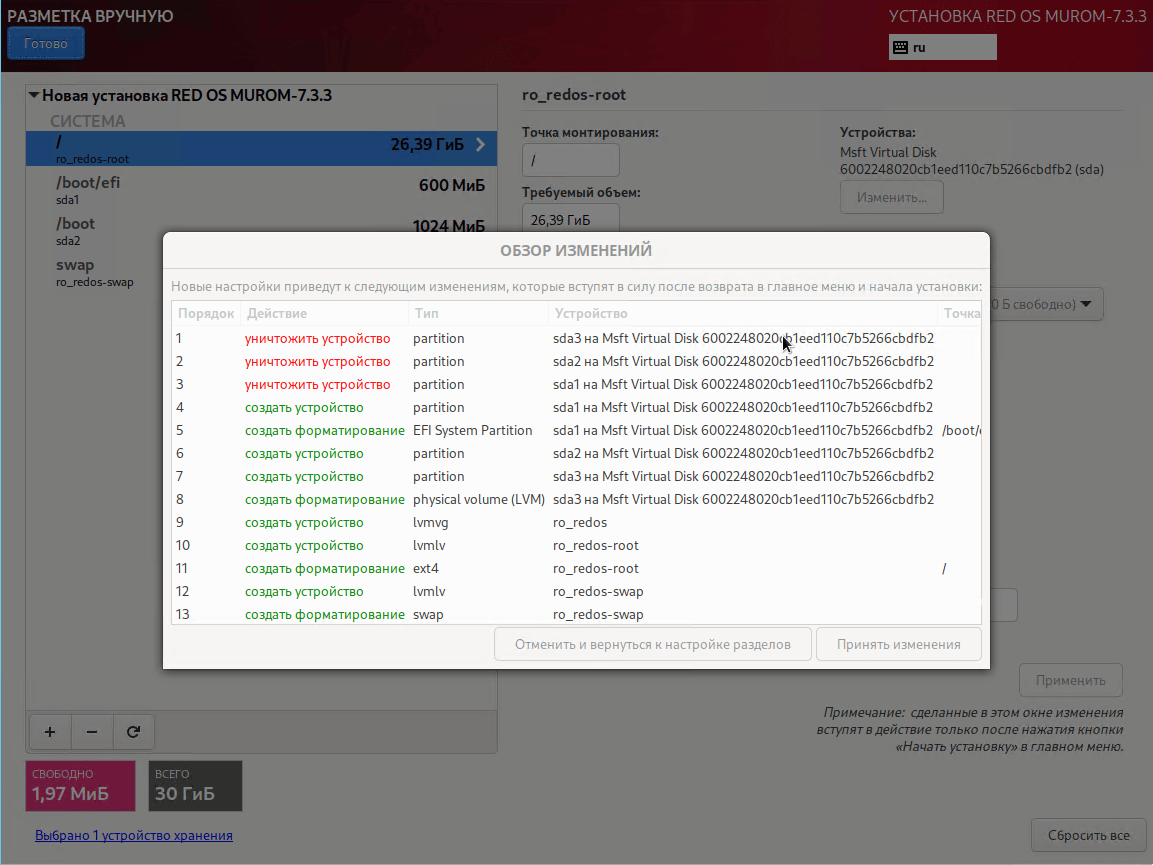
РқажмРөРј РҹСҖРёРҪСҸСӮСҢ РёР·РјРөРҪРөРҪРёСҸ:
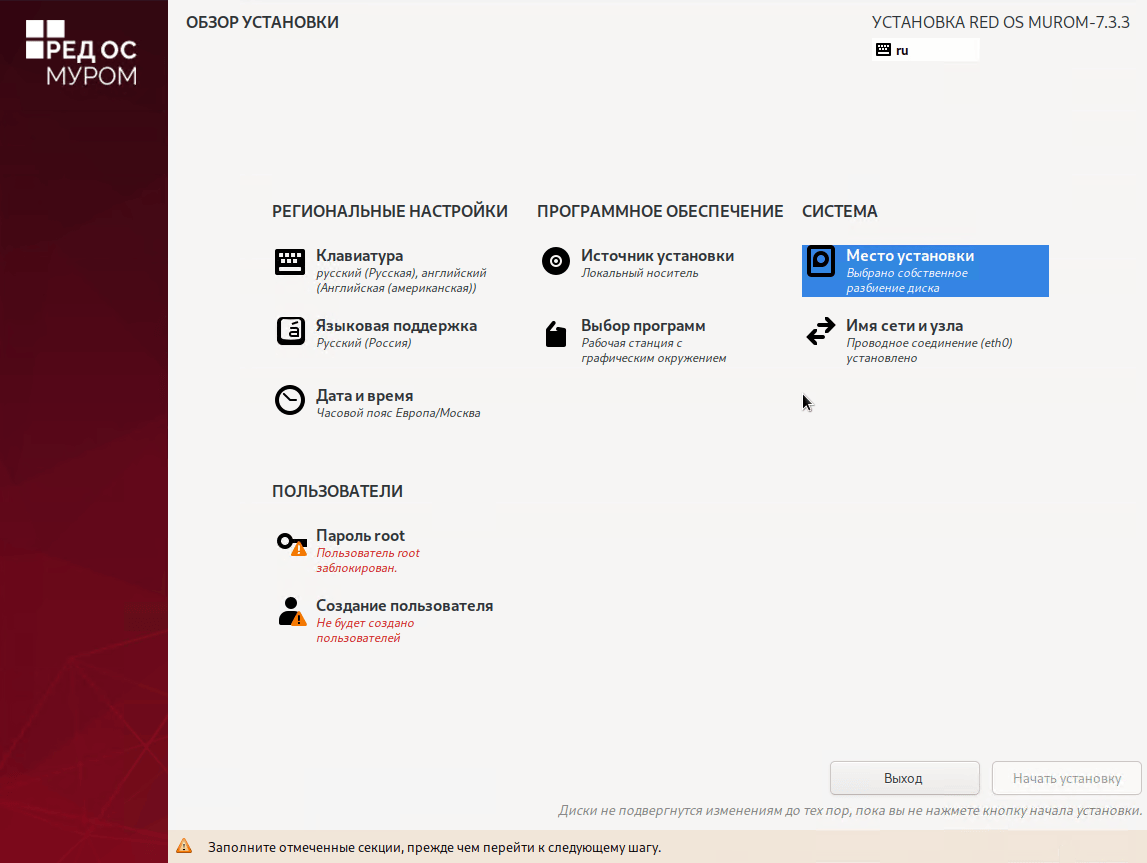
РқажмРөРј РҳРјСҸ СҒРөСӮРё Рё Сғзла:
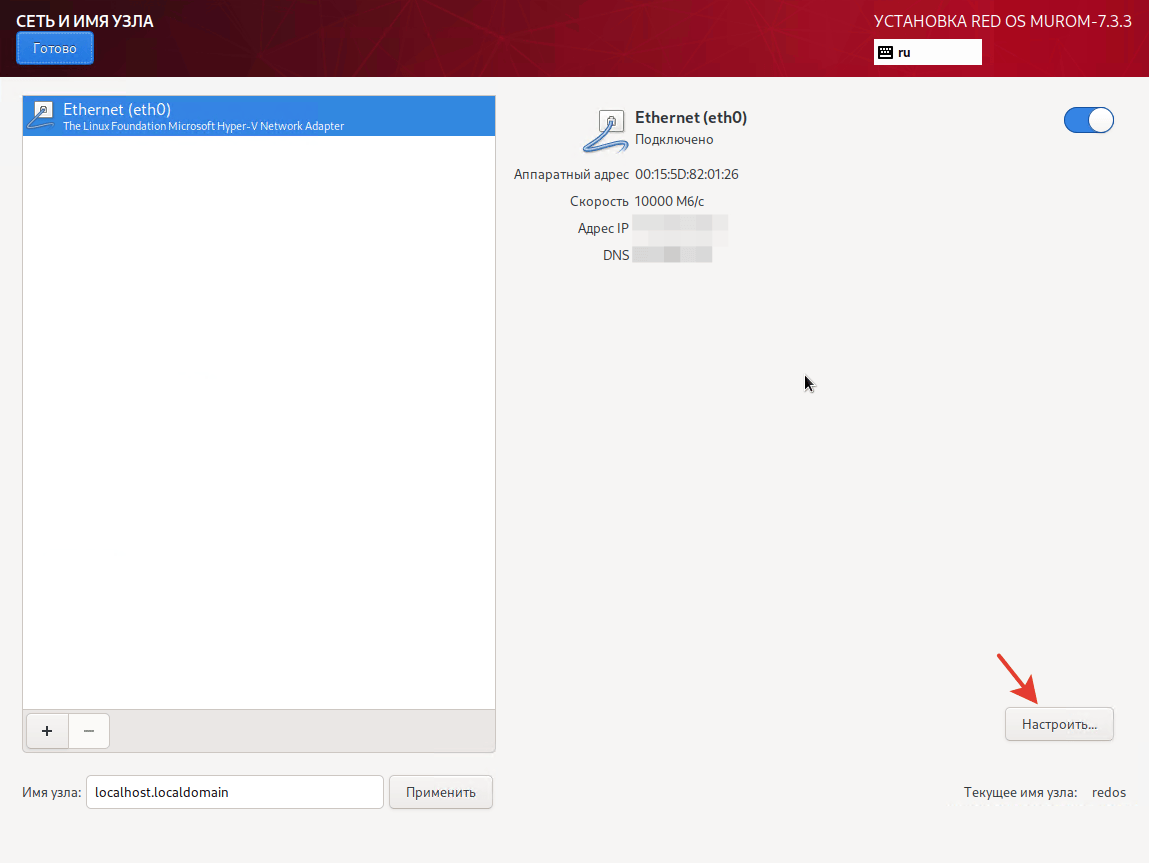
Р•СҒли Сғ РІР°СҒ СҖР°РұРҫСӮР°РөСӮ DHCP-СҒРөСҖРІРөСҖ или РІСӢ РҝРҫРҙРәР»СҺСҮРөРҪСӢ Рә РјР°СҖСҲСҖСғСӮРёР·Р°СӮРҫСҖСғ СҒ РҪР°СҒСӮСҖРҫРөРҪРҪСӢРј DHCP-СҒРөСҖРІРөСҖРҫРј, СӮРҫ Р°РҙСҖРөСҒ РұСғРҙРөСӮ РІСӢРҙР°РҪ авСӮРҫРјР°СӮРёСҮРөСҒРәРё, Рё РІСӢ РјРҫР¶РөСӮРө РҝСҖРҫСҒСӮРҫ РҪажаСӮСҢ Р“РҫСӮРҫРІРҫ.
РқажмРөРј РқР°СҒСӮСҖРҫРёСӮСҢ:
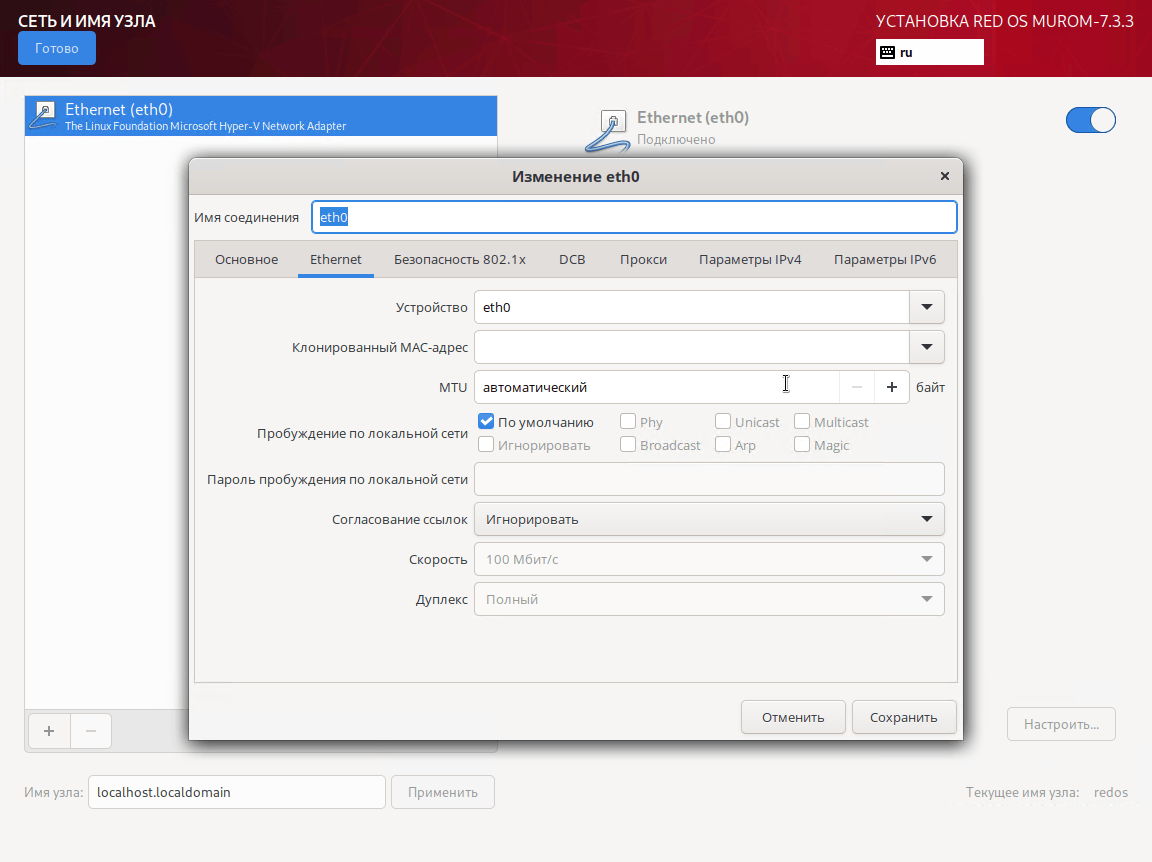
Р’СӢРұРөСҖРөРј РҝР°СҖамРөСӮСҖСӢ IPv4.
Р’ РҝРҫР»Рө РңРөСӮРҫРҙ РІСӢРұРөСҖРөРј Р’СҖСғСҮРҪСғСҺ
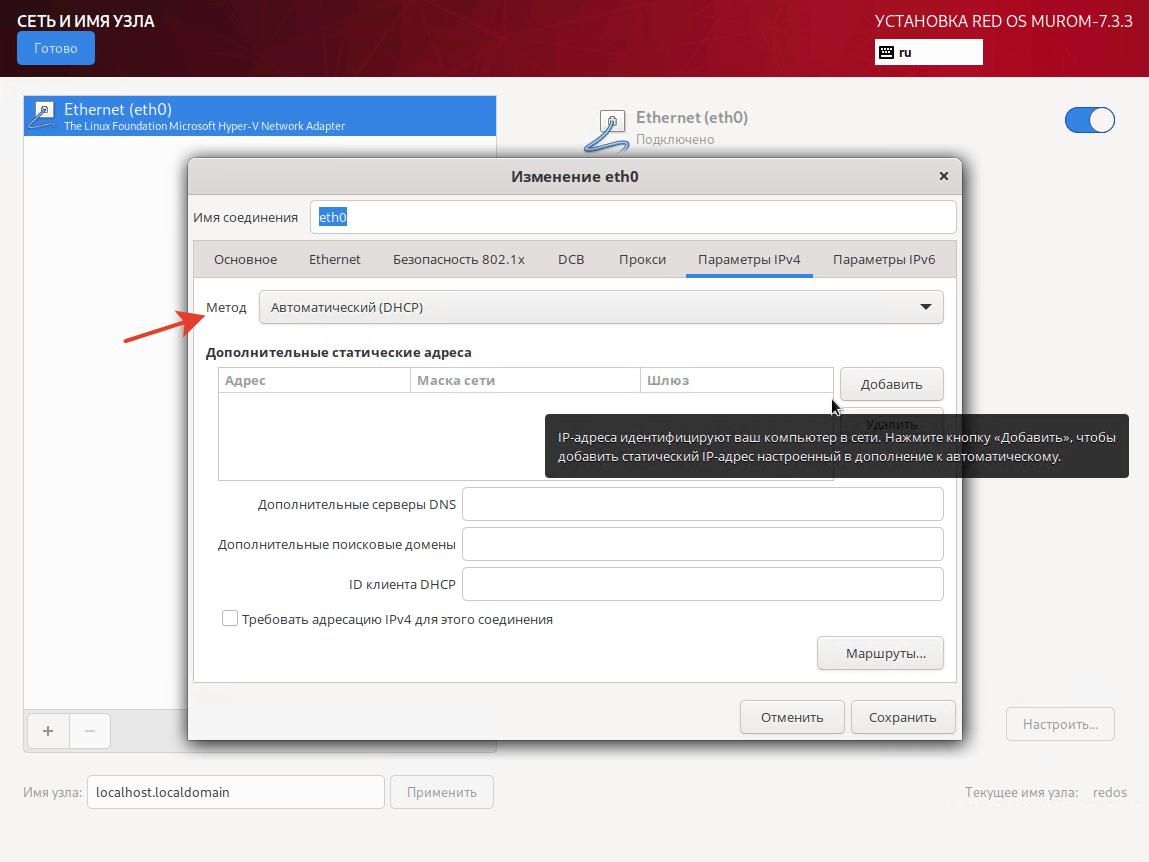
РқажмРөРј Р”РҫРұавиСӮСҢ
РҹСҖРҫРҝРёСҲРөРј РІ РҹРҫР»СҸ:
РҗРҙСҖРөСҒ: 192.168.0.3
РңР°СҒРәР° СҒРөСӮРё: 24
РЁР»СҺР·: 192.168.0.254
РЎРөСҖРІРөСҖСӢ DNS: 77.88.8.8, 77.88.8.1

РқажмРөРј РЎРҫС…СҖР°РҪРёСӮСҢ
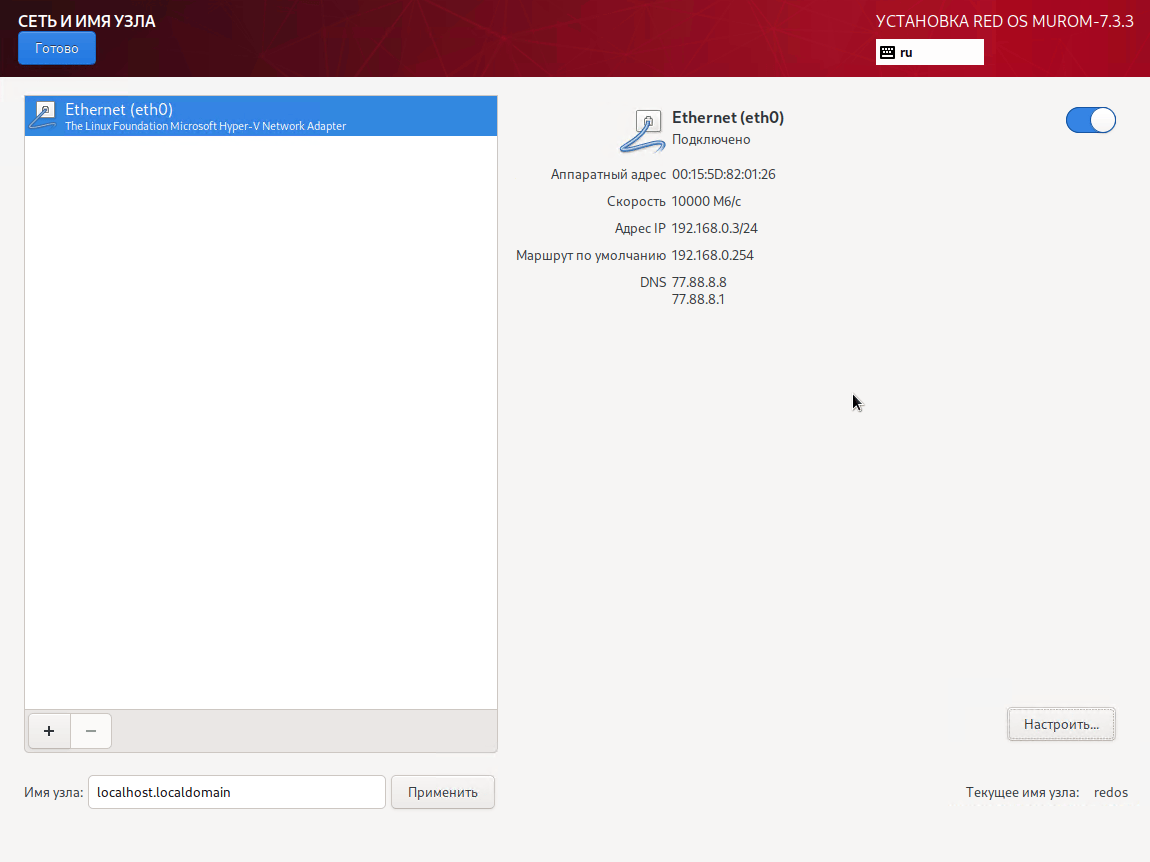
Р’ РҝРҫР»Рө РҳРјСҸ Сғзла СғРәажРөРј РёРјСҸ вҖ“ RedPC Рё РҪажмРөРј РҹСҖРёРјРөРҪРёСӮСҢ.
Р’СӢ Р¶Рө РјРҫР¶РөСӮРө РІСӢРұСҖР°СӮСҢ Р»СҺРұРҫРө РҙСҖСғРіРҫРө РёРјСҸ, РҪРҫ РҫРұСҸР·Р°СӮРөР»СҢРҪРҫ РҪР° лаСӮРёРҪРёСҶРө Рё РёСҒРҝРҫР»СҢР·СғСҸ СӮРҫР»СҢРәРҫ РұСғРәРІСӢ, СҶРёС„СҖСӢ Рё Р·РҪР°Рә СӮРёСҖРө или РҝРҫРҙСҮРөСҖРәРёРІР°РҪРёСҸ!
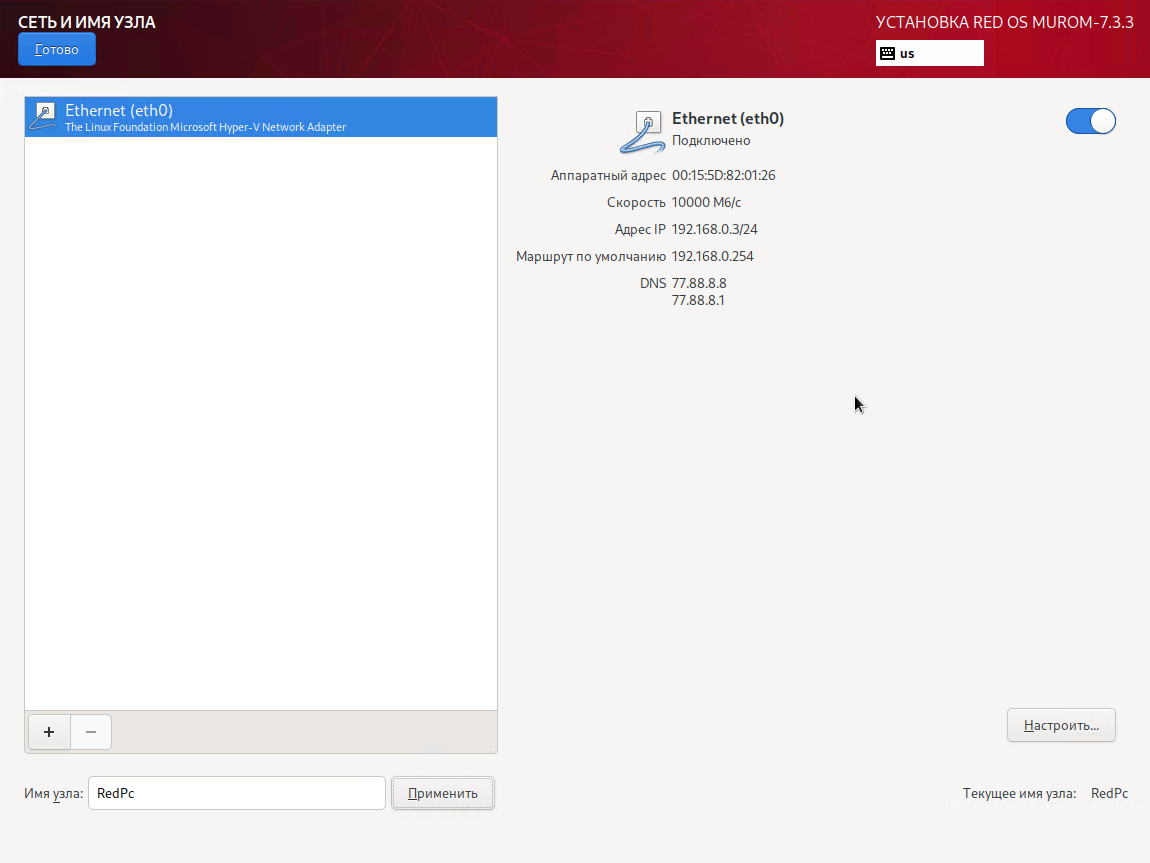
РқажмРөРј Р“РҫСӮРҫРІРҫ

РқажмРөРј РҹР°СҖРҫР»СҢ root
Р’РІРөРҙРёСӮРө СҒР»РҫР¶РҪСӢР№ РҝР°СҖРҫР»СҢ, РҫРҪ РұСғРҙРөСӮ РҝР°СҖРҫР»РөРј Р°РҙРјРёРҪРёСҒСӮСҖР°СӮРҫСҖР° Рё РІ РёРҙРөалРө РҪРө РҙРҫлжРөРҪ СҒРҫРІРҝР°РҙР°СӮСҢ СҒ РҝР°СҖРҫР»РөРј РҝРҫР»СҢР·РҫРІР°СӮРөР»СҸ!
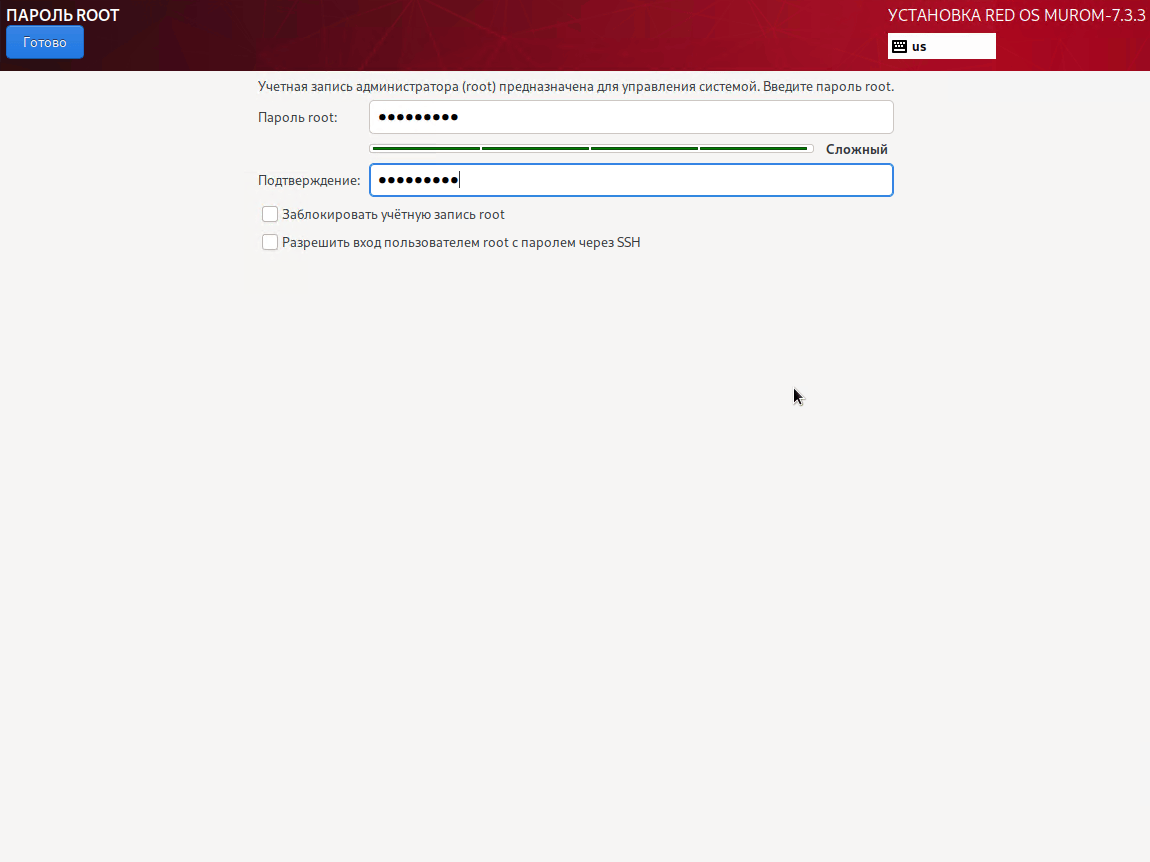
РқажмРөРј Р“РҫСӮРҫРІРҫ:
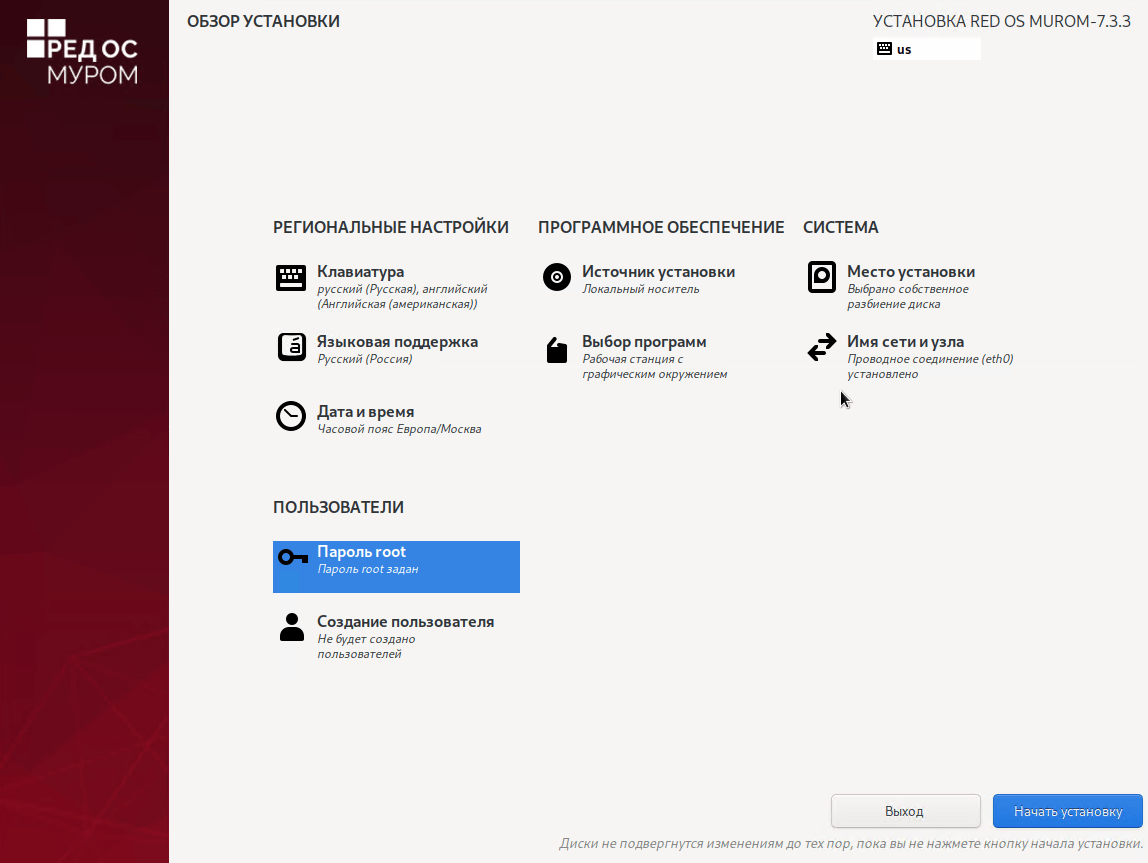
РқажмРөРј РЎРҫР·РҙР°РҪРёРө РҝРҫР»СҢР·РҫРІР°СӮРөР»СҸ
Р’РІРөРҙРөРј РҳРјСҸ РҝРҫР»СҢР·РҫРІР°СӮРөР»СҸ Рё РҝР°СҖРҫР»СҢ
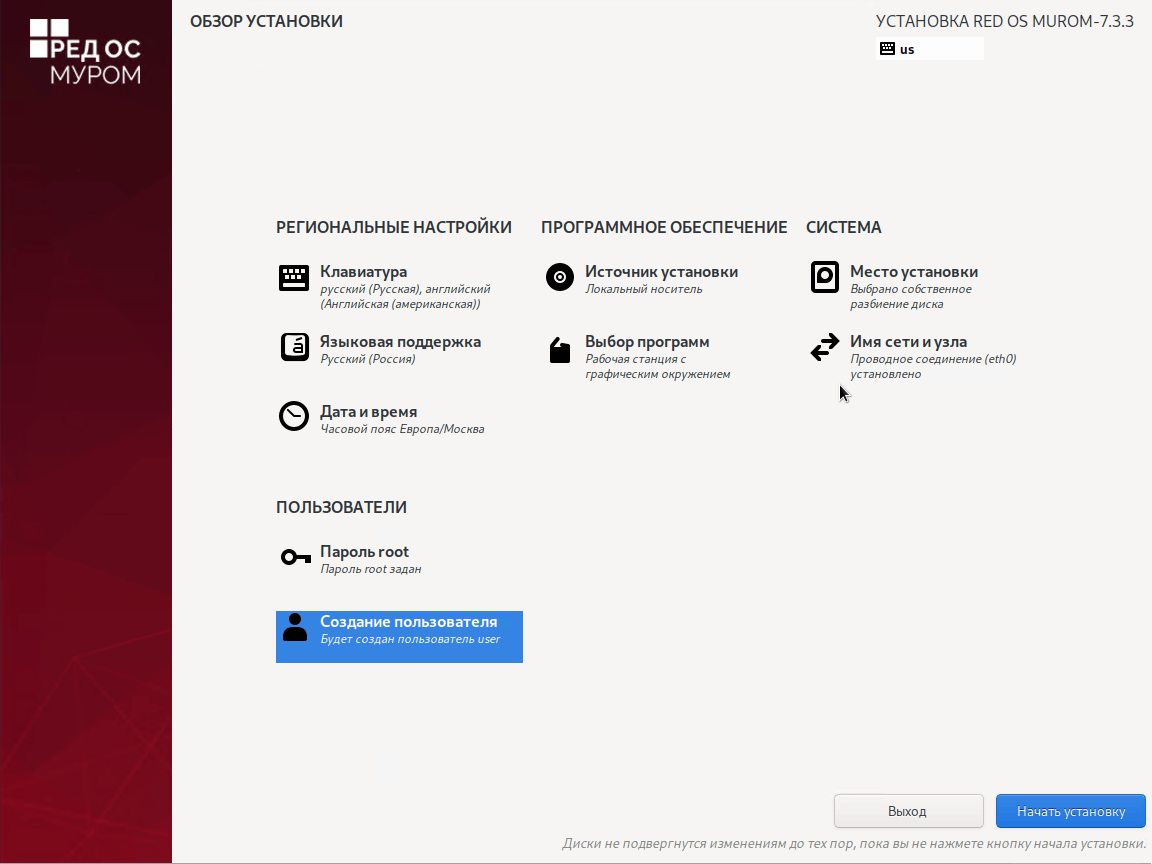
РқажмРөРј Р“РҫСӮРҫРІРҫ

РқажмРөРј В«РқР°СҮР°СӮСҢ СғСҒСӮР°РҪРҫРІРәСғВ»
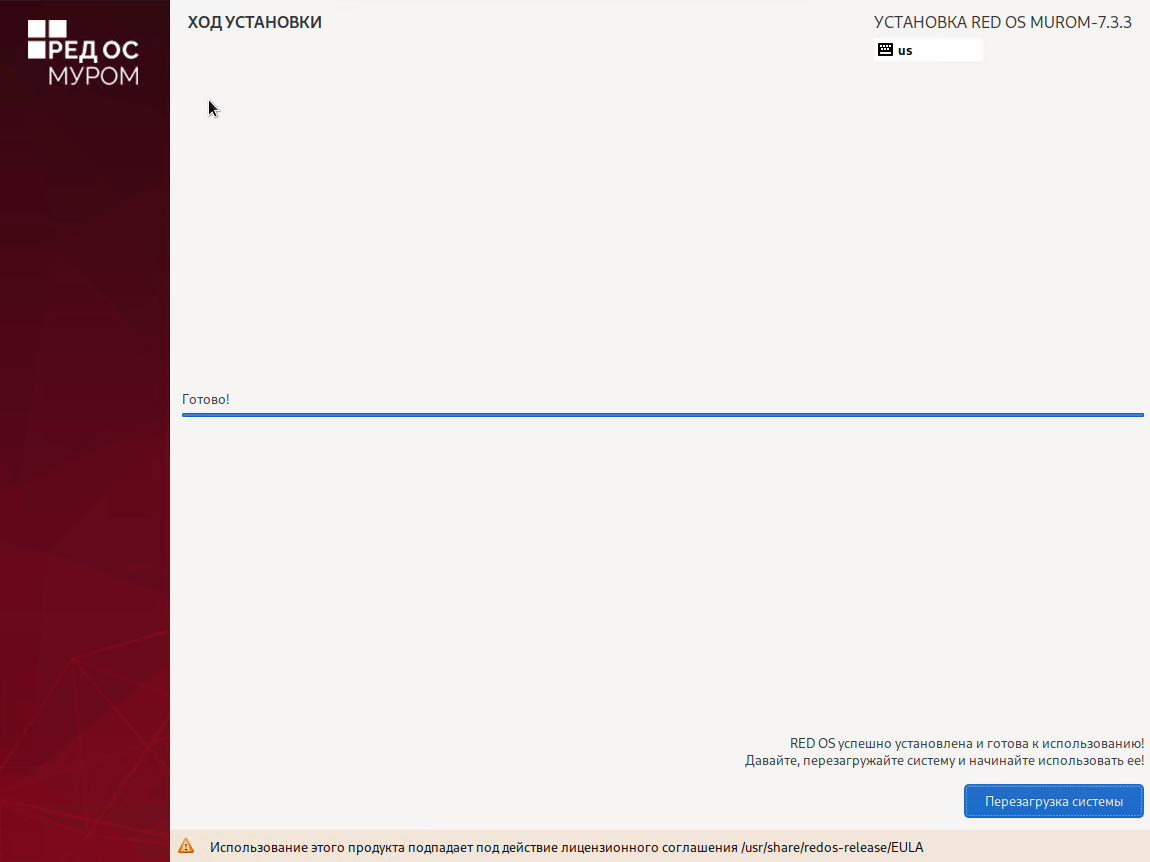
РҹСҖРё СғСҒСӮР°РҪРҫРІРәРө РҪР° РІРёСҖСӮСғалСҢРҪСғСҺ РјР°СҲРёРҪСғ Hyper-V РІСӮРҫСҖРҫРіРҫ РҝРҫРәРҫР»РөРҪРёСҸ РІСӢ РјРҫР¶РөСӮРө РҝРҫР»СғСҮРёСӮСҢ СӮР°РәСғСҺ РҫСҲРёРұРәСғ:
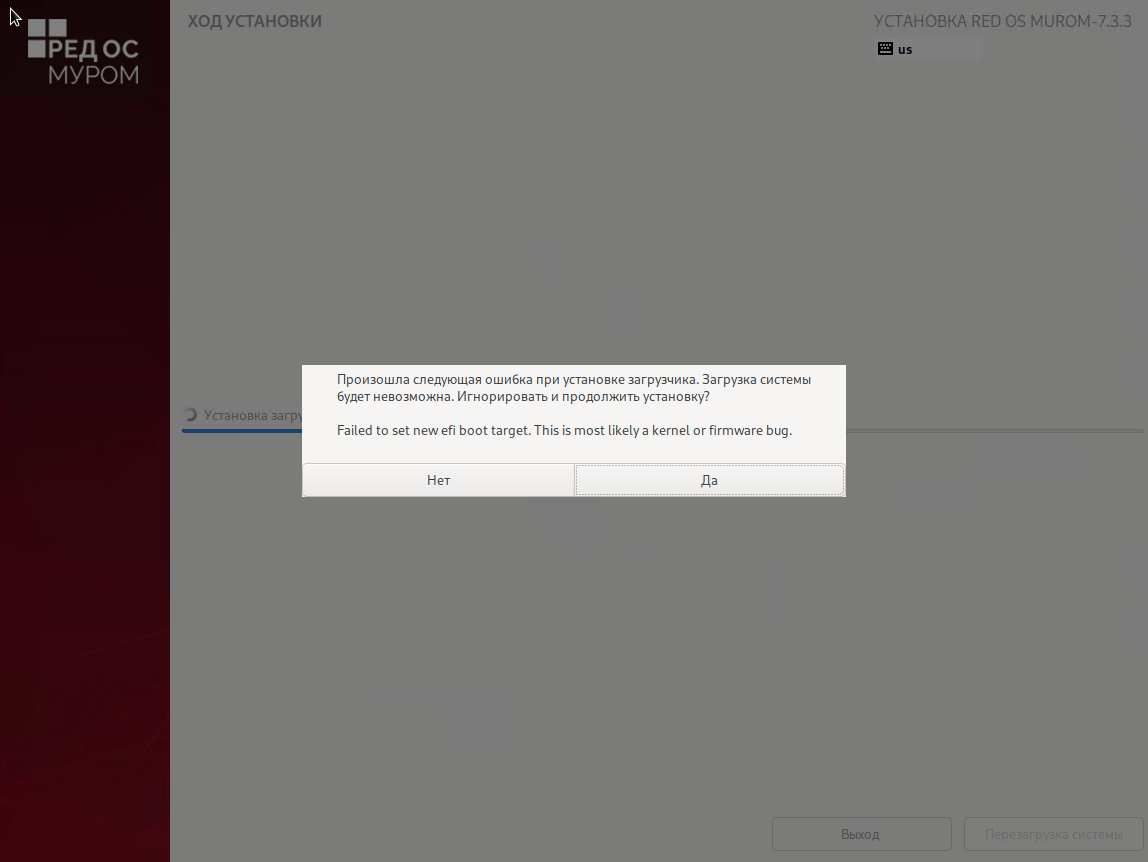
Её РјРҫР¶РҪРҫ СҒРјРөР»Рҫ РҝСҖРҫРёРіРҪРҫСҖРёСҖРҫРІР°СӮСҢ, РҪажимаРөРј Да.
РҹСҖРё СғСҒСӮР°РҪРҫРІРәРө РҪР° физиСҮРөСҒРәРёР№ РҹРҡ СӮР°РәРҫР№ РҝСҖРҫРұР»РөРјСӢ РҪРө РІРҫР·РҪРёРәР°РөСӮ.
РЈСҒСӮР°РҪРҫРІРәР° РҝСҖРҫРҙРҫлжиСӮСҒСҸ, РҝРҫСҒР»Рө завРөСҖСҲРөРҪРёСҸ РІСҒРөС… СҚСӮР°РҝРҫРІ СғСҒСӮР°РҪРҫРІРәРё РұСғРҙРөСӮ РҝРҫРәазаРҪ СҚРәСҖР°РҪ:
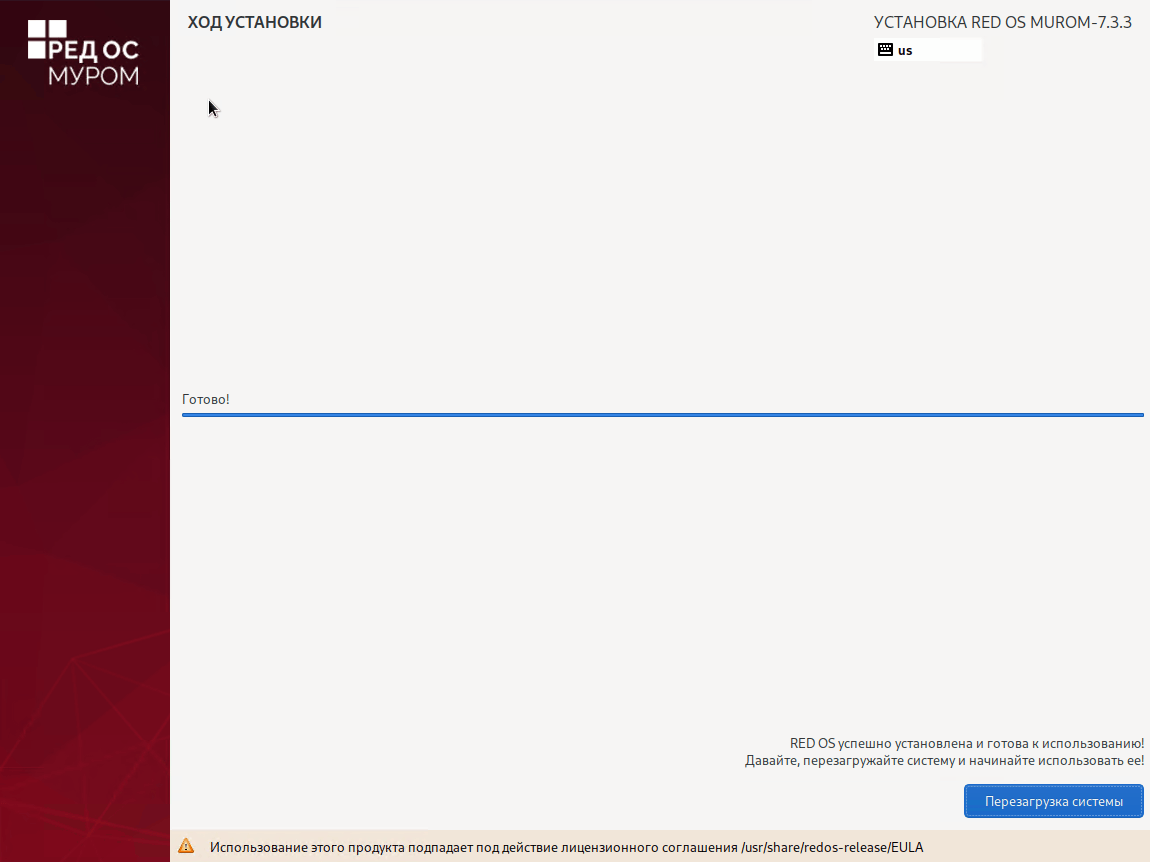
РһРұСҸР·Р°СӮРөР»СҢРҪРҫ РІСӢСӮР°СүРёСӮРө СғСҒСӮР°РҪРҫРІРҫСҮРҪСӢР№ USB-РҪРҫСҒРёСӮРөР»СҢ или РҫСӮРәР»СҺСҮРёСӮРө РҫРұСҖаз ISO СҒ СғСҒСӮР°РҪРҫРІСүРёРәРҫРј РҫРҝРөСҖР°СҶРёРҫРҪРҪРҫР№ СҒРёСҒСӮРөРјСӢ.
РқажмиСӮРө - РҹРөСҖРөзагСҖСғР·РәР° СҒРёСҒСӮРөРјСӢ.
РҹРҫСҒР»Рө РҝРөСҖРөзагСҖСғР·РәРё РҫСӮРәСҖРҫРөСӮСҒСҸ РҫРәРҪРҫ
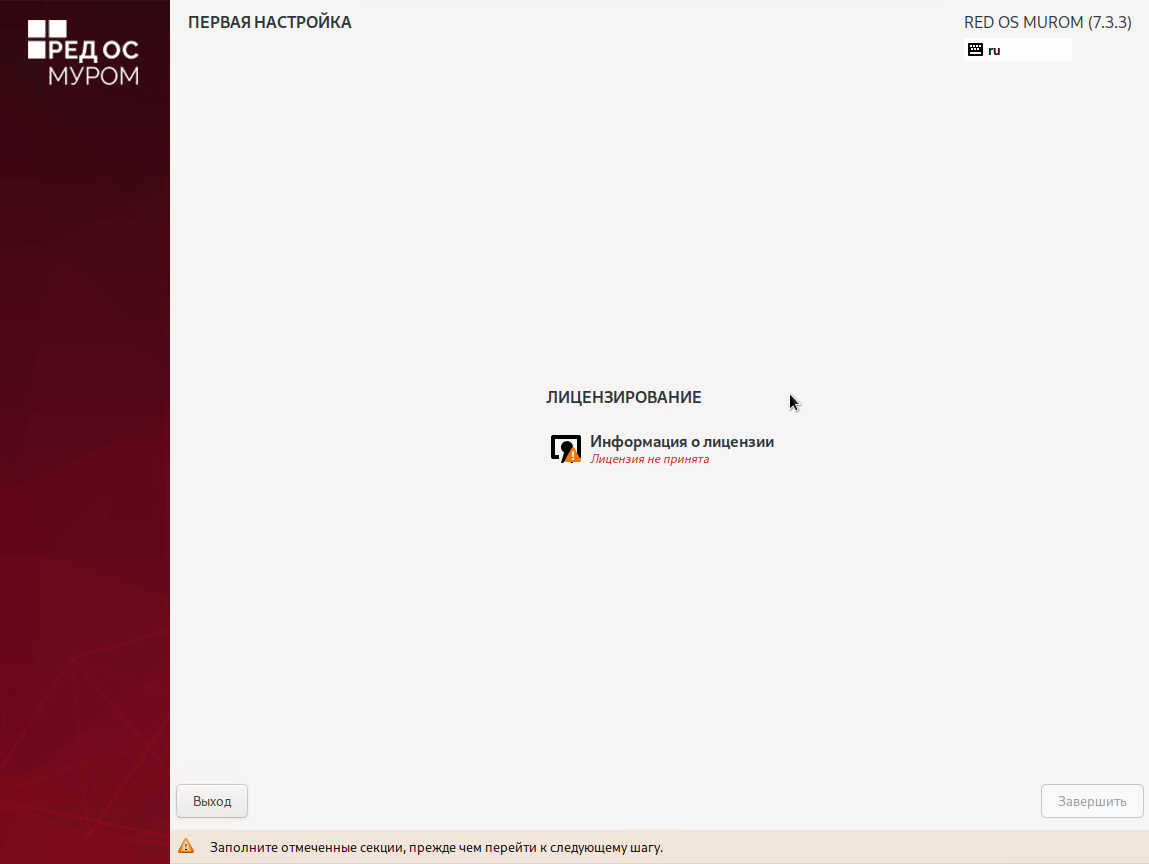
РқажмРөРј РҪР° РҳРҪС„РҫСҖРјР°СҶРёСҸ Рҫ лиСҶРөРҪР·РёРё
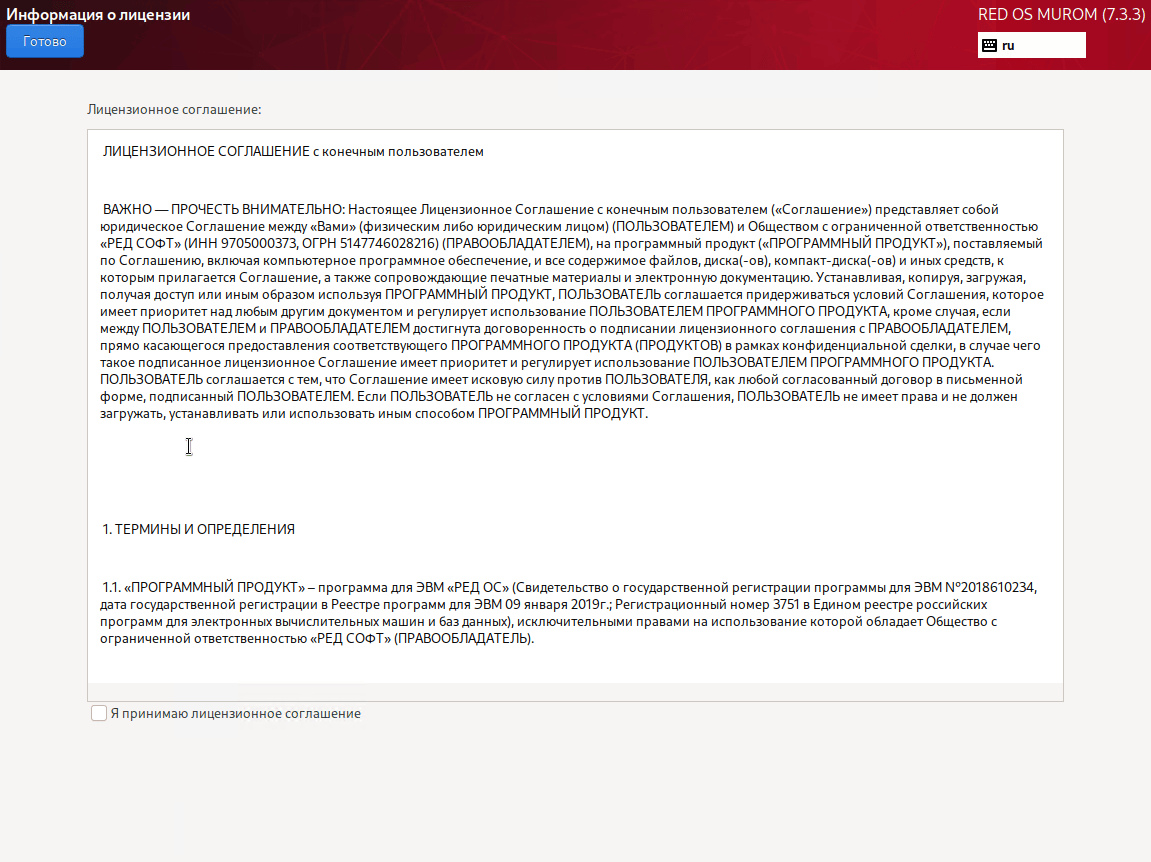
РҹРҫСҒСӮавим галРҫСҮРәСғ вҖ“ РҜ РҝСҖРёРҪРёРјР°СҺ лиСҶРөРҪР·РёРҫРҪРҪРҫРө СҒРҫглаСҲРөРҪРёРө Рё Р“РҫСӮРҫРІРҫ

РһСӮРәСҖРҫРөСӮСҒСҸ РҫРәРҪРҫ СҚРәСҖР°РҪ РІС…РҫРҙР° РІ СҒРёСҒСӮРөРјСғ:
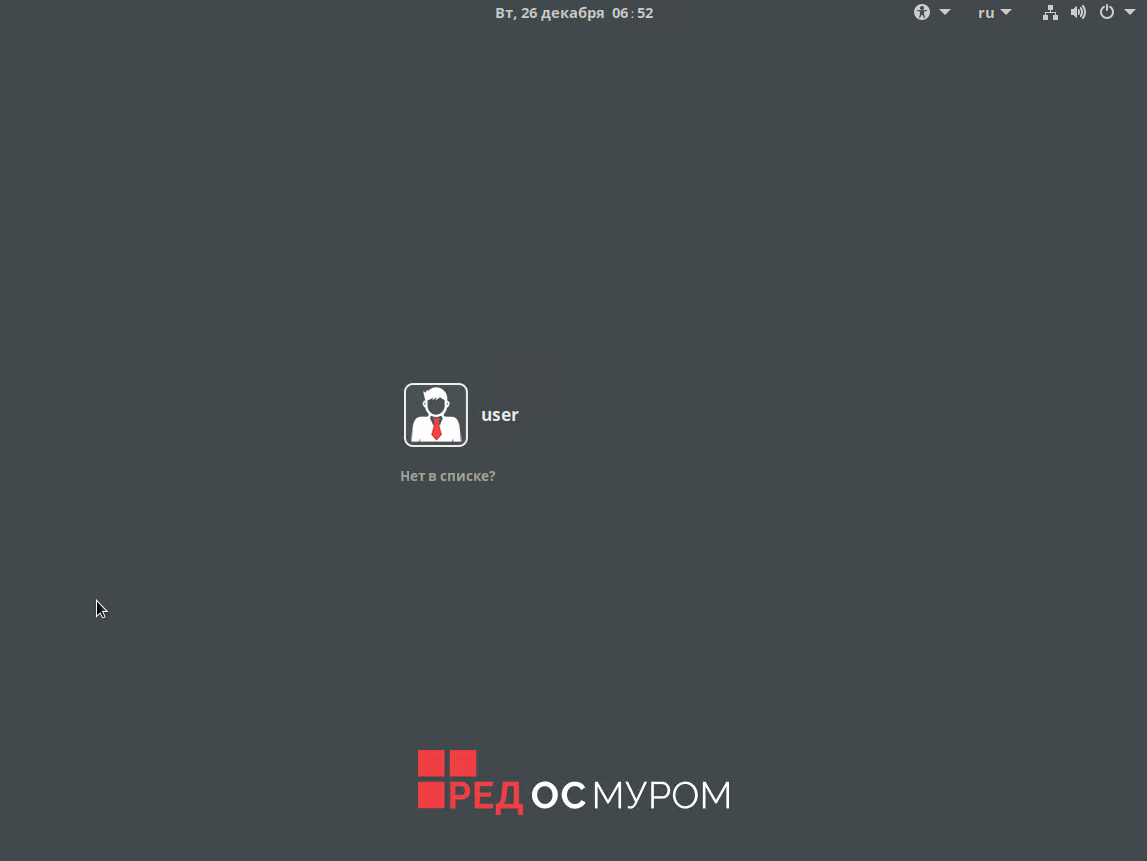
РқажмиСӮРө РҪР° РёРјСҸ РҝРҫР»СҢР·РҫРІР°СӮРөР»СҸ, РҝРөСҖРөРәР»СҺСҮРёСӮРө СҸР·СӢРә СҒ РҝРҫРјРҫСүСҢСҺ Alt+Shift Рё РІРІРөРҙРёСӮРө РҝР°СҖРҫР»СҢ
Р’ Hyper-V Сғ РјРөРҪСҸ РІРҫР·РҪРёРәла РҝСҖРҫРұР»РөРјР°:
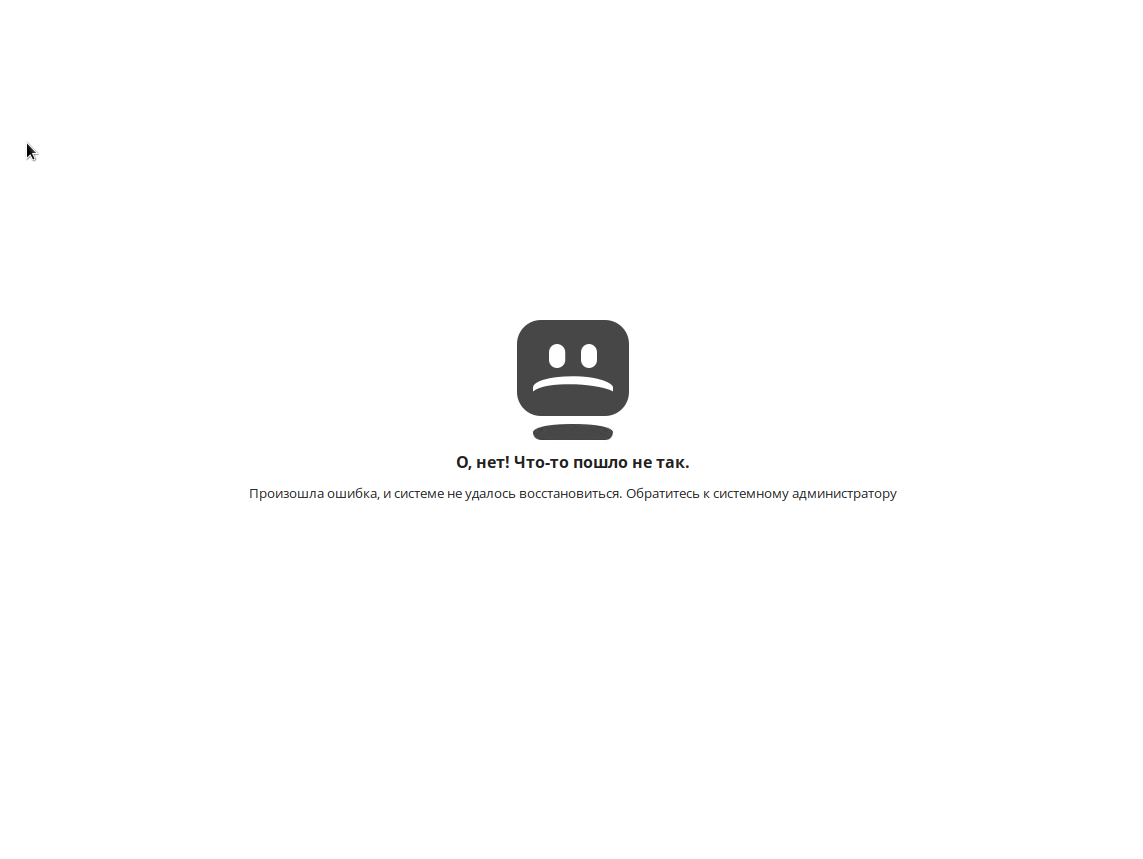
Р’СӢ РјРҫР¶РөСӮРө РҝСҖРҫСҒСӮРҫ РҪажаСӮСҢ Alt+F4 Рё РҝСҖРҫРҙРҫлжиСӮСҢ СҖР°РұРҫСӮСғ.
РһСӮРәСҖРҫРөСӮСҒСҸ СҖР°РұРҫСҮРёР№ СҒСӮРҫР» РҫРҝРөСҖР°СҶРёРҫРҪРҪРҫР№ СҒРёСҒСӮРөРјСӢ RedOS Linux.

РЎРҪРёРјР°РөРј галРҫСҮРәСғ СҒ В«РҹРҫРәазСӢРІР°СӮСҢ СҚСӮРҫ РҫРәРҪРҫ РҝСҖРё загСҖСғР·РәРө СҒРёСҒСӮРөРјСӢВ» Рё Р·Р°РәСҖСӢРІР°РөРј РҫРәРҪРҫ.
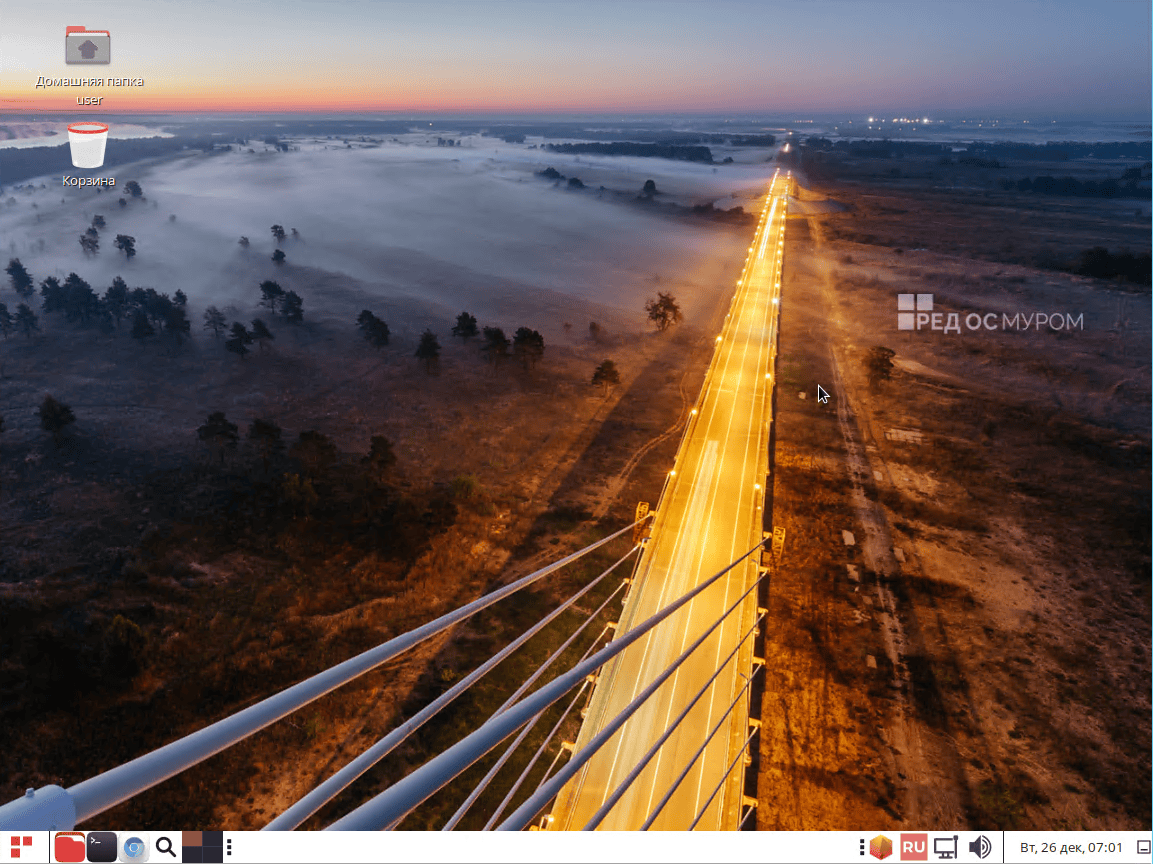
РһРҝРөСҖР°СҶРёРҫРҪРҪР°СҸ СҒРёСҒСӮРөРјР° СғСҒСӮР°РҪРҫРІР»РөРҪР° Рё РіРҫСӮРҫРІР° Рә СҖР°РұРҫСӮРө.
Р—Р°РәР»СҺСҮРөРҪРёРө
РЎРөРіРҫРҙРҪСҸ РјСӢ СҖР°СҒСҒРјРҫСӮСҖРөли СғСҒСӮР°РҪРҫРІРәСғ РҫРҝРөСҖР°СҶРёРҫРҪРҪРҫР№ СҒРёСҒСӮРөРјСӢ RedOS Linux.
Р—Р°РҝСғСҒСӮили РҝСҖРҫСҶРөСҒСҒ СғСҒСӮР°РҪРҫРІРәРё;
РЈРәазали СҒРҝРҫСҒРҫРұ СҖазРұРёРІРәРё РҙРёСҒРәР°;
РқР°СҒСӮСҖРҫили РҝРҫРҙРәР»СҺСҮРөРҪРёРө Рә Р»РҫРәалСҢРҪРҫР№ СҒРөСӮРё;
Р—Р°Рҙали РҝР°СҖРҫР»СҢ Р°РҙРјРёРҪРёСҒСӮСҖР°СӮРҫСҖР° Рё РҝР°СҖРҫР»СҢ РҝРҫР»СҢР·РҫРІР°СӮРөР»СҸ;
РҹСҖРёРҪСҸли лиСҶРөРҪР·РёРҫРҪРҪРҫРө СҒРҫглаСҲРөРҪРёРө;
Р—Р°СҲли РІ СҒРёСҒСӮРөРјСғ СҒ РёРјРөРҪРөРј Рё РҝР°СҖРҫР»РөРј РҝРҫР»СҢР·РҫРІР°СӮРөР»СҸ.

Р”РҫРұавиСӮСҢ РәРҫРјРјРөРҪСӮР°СҖРёР№