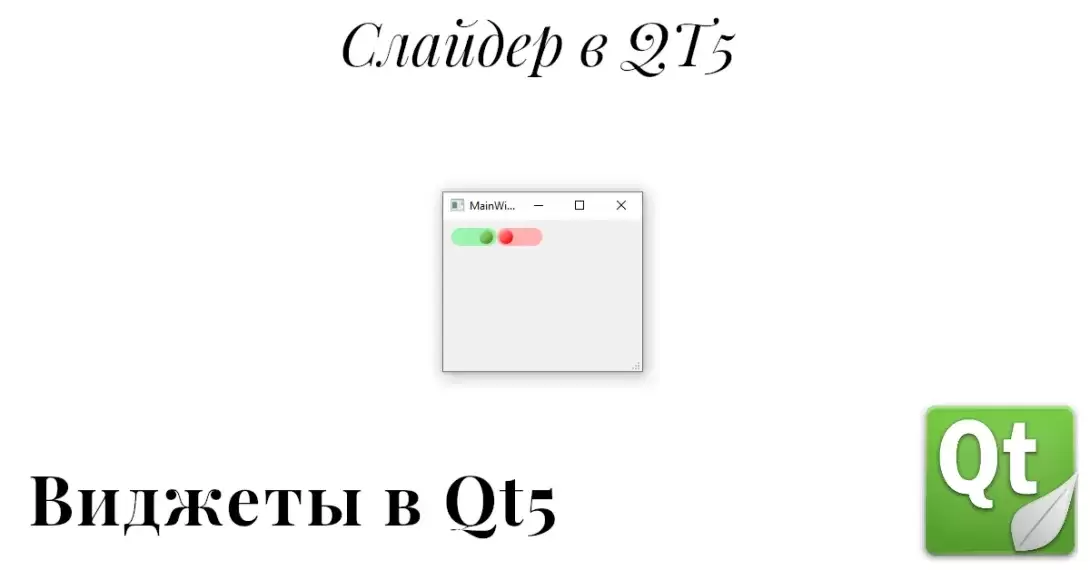
–°–Њ–Ј–і–∞–µ–Љ —Б–ї–∞–є–і–µ—А - —Б–Ї–Њ–ї—М–Ј—П—Й–Є–є –њ–µ—А–µ–Ї–ї—О—З–∞—В–µ–ї—М - Slider Button. –Т–Є–і–ґ–µ—В—Л –≤ Qt. –І–∞—Б—В—М 9
–°–µ–≥–Њ–і–љ—П –Љ—Л —А–∞—Б—Б–Љ–Њ—В—А–Є–Љ —Б–Њ–Ј–і–∞–љ–Є–µ —Б–Ї–Њ–ї—М–Ј—П—Й–µ–≥–Њ –њ–µ—А–µ–Ї–ї—О—З–∞—В–µ–ї—П (Slider button) вАУ –Ї–љ–Њ–њ–Ї–Є –њ—А–µ–і—Б—В–∞–≤–ї—П—О—Й–µ–є —Б–Њ–±–Њ–є –њ–µ—А–µ–Ї–ї—О—З–∞—В–µ–ї—М –∞–љ–∞–ї–Њ–≥–Є—З–љ—Л–є –Є—Б–њ–Њ–ї—М–Ј—Г—О—Й–Є–Љ—Б—П –≤ –Љ–Њ–±–Є–ї—М–љ—Л—Е —В–µ–ї–µ—Д–Њ–љ–∞—Е.
–°–Њ–Ј–і–∞–і–Є–Љ –љ–Њ–≤—Л–є –њ—А–Њ–µ–Ї—В Qt Widgets Application, –љ–∞–Ј–Њ–≤–µ–Љ –µ–≥–Њ
SliderButton–£–Љ–µ–љ—М—И–Є–Љ —А–∞–Ј–Љ–µ—А —Д–Њ—А–Љ—Л, —Б–і–µ–ї–∞–≤ –µ–µ –Ї–Њ–Љ–њ–∞–Ї—В–љ–µ–є.
–Ф–ї—П –љ–∞—И–µ–є –Ї–љ–Њ–њ–Ї–Є –і–Њ–±–∞–≤–Є–Љ –Ї–ї–∞—Б—Б:
QSliderButton–Ч–∞–≥–Њ–ї–Њ–≤–Њ–Ї:
#ifndef QSLIDERBUTTON_H
#define QSLIDERBUTTON_H
#include <QWidget>
class QSliderButton : public QWidget {
Q_OBJECT
public:
explicit QSliderButton(QWidget* parent);
QSliderButton();
protected:
virtual void paintEvent(QPaintEvent *event);
virtual QSize sizeHint() const;
};
#endif // QSLIDERBUTTON_H–†–µ–∞–ї–Є–Ј–∞—Ж–Є—П:
#include "qsliderbutton.h"
#include <QPainter>
QSliderButton::QSliderButton(QWidget *parent)
{
this->setParent(parent);
}
QSliderButton::QSliderButton()
{
}
void QSliderButton::paintEvent(QPaintEvent *)
{
}
QSize QSliderButton::sizeHint() const {
return QSize(50, 20);
}–Ф–Њ–±–∞–≤–Є–Љ –≤ –Ј–∞–≥–Њ–ї–Њ–≤–Њ–Ї –≥–ї–∞–≤–љ–Њ–є —Д–Њ—А–Љ—Л:
private:
QSliderButton *sldBtn;–Ф–Њ–±–∞–≤–Є–Љ –≤ MainWindow::MainWindow –њ–Њ—Б–ї–µ
ui->setupUi(this);—Б–ї–µ–і—Г—О—Й–Є–є –Ї–Њ–і
QVBoxLayout *vlay = new QVBoxLayout();
QHBoxLayout *hlay1 = new QHBoxLayout();
sldBtn = new QSliderButton;
hlay1->addWidget(sldBtn);
hlay1->addStretch(1);
vlay->addItem(hlay1);
vlay->addStretch(1);
ui->centralwidget->setLayout(vlay);–Ч–∞–њ—Г—Б—В–Є–Љ —Б–±–Њ—А–Ї—Г Ctrl+R
–°–±–Њ—А–Ї–∞ —Г—Б–њ–µ—И–љ–Њ –Ј–∞–≤–µ—А—И–Є—В—М—Б—П –Є –±—Г–і–µ—В –Њ—В–Ї—А—Л—В–∞ –њ—Г—Б—В–∞—П —Д–Њ—А–Љ–∞. –≠—В–Њ –Ї–Њ—А—А–µ–Ї—В–љ–Њ–µ –њ–Њ–≤–µ–і–µ–љ–Є–µ, —В–∞–Ї –Ї–∞–Ї –≤–Є–і–ґ–µ—В –њ–Њ–Ї–∞ —З—В–Њ –љ–Є—З–µ–≥–Њ –љ–µ –Њ—В—А–Є—Б–Њ–≤—Л–≤–∞–µ—В!
–°–Њ–Ј–і–∞–µ–Љ –і–Є–Ј–∞–є–љ –њ–µ—А–µ–Ї–ї—О—З–∞—В–µ–ї—П
–Ф–ї—П –љ–∞—З–∞–ї–∞ –Њ–њ—А–µ–і–µ–ї–Є–Љ—Б—П —Б –≤–љ–µ—И–љ–Є–Љ –≤–Є–і–Њ–Љ –њ–µ—А–µ–Ї–ї—О—З–∞—В–µ–ї—П.
–Ф–ї—П —Н—В–Њ–≥–Њ –љ–∞–Љ –њ–Њ–љ–∞–і–Њ–±–Є—В—Б—П Inkcscape.
–Т—Л—Б—В–∞–≤–Є–Љ –≤ —Б–≤–Њ–є—Б—В–≤–∞—Е –і–Њ–Ї—Г–Љ–µ–љ—В–∞ –µ–і–Є–љ–Є—Ж—Г –Є–Ј–Љ–µ—А–µ–љ–Є—П вАУ px
–Т—Л—Б—В–∞–≤–Є–Љ —А–∞–Ј–Љ–µ—А—Л –і–Њ–Ї—Г–Љ–µ–љ—В–∞ 50—Е20 px
–Ґ–∞–Ї –ґ–µ –љ–∞–Љ –њ–Њ—В—А–µ–±—Г–µ—В—Б—П –њ—А–Є–±–ї–Є–Ј–Є—В–µ–ї—М–љ—Л–є —И–∞–±–ї–Њ–љ –і–Є–Ј–∞–є–љ–∞, —П –Њ—Б—В–∞–љ–Њ–≤–Є–ї—Б—П –љ–∞ –≤–Њ—В —В–∞–Ї–Њ–є –Ї–∞—А—В–Є–љ–Ї–µ - https://i.pinimg.com/originals/3d/16/f5/3d16f5908ad93653b0292dbdcd039067.png
–Ь—Л –±—Г–і–µ—В –Є—Б–њ–Њ–ї—М–Ј–Њ–≤–∞—В—М –≤–µ—А—Е–љ—О—О –њ—А–∞–≤—Г—О –Ї–љ–Њ–њ–Ї—Г:

–°–і–µ–ї–∞–µ–Љ –µ—С —Б–Ї—А–Є–љ—И–Њ—В –Є –≤—Б—В–∞–≤–Є–Љ –≤ Inkscape –Ї–∞–Ї –њ–Њ–і–ї–Њ–ґ–Ї—Г –љ–∞ –Њ—В–і–µ–ї—М–љ—Л–є —Б–ї–Њ–є, –і–Њ–±–∞–≤–Є–Љ –љ–∞–њ—А–∞–≤–ї—П—О—Й–Є–µ –њ–Њ –њ–µ—А–Є–Љ–µ—В—А—Г —А–Є—Б—Г–љ–Ї–∞ –Є –њ–µ—А–µ–Љ–µ—Б—В–Є–Љ –Є–Ј–Њ–±—А–∞–ґ–µ–љ–Є–µ:

–Ґ–µ–њ–µ—А—М —Г –љ–∞—Б –µ—Б—В—М –Є–Ј–Њ–±—А–∞–ґ–µ–љ–Є–µ –љ—Г–ґ–љ–Њ–≥–Њ —А–∞–Ј–Љ–µ—А–∞.
–Ф–Њ–±–∞–≤–Є–Љ –њ—А—П–Љ–Њ—Г–≥–Њ–ї—М–љ–Є–Ї, –≤—Л–і–µ–ї–Є–Љ –µ–≥–Њ –Є —Б–љ–Њ–≤–∞ –љ–∞–ґ–Љ–µ–Љ –љ–∞ R. –Я–Њ—В—П–љ—Г–≤ –Ј–∞ —Г–Ї–∞–Ј–∞–љ–љ—Л–є —А—Л—З–∞–≥ –≤–љ–Є–Ј —Б–і–µ–ї–∞–µ–Љ –Є–Ј –љ–µ–≥–Њ –Њ–≤–∞–ї:


–Ф–Њ–±–∞–≤–Є–Љ –Њ–Ї—А—Г–ґ–љ–Њ—Б—В—М —А–∞–Ј–Љ–µ—А–Њ–Љ 18—Е18, –њ–Њ–Љ–µ—Б—В–Є–Љ –µ—С –љ–∞ —Ж–µ–љ—В—А–∞–ї—М–љ–Њ–є –љ–∞–њ—А–∞–≤–ї—П—О—Й–µ–є –Є —Б–і–≤–Є–љ–µ–Љ –≤–ї–µ–≤–Њ.
–Ч–∞–ї—М—С–Љ –Њ–Ї—А—Г–ґ–љ–Њ—Б—В—М –Ї—А–∞—Б–љ—Л–Љ —Ж–≤–µ—В–Њ–Љ, –∞ –Њ–≤–∞–ї –±–µ–ї—Л–Љ:

–Ф–Њ–±–∞–≤–Є–Љ –љ–∞–њ—А–∞–≤–ї—П—О—Й—Г—О —Б–ї–µ–≤–∞ –Њ—В –Њ–Ї—А—Г–ґ–љ–Њ—Б—В–Є –Є –љ–∞—А–Є—Б—Г–µ–Љ –њ—А—П–Љ–Њ—Г–≥–Њ–ї—М–љ–Є–Ї:

–Я–µ—А–µ—В–∞—Й–Є–Љ –µ–≥–Њ –≤–њ—А–∞–≤–Њ, –і–Њ–±–∞–≤–Є–Љ –µ—Й–µ –Њ–і–љ—Г –љ–∞–њ—А–∞–≤–ї—П—О—Й—Г—О –Є —Г–і–∞–ї–Є–Љ –њ—А—П–Љ–Њ—Г–≥–Њ–ї—М–љ–Є–Ї:



–Ґ–µ–њ–µ—А—М –Љ—Л —Б–≤–Њ–±–Њ–і–љ–Њ –Љ–Њ–ґ–µ—В –њ–µ—А–µ–Љ–µ—Й–∞—В—М –Њ–Ї—А—Г–ґ–љ–Њ—Б—В—М –≤–і–Њ–ї—М –љ–∞–њ—А–∞–≤–ї—П—О—Й–µ–є, –Є –Њ–љ–∞ –≤—Б–µ–≥–і–∞ –±—Г–і–µ—В –њ—А–∞–≤–Є–ї—М–љ–Њ –Њ—В—Ж–µ–љ—В—А–Є—А–Њ–≤–∞–љ–∞ –Є –љ–∞—Е–Њ–і–Є—В—Б—П –љ–∞ —А–∞–≤–љ–Њ–Љ —А–∞—Б—Б—В–Њ—П–љ–Є–Є –Њ—В –њ—А–∞–≤–Њ–≥–Њ –Є–ї–Є –ї–µ–≤–Њ–≥–Њ –Ї—А–∞—С–≤!
–Ф–∞–≤–∞–є—В–µ –і–Њ–±–∞–≤–Є–Љ –і–Њ–њ–Њ–ї–љ–Є—В–µ–ї—М–љ—Л–µ –љ–∞–њ—А–∞–≤–ї—П—О—Й–Є–µ:

–Ь—Л –њ–Њ–і–≥–Њ—В–Њ–≤–Є–ї–Є –Љ–∞–Ї–µ—В, –і–∞–≤–∞–є—В–µ —В–µ–њ–µ—А—М –њ–Њ–ї—Г—З–Є–Љ –Ї–Њ–Њ—А–і–Є–љ–∞—В—Л —В–Њ—З–µ–Ї, –Ї–Њ—В–Њ—А—Л–µ –љ–∞–Љ –њ–Њ–љ–∞–і–Њ–±—П—В—Б—П, –і–ї—П –Њ—В—А–Є—Б–Њ–≤–Ї–Є –љ–∞—И–µ–є –Ї–љ–Њ–њ–Ї–Є:
–Ю–±—А–∞—В–Є—В–µ –≤–љ–Є–Љ–∞–љ–Є–µ, –≤ Qt –њ—А–Є –Њ—В—А–Є—Б–Њ–≤–Ї–µ –Њ–Ї—А—Г–ґ–љ–Њ—Б—В–µ–є –Є –њ—А—П–Љ–Њ—Г–≥–Њ–ї—М–љ–Є–Ї–Њ–≤ –Є—Б–њ–Њ–ї—М–Ј—Г—О—В—Б—П –Ї–Њ–Њ—А–і–Є–љ–∞—В—Л –ї–µ–≤–Њ–≥–Њ –≤–µ—А—Е–љ–µ–≥–Њ —Г–≥–ї–∞, —И–Є—А–Є–љ–∞ –Є –≤—Л—Б–Њ—В–∞.
–Я–Њ—Б–Љ–Њ—В—А–Є–Љ –љ–∞ –Ї–Њ–Њ—А–і–Є–љ–∞—В—Л:

–Ґ–µ–њ–µ—А—М —Г –љ–∞—Б –µ—Б—В—М –≤—Б–µ –љ–µ–Њ–±—Е–Њ–і–Є–Љ—Л–µ –Ї–Њ–Њ—А–і–Є–љ–∞—В—Л –і–ї—П —А–Є—Б–Њ–≤–∞–љ–Є—П!
–Ь–Њ–і–Є—Д–Є—Ж–Є—А—Г–µ–Љ:
void QSliderButton::paintEvent(QPaintEvent *)–†–µ–∞–ї–Є–Ј–∞—Ж–Є—П
void QSliderButton::paintEvent(QPaintEvent *)
{
QPainter painter(this);
painter.setRenderHint(QPainter::Antialiasing, true);
painter.setPen(QPen(QColor("#fff"), 0.1));
QString bgColorTxt = "#ffffff";
QColor bgColor = QColor(bgColorTxt);
painter.setBrush(bgColor);
painter.drawRoundedRect(QRectF(0, 0, 50, 20),10,10);
QLinearGradient linearGradBtn(QPointF(0, 0),QPointF(16, 16));
QString onColor = "#444";
QColor mainColorOn = QColor(onColor);
QColor subColorOn = QColor(onColor);
subColorOn.setHsl(0,100,95,0);
QLinearGradient linearGrad(QPointF(0, 0), QPointF(16, 16));
linearGrad.setColorAt(0, subColorOn);
linearGrad.setColorAt(1, mainColorOn);
painter.setBrush(linearGrad);
painter.drawEllipse( QRectF(2, 2, 16, 16) );
}–Ч–∞–њ—Г—Б—В–Є–Љ:

–Ю–±—А–∞—В–Є—В–µ –≤–љ–Є–Љ–∞–љ–Є–µ –Љ–љ–µ –њ—А–Є—И–ї–Њ—Б—М –њ—А–Є –Њ—В—А–Є—Б–Њ–≤–Ї–µ –Њ–Ї—А—Г–ґ–љ–Њ—Б—В–Є –љ–µ–Љ–љ–Њ–≥–Њ –њ–Њ–і–Њ–≥–љ–∞—В—М –Ї–Њ–Њ—А–і–Є–љ–∞—В—Л, —В–∞–Ї —З—В–Њ –≤–Љ–µ—Б—В–Њ 1,1 —Г –љ–∞—Б –Ї–Њ–Њ—А–і–Є–љ–∞—В—Л –ї–µ–≤–Њ–≥–Њ –≤–µ—А—Е–љ–µ–≥–Њ —Г–≥–ї–∞ 2,2
–Ф–∞–≤–∞–є—В–µ –і–Њ–±–∞–≤–Є–Љ —А–µ–∞–Ї—Ж–Є—О –љ–∞ –љ–∞–ґ–∞—В–Є–µ –Љ—Л—И–Є. –Ф–Њ–±–∞–≤–Є–Љ –≤ –Ј–∞–≥–Њ–ї–Њ–≤–Њ–Ї –Ї–ї–∞—Б—Б–∞ –љ–∞—И–µ–≥–Њ –≤–Є–і–ґ–µ—В–∞:
virtual void mousePressEvent(QMouseEvent * event);–†–µ–∞–ї–Є–Ј–∞—Ж–Є—П
void QSliderButton::mousePressEvent(QMouseEvent *event)
{
if (event->button() == Qt::LeftButton ) {
qDebug() << "Left Mouse button pressed";
repaint();
}
}–Ч–∞–њ—Г—Б—В–Є–Љ –Є –њ–Њ—Й–µ–ї–Ї–∞–µ–Љ –њ–Њ –њ–µ—А–µ–Ї–ї—О—З–∞—В–µ–ї—О, –≤ –Ї–Њ–љ—Б–Њ–ї–Є –Љ—Л –њ–Њ–ї—Г—З–Є–Љ:
Left Mouse button pressed
Left Mouse button pressed
Left Mouse button pressed–Ш–Ј–Љ–µ–љ—П–µ–Љ —Б—В–∞—В—Г—Б –Ї–љ–Њ–њ–Ї–Є –њ–Њ —Й–µ–ї—З–Ї—Г
–†–µ–∞–ї–Є–Ј—Г–µ–Љ –њ–µ—А–µ–Љ–µ—Й–µ–љ–Є–µ –±–µ–≥—Г–љ–Ї–∞ (–Њ–Ї—А—Г–ґ–љ–Њ—Б—В–Є) –≤–њ—А–∞–≤–Њ/–≤–ї–µ–≤–Њ –њ–Њ —Й–µ–ї—З–Ї—Г –Љ—Л—И—М—О.
–Т –Ј–∞–≥–Њ–ї–Њ–≤–Њ–Ї –і–Њ–±–∞–≤–Є–Љ –њ—А–Є–≤–∞—В–љ–Њ–µ –њ–Њ–ї–µ –і–ї—П —Е—А–∞–љ–µ–љ–Є—П —Б—В–∞—В—Г—Б–∞:
public:
int getStatus() const;
void setStatus(int value);
static const int off = 0;
static const int on = 1;
private:
int status = 0;–†–µ–∞–ї–Є–Ј–∞—Ж–Є—П:
int QSliderButton::getStatus() const
{
return status;
}
void QSliderButton::setStatus(int value)
{
status = value;
repaint();
}–Ю–±—А–∞—В–Є—В–µ –≤–љ–Є–Љ–∞–љ–Є–µ, –Љ—Л –≤—Л–Ј—Л–≤–∞–µ–Љ –Љ–µ—В–Њ–і:
repaint();–Я–Њ—Б–ї–µ –Њ–±–љ–Њ–≤–ї–µ–љ–Є—П —Б—В–∞—В—Г—Б–∞, —З—В–Њ–±—Л –Њ–±–љ–Њ–≤–Є—В—М —Б–Њ–і–µ—А–ґ–Є–Љ–Њ–µ –≤–Є–і–ґ–µ—В–∞!
–Ю–±–љ–Њ–≤–Є–Љ –Љ–µ—В–Њ–і paintEvent
void QSliderButton::paintEvent(QPaintEvent *)
{
QPainter painter(this);
painter.setRenderHint(QPainter::Antialiasing, true);
painter.setPen(QPen(QColor("#fff"), 0.1));
QString bgColorTxt = "#ffffff";
QColor bgColor = QColor(bgColorTxt);
painter.setBrush(bgColor);
painter.drawRoundedRect(QRectF(0, 0, 50, 20),10,10);
QLinearGradient linearGradBtn(QPointF(0, 0),QPointF(16, 16));
QString onColor = "#444";
QColor mainColorOn = QColor(onColor);
QColor subColorOn = QColor(onColor);
subColorOn.setHsl(0,100,95,0);
if (this->status==QSliderButton::on) {
QLinearGradient linearGrad(QPointF(32, 2), QPointF(46, 16));
linearGrad.setColorAt(0, subColorOn);
linearGrad.setColorAt(1, mainColorOn);
painter.setBrush(linearGrad);
painter.drawEllipse( QRectF(30, 2, 17, 16) );
} else {
QLinearGradient linearGrad(QPointF(2, 2), QPointF(16, 16));
linearGrad.setColorAt(0, subColorOn);
linearGrad.setColorAt(1, mainColorOn);
painter.setBrush(linearGrad);
painter.drawEllipse( QRectF(2, 2, 16, 16) );
}
}–Ю–±–љ–Њ–≤–Є–Љ –Љ–µ—В–Њ–і:
void QSliderButton::mousePressEvent(QMouseEvent *event)
{
if (event->button() == Qt::LeftButton ) {
if (this->status==QSliderButton::on) {
this->status = QSliderButton::off;
} else {
this->status = QSliderButton::on;
}
repaint();
}
}–Ч–∞–њ—Г—Б—В–Є–Љ, –њ—А–Є —Й–µ–ї—З–Ї–µ –±–µ–≥—Г–љ–Њ–Ї –њ–µ—А–µ–Љ–µ—Й–∞—В—М—Б—П –≤–њ—А–∞–≤–Њ/–≤–ї–µ–≤–Њ:


–Ґ–µ–њ–µ—А—М –і–∞–≤–∞–є—В–µ –і–Њ–±–∞–≤–Є–Љ –≤–Њ–Ј–Љ–Њ–ґ–љ–Њ—Б—В—М –Љ–µ–љ—П—В—М —Ж–≤–µ—В –±–µ–≥—Г–љ–Ї–∞ –Є —Д–Њ–љ–∞ –≤ –Ј–∞–≤–Є—Б–Є–Љ–Њ—Б—В–Є –Њ—В —Б—В–∞—В—Г—Б–∞.
–Ф–Њ–±–∞–≤–Є–Љ –њ—А–Є–≤–∞—В–љ—Л–µ –њ–Њ–ї—П:
private:
QString color = "#444";
QString offColor = "#444";
QString bg = "#ffffff";
QString offBg = "#ffffff";–Я–Њ —Г–Љ–Њ–ї—З–∞–љ–Є—О —Г –љ–∞—Б –Ї–љ–Њ–њ–Ї–∞ —Б–µ—А–∞—П, –∞ —Ж–≤–µ—В —Д–Њ–љ–∞ –±–µ–ї—Л–є.
–° –њ–Њ–Љ–Њ—Й—М—О —А–µ—Д–∞–Ї—В–Њ—А–Є–љ–≥–∞ –і–Њ–±–∞–≤–Є–Љ –≥–µ—В—В–µ—А—Л –Є —Б–µ—В—В–µ—А—Л –і–ї—П —Б–Њ–Ј–і–∞–љ–љ—Л—Е –њ–Њ–ї–µ–є.
public:
QString getColor() const;
void setColor(const QString &value);
QString getOffColor() const;
void setOffColor(const QString &value);
QString getBg() const;
void setBg(const QString &value);
QString getOffBg() const;
void setOffBg(const QString &value);–Т –Ї–Њ–љ–µ—Ж –Љ–µ—В–Њ–і–Њ–≤-—Б–µ—В—В–µ—А–Њ–≤ –і–Њ–±–∞–≤–Є–Љ —Б—В—А–Њ–Ї—Г:
repaint();–Ґ–∞–Ї–Є–Љ –Њ–±—А–∞–Ј–Њ–Љ –Љ—Л –Ј–∞—Б—В–∞–≤–Є–Љ –≤–Є–і–ґ–µ—В –∞–≤—В–Њ–Љ–∞—В–Є—З–µ—Б–Ї–Є –Њ–±–љ–Њ–≤–Є—В—М —Б–Њ–і–µ—А–ґ–Є–Љ–Њ–µ –Ї–∞–ґ–і—Л–є —А–∞–Ј, –Ї–Њ–≥–і–∞ —Ж–≤–µ—В –Љ–µ–љ—П–µ—В—Б—П:
QString QSliderButton::getOffBg() const
{
return offBg;
}
void QSliderButton::setOffBg(const QString &value)
{
offBg = value;
repaint();
}
QString QSliderButton::getBg() const
{
return bg;
}
void QSliderButton::setBg(const QString &value)
{
bg = value;
repaint();
}
QString QSliderButton::getOffColor() const
{
return offColor;
}
void QSliderButton::setOffColor(const QString &value)
{
offColor = value;
repaint();
}
QString QSliderButton::getColor() const
{
return color;
}
void QSliderButton::setColor(const QString &value)
{
color = value;
repaint();
}–Ю–±–љ–Њ–≤–Є–Љ –Љ–µ—В–Њ–і paintEvent:
void QSliderButton::paintEvent(QPaintEvent *)
{
QPainter painter(this);
painter.setRenderHint(QPainter::Antialiasing, true);
painter.setPen(QPen(QColor("#fff"), 0.1));
if (this->status==QSliderButton::on) {
painter.setPen(QPen(QColor("#fff"), 0.1));
QString bgColorTxt = this->bg;
QColor bgColor = QColor(bgColorTxt);
painter.setBrush(bgColor);
painter.drawRoundedRect(QRectF(0, 0, 50, 20),10,10);
QString onColor = this->color;
QColor mainColorOn = QColor(onColor);
QColor subColorOn = QColor(onColor);
subColorOn.setHsl(0,100,95,0);
QLinearGradient linearGrad(QPointF(32, 2), QPointF(46, 16));
linearGrad.setColorAt(0, subColorOn);
linearGrad.setColorAt(1, mainColorOn);
painter.setBrush(linearGrad);
painter.drawEllipse( QRectF(30, 2, 16, 16) );
} else {
QString bgColorTxt = this->offBg;
QColor bgColor = QColor(bgColorTxt);
painter.setBrush(bgColor);
painter.drawRoundedRect(QRectF(0, 0, 50, 20),10,10);
QString aoffColor = this->offColor;
QColor mainColorOff = QColor(aoffColor);
QColor subColorOff = QColor(aoffColor);
subColorOff.setHsl(0,100,95,0);
QLinearGradient linearGrad(QPointF(2, 2), QPointF(16, 16));
linearGrad.setColorAt(0, subColorOff);
linearGrad.setColorAt(1, mainColorOff);
painter.setBrush(linearGrad);
painter.drawEllipse( QRectF(2, 2, 16, 16) );
}
}–Ч–∞–њ—Г—Б—В–Є–Љ, –≤—Б–µ —А–∞–±–Њ—В–∞–µ—В –Ї–∞–Ї —А–∞–љ—М—И–µ.
–Ґ–µ–њ–µ—А—М –і–Њ–±–∞–≤–Є–Љ –≤ MainWindow::MainWindow –њ–Њ—Б–ї–µ:
sldBtn = new QSliderButton();–°—В—А–Њ–Ї–Є:
sldBtn->setColor("#557d00");
sldBtn->setOffColor("#F00");–Ч–∞–њ—Г—Б—В–Є–Љ:


–Ф–Њ–±–∞–≤–Є–Љ –µ—Й–µ —Б—В—А–Њ–Ї–Є:
sldBtn->setBg("#99f5aa");
sldBtn->setOffBg("#ffafaf");–Ч–∞–њ—Г—Б—В–Є–Љ, –љ–∞ —Н—В–Њ—В —А–∞–Ј –Є–Ј–Љ–µ–љ—П–µ—В—Б—П –Є —Д–Њ–љ:


–Ф–Њ–±–∞–≤–ї—П–µ–Љ —Б–ї–Њ—В—Л –Є —Б–Є–≥–љ–∞–ї—Л
–Ф–Њ–±–∞–≤–Є–Љ –≤ –Ј–∞–≥–Њ–ї–Њ–≤–Њ–Ї –Ї–ї–∞—Б—Б–∞ –≤–Є–і–ґ–µ—В–∞ —Б–Є–≥–љ–∞–ї—Л:
signals:
void clicked(QMouseEvent *event);
void toggled(int status);–Ю–±–љ–Њ–≤–Є–Љ –Љ–µ—В–Њ–і:
void QSliderButton::mousePressEvent(QMouseEvent *event)
{
if (event->button() == Qt::LeftButton ) {
qDebug() << "Left Mouse button pressed";
if (this->status==QSliderButton::on) {
this->status = QSliderButton::off;
emit toggled(this->status);
} else {
this->status = QSliderButton::on;
emit toggled(this->status);
}
repaint();
}
emit this->clicked(event);
}–Э–∞—И –њ–µ—А–µ–Ї–ї—О—З–∞—В–µ–ї—М –њ–Њ —Г–Љ–Њ–ї—З–∞–љ–Є—О —А–µ–∞–≥–Є—А—Г–µ—В —В–Њ–ї—М–Ї–Њ –љ–∞ –ї–µ–≤—Г—О –Ї–љ–Њ–њ–Ї—Г –Љ—Л—И–Є, –љ–Њ —Б –њ–Њ–Љ–Њ—Й—М—О —Б–Є–≥–љ–∞–ї–∞ clicked –Љ—Л –Љ–Њ–ґ–µ–Љ –і–Њ–±–∞–≤–Є—В—М —А–µ–∞–Ї—Ж–Є—О –љ–∞ —Й–µ–ї—З–Њ–Ї –ї—О–±—Л–Љ–Є –Ї–љ–Њ–њ–Ї–∞–Љ–Є!
–Ф–Њ–±–∞–≤–Є–Љ –≤ –Ј–∞–≥–Њ–ї–Њ–≤–Њ–Ї MainWindow:
private slots:
void btnToggled(int status);
void clicked(QMouseEvent *event);–†–µ–∞–ї–Є–Ј–∞—Ж–Є—П:
void MainWindow::btnToggled(int status)
{
qDebug() << "Button 1 toggled: " + QString::number(status);
}
void MainWindow::clicked(QMouseEvent *event)
{
qDebug() << "Button " + QString::number(event->button()) + " clicked!";
}–Ф–Њ–±–∞–≤–Є–Љ –≤ MainWindow::MainWindow:
QObject::connect(sldBtn, SIGNAL(toggled(int)),this,SLOT(btnToggled(int)));
QObject::connect(sldBtn, SIGNAL(clicked(QMouseEvent*)),this,SLOT(clicked(QMouseEvent*)));–Я–Њ—Б–ї–µ:
sldBtn = new QSliderButton();–Ч–∞–њ—Г—Б—В–Є–Љ, –њ—А–Є —Й–µ–ї—З–Ї–µ –љ–∞ –Ї–љ–Њ–њ–Ї–µ –≤ –Ї–Њ–љ—Б–Њ–ї–Є –Љ—Л –≤–Є–і–Є–Љ:
Left Mouse button pressed
"Button 1 toggled: 1"
"Mouse button 1 clicked!"
Left Mouse button pressed
"Button 1 toggled: 0"
"Mouse button 1 clicked!"
Left Mouse button pressed
"Button 1 toggled: 1"
"Mouse button 1 clicked!"–Ґ–µ–њ–µ—А—М –Љ—Л –Љ–Њ–ґ–µ–Љ —Г–њ—А–∞–≤–ї—П—В—М —Б–Њ—Б—В–Њ—П–љ–Є–µ–Љ –і—А—Г–≥–Є—Е –Ї–љ–Њ–њ–Њ–Ї –њ–Њ —Й–µ–ї—З–Ї—Г –љ–∞ –Њ–і–љ–Њ–є –Є–Ј –љ–Є—Е.
–Ф–Њ–±–∞–≤–Є–Љ –≤ –Ї–ї–∞—Б—Б —Б–ї–∞–є–і–µ—А–∞ –Љ–µ—В–Њ–і:
void QSliderButton::toggle()
{
if (this->status == 0) {
this->status = 1;
} else {
this->status = 0;
}
emit toggled(this->status);
repaint();
}–Ф–Њ–±–∞–≤–Є–Љ –µ—Й–µ –Њ–і–љ—Г –Ї–љ–Њ–њ–Ї—Г:
private:
QSliderButton *sldBtn2;
private slots:
void btnToggled2(int status);
void clicked2(QMouseEvent *event);–†–µ–∞–ї–Є–Ј–∞—Ж–Є—П:
*sldBtn2 = new QSliderButton();
sldBtn2->setColor("#557d00");
sldBtn2->setOffColor("#F00");
sldBtn2->setBg("#99f5aa");
sldBtn2->setOffBg("#ffafaf");
QObject::connect(sldBtn2, SIGNAL(toggled(int)),this,SLOT(btnToggled2(int)));
QObject::connect(sldBtn2, SIGNAL(clicked(QMouseEvent*)),this,SLOT(clicked2(QMouseEvent*)));
hlay1->addWidget(sldBtn2); void MainWindow::btnToggled2(int status)
{
qDebug() << "Button 2 toggled: " + QString::number(status);
sldBtn->toggle();
}
void MainWindow::clicked2(QMouseEvent *event)
{
qDebug() << "Button " + QString::number(event->button()) + " clicked!";
}–Ґ–µ–њ–µ—А—М –њ—А–Є –љ–∞–ґ–∞—В–Є–Є –љ–∞ –≤—В–Њ—А—Г—О –Ї–љ–Њ–њ–Ї—Г, –њ–µ—А–≤–∞—П –±—Г–і–µ—В –Љ–µ–љ—П—В—М —Б–≤–Њ–µ —Б–Њ—Б—В–Њ—П–љ–Є–µ!
–Т –Ї–Њ–љ—Б–Њ–ї–Є –Љ—Л —Г–≤–Є–і–Є–Љ:
Left Mouse button pressed
"Button 2 toggled: 1"
"Button 1 toggled: 1"
"Mouse button 1 clicked!"–Ч–∞–Ї–ї—О—З–µ–љ–Є–µ
–°–µ–≥–Њ–і–љ—П –Љ—Л —Б–Њ–Ј–і–∞–ї–Є –≤–Є–і–ґ–µ—В —А–µ–∞–ї–Є–Ј—Г—О—Й–Є–є —Б–Ї–Њ–ї—М–Ј—П—Й–Є–є –њ–µ—А–µ–Ї–ї—О—З–∞—В–µ–ї—М (Slider button).
–°–Њ–Ј–і–∞–ї–Є –љ–Њ–≤—Л–є –њ—А–Њ–µ–Ї—В.
–Ф–ї—П –њ–Њ–ї—Г—З–µ–љ–Є—П –љ–µ–Њ–±—Е–Њ–і–Є–Љ—Л—Е –Ї–Њ–Њ—А–і–Є–љ–∞—В –љ–∞—А–Є—Б–Њ–≤–∞–ї–Є –≤ Inkscape —И–∞–±–ї–Њ–љ –љ–Њ—И–µ–є –Ї–љ–Њ–њ–Ї–Є.
–Ф–Њ–±–∞–≤–Є–ї–Є –≤ –њ—А–Њ–µ–Ї—В –Ї–ї–∞—Б—Б —Б –љ–∞—И–Є–Љ –≤–Є–і–ґ–µ—В–Њ–Љ –Є —А–µ–∞–ї–Є–Ј–Њ–≤–∞–ї–Є –±–∞–Ј–Њ–≤—Л–є —Д—Г–љ–Ї—Ж–Є–Њ–љ–∞–ї –і–ї—П –Њ—В–Њ–±—А–∞–ґ–µ–љ–Є—П –Ї–љ–Њ–њ–Ї–Є.
–Ф–Њ–±–∞–≤–Є–ї–Є –≤–Њ–Ј–Љ–Њ–ґ–љ–Њ—Б—В—М –Є–Ј–Љ–µ–љ—П—В—М –њ–Њ–ї–Њ–ґ–µ–љ–Є–µ –±–µ–≥—Г–љ–Ї–∞ –њ–Њ –љ–∞–ґ–∞—В–Є—О.
–Ф–Њ–±–∞–≤–Є–ї–Є –≤–Њ–Ј–Љ–Њ–ґ–љ–Њ—Б—В—М –Љ–µ–љ—П—В—М —Ж–≤–µ—В –Є —Д–Њ–љ –≤–Є–і–ґ–µ—В–∞ –≤ –Ј–∞–≤–Є—Б–Є–Љ–Њ—Б—В–Є –Њ—В –µ–≥–Њ —Б–Њ—Б—В–Њ—П–љ–Є—П.
–Ф–Њ–±–∞–≤–Є–ї–Є –њ–Њ–і–і–µ—А–ґ–Ї—Г —Б–Є–≥–љ–∞–ї–Њ–≤ –Є —Б–ї–Њ—В–Њ–≤.
–Ф–Њ–±–∞–≤–Є–ї–Є –Љ–µ—В–Њ–і –њ–µ—А–µ–Ї–ї—О—З–µ–љ–Є—П –Ї–љ–Њ–њ–Ї–Є.
–Я—А–Њ—В–µ—Б—В–Є—А–Њ–≤–∞–ї–Є —Б–Њ–Ј–і–∞–љ–Є–µ –љ–µ—Б–Ї–Њ–ї—М–Ї–Є—Е –Ї–љ–Њ–њ–Њ–Ї –Є –Є—Б–њ–Њ–ї—М–Ј–Њ–≤–∞–љ–Є–µ —Б–ї–Њ—В–∞ –Њ–і–љ–Њ–є –і–ї—П –њ–µ—А–µ–Ї–ї—О—З–µ–љ–Є—П —Б—В–∞—В—Г—Б–∞ –≤—В–Њ—А–Њ–є!

–Ф–Њ–±–∞–≤–Є—В—М –Ї–Њ–Љ–Љ–µ–љ—В–∞—А–Є–є